Unassigned Fuel Purchases
If the driver incorrectly enters the vehicle number in the Encompass® ELD application when entering a fuel receipt, it will come into Encompass as an Unassigned Fuel Purchase.
Viewing Unassigned Fuel Purchases
Unassigned fuel purchases can be viewed from the Fuel Tax section. Additionally, the number of unassigned fuel purchases in your system can be seen in the Alerts Center.
Fuel Tax > Unassigned Purchases section: Go to Vehicles > Fuel Tax. Then click on the Unassigned Purchases tab.
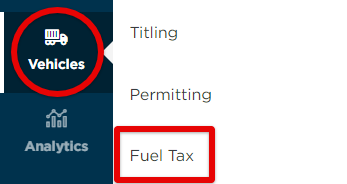
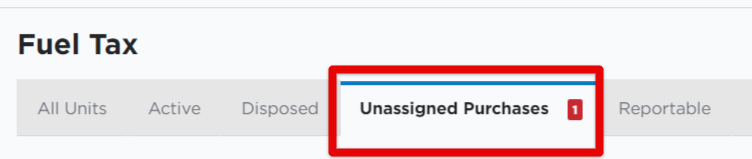
Alerts Center: Follow Steps 1-4 shown in the screenshot below to view how many and access the Unassigned Fuel Purchases via the Alerts Center. Clicking on the Encompass ELD Unassigned Fuel Purhcases
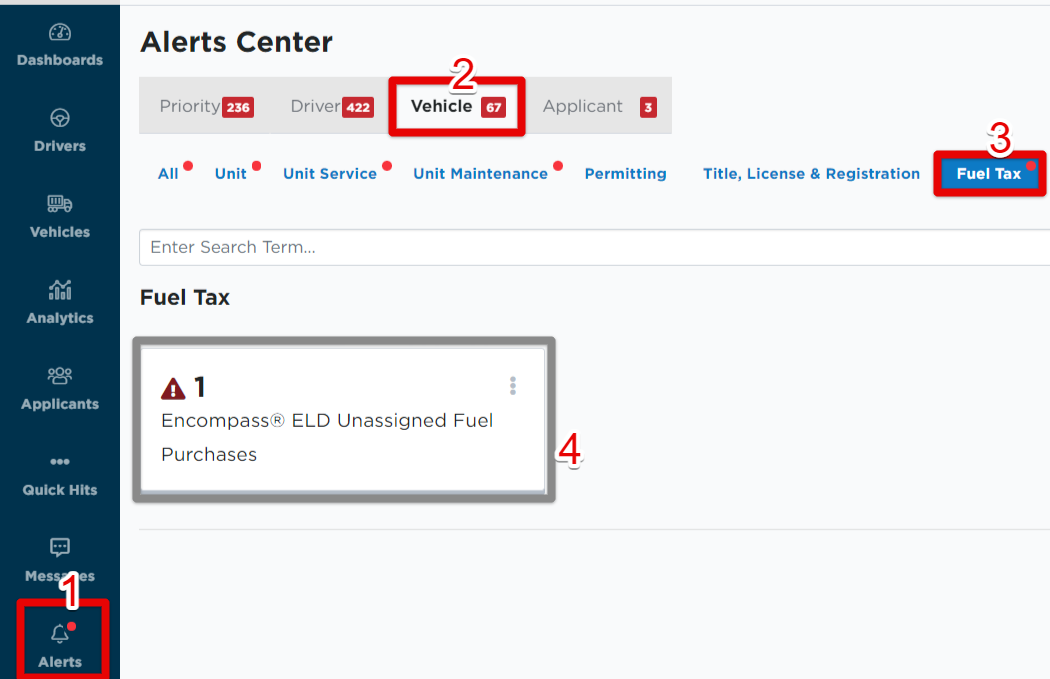
Assigning the Fuel Purchase
To assign the fuel purchase, click on the unit in the Provided Unit Code column or hover over the unit and click the tag icon to Assign Fuel Purchase.

Unit Selection
First, the appropriate unit must be selected. Select the Unit from the Selected Unit Code field.
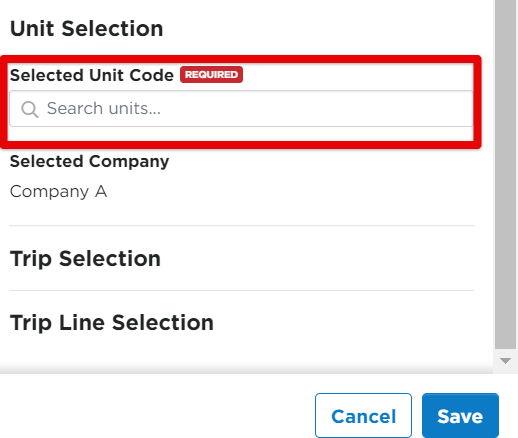
Trip Selection
Now that the correct unit is selected, the appropriate fuel tax trip needs to be selected. If the trip number is known, it can be searched for in the Search Trips... field. Otherwise, simply select the trip from the provided list.
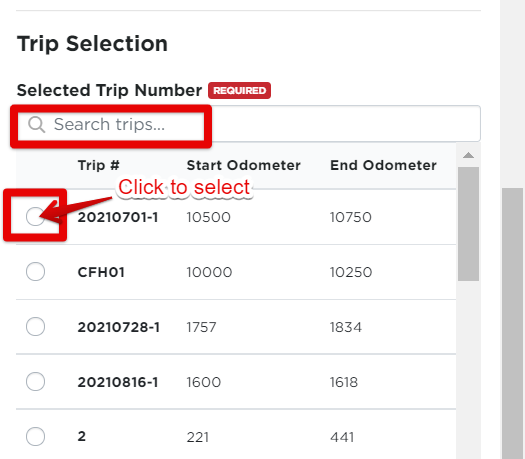
Trip Line Selection
Finally, the appropriate trip line for the designated trip needs to be selected. This will determine which jurisdiction (state) the fuel purchase is associated with on the trip. Search for and/or click the appropriate trip line from the list.
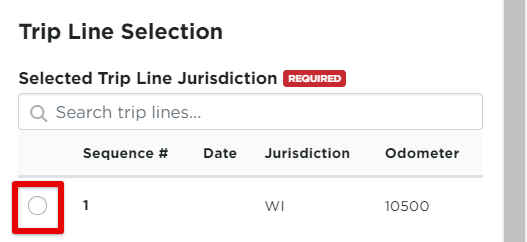
Once all selections for each category have been made, click Save.
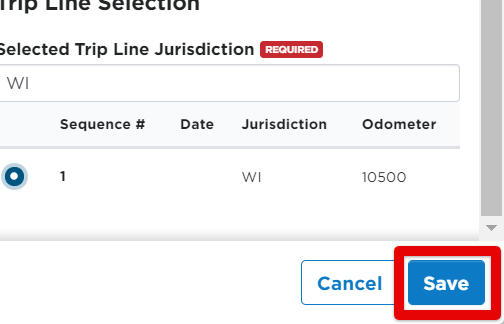
If you would like to confirm that the fuel purchase has been assigned to the appropriate trip, go to Vehicles > Fuel Tax. Click on the unit code in which you assigned the purchase to. Under the Trips section, the Gallon column should now reflect the total number of gallons of the purchase that was just added.


