Add a Fuel Tax Trip
From the Fuel Tax section in the Vehicles tab, find the unit the trip should be attached to. This can be done by scrolling through your list of units, by searching for a specific unit code, or by using the advanced filters. Click on the unit code to open up the unit's Fuel Tax file.


Click Add New.
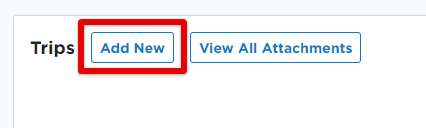
Under Trip Information (all fields marked in Red are required):
- Work Month is the month in which the trip occurs.
- Trip Number needs to be unique. Generate Trip Number can also be used to have the system create one.
- Trip Incomplete toggle is used when data has been entered but not the entire trip. This tells the system to not verify the data until toggled off.
- Start Odometer will show the previous odometer reading if this option is enabled in Trip Entry Options. If not, enter the starting odometer reading.
- Enter the End Odometer.
- Miles, Gallons, and MPG are automatically calculated based on the information entered in the trip lines below.

Adding the trip lines:
-
Select the appropriate State/Province code from the drop down menu in which the mileage was traveled.
-
If the setting was enabled in the settings, the Date will automatically fill, otherwise enter the date in which the mileage occurred
-
Enter the Odometer reading as it was when the vehicle started driving in that jurisdiction.
-
Nontoll miles will automatically populate.
-
If there are any Toll miles, those would be entered in the next column.
-
The Total will then be automatically calculated.
-
If the mileage was done while empty, or unladen, check the box in the Unladen column to indicate this.
-
If there are miles in the trip that are Unladen and Laden, you can add these on separate lines by clicking +add another.
-
If the Unladen checkbox does not display while entering a trip, ensure your fuel tax settings are set up properly: Fuel Tax Setup - Trip Entry Options
-
-
Fuel: Any fuel purchased in the jurisdiction can be entered under Fuel #1 and Fuel #2. See the Fuel Codes directly above the entry grid (Shown in yellow circle section in image below). The system defaults to Gallons/Liters Receipted (GR/LR), but there are a number of other fuel codes that can be used. Each fuel code will contain two letters; first G or L depending on the unit of measurement being used (gallons or liters) and second, the type of fuel being purchased:
-
R - Receipted: Should be used if there is proof of purchase, i.e. a receipt.
-
N - Non Receipted: Should be used if there is no proof of purchase, i.e. no receipt (Note: Any fuel labeled as Non Receipted will NOT be included for IFTA tax credits but will be used to calculate Fleet MPG).
-
P - Tax Paid Bulk: Should be used for bulk fuel in which tax was already paid (Note: Any fuel labeled as Tax Paid Bulk will be included for IFTA tax credit).
-
T - Tax Not Paid Bulk: Should be used for bulk fuel in which tax has not been paid.
-
B - Bulk: If your company as Bulk Fuel Tanks and will be including those gallons in the trip reports, then the Bulk fuel options will need to be selected in your Settings. See Jurisdiction Control Settings for more information.
-
F - Reefer: Should be used if fuel is Reefer fuel and subject to rebate (Note: This would not be used for IFTA as Reefer fuel isn't subject to IFTA, but would be used for tracking purposes instead).
-
Note: This field is only for the amount of fuel purchased.
-
-
If additional lines are needed, click +add another to insert a new line. If a line needs to be removed, click the trash can icon to Delete the lines.

The data is verified per the settings in Data Verification Settings. Any errors will show up in Red.
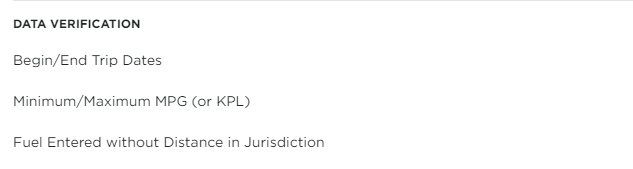
Remember to Save when finished.
You can also Edit Trip Listings here if needed. (See Add Mileage Listings / Add Trip Permit Listings / Add a Fuel Receipt Listing for more information on editing listings.)
Clicking Save & Add New will Save the current trip and allow you to add another trip to the unit.
Edit a Fuel Tax Trip
To edit a trip, locate the unit in question. You can open the unit file and click on the Fuel Tax tab, or you can go to the Fuel Tax menu item/section in Encompass and select the unit from there.
Click on the Trip # to edit the Trip Information (show in blue below) or hover and click on the Edit pencil to open the editor (shown in red below).


Make any necessary updates, click Edit Listings if needed, and remember to Save.


