Safety Data Sheet Imports
The Importing of Safety Data Sheets occurs in 3 steps:
1. Import/Enter Chemical Products.
2. Import Safety Data Sheets (Staged Files)
- This imports the individual Safety Data Sheets and holds them in a staged area until they can be associated with a chemical product (these files cannot be seen in SMS until the 3rd import is completed to associate the SDS to a chemical product).
3. Import Safety Data Sheet/Chemical Product Association
- This import is the piece that ties the SDS(s) imported in step 2, to the chemical products added/imported in step 1. This import document contains the reference number of the chemical product and the specific file name of the SDS. Having these two pieces together (along with other required fields) is what completes the relationship between the Chemical Product and the Safety Data Sheet.
Importing Safety Data Sheets (Staged Files)
In the Import/Export Center and from the Record Type drop-down menu, select Safety Data Sheet (Staged Files) in the Chemicals section.
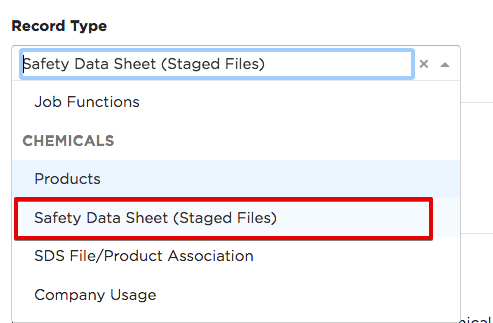
Click Choose File to select the SDS saved on your machine.

Once the file is selected, choose Import.

A success message will then be displayed.
Note: Multiple Safety Data Sheets can be uploaded at once by zipping them together in a Zip file. Once they are zipped, select that file for upload when clicking Choose File.
Make note of the file names of the SDSs. These will be needed for the import of the product association
Importing Product Association for Safety Data Sheets
Note: Chemical Products must be entered or imported in Safety Management Suite before importing Safety Data Sheet Association to the Chemical Product(s).
From the Record Type drop-down menu, select SDS File/Product Association in the Chemicals section
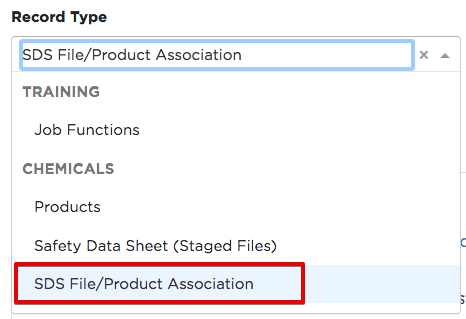
See the instructions for completing the import template here. Once the import template is completed and saved to your machine, click Choose File and select the import template. Once the import template is chosen, click Import. See the table below regarding the fields in the import file (note: this is the same table from the main chemical imports page).
Tip: The first column in the spreadsheet is the Reference Number of the Chemical Product in Safety Management Suite. Quickly get the reference number for all of your chemical products by selecting Products under Chemicals, and selecting Export. This will export all of the chemical products and provide the reference number for each of them.
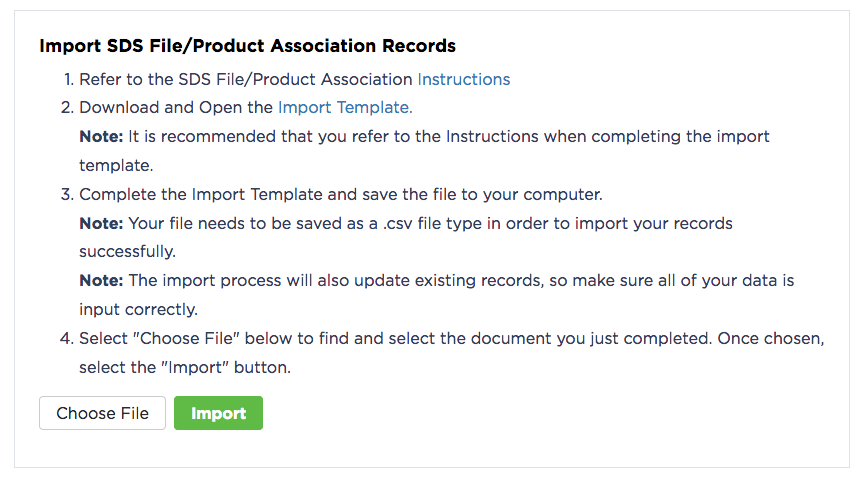
A message will be displayed if the import was successful. If the import was unsuccessful, a spreadsheet will be immediately downloaded through your browser to provide details as to why the import failed.
|
DATA FIELD |
REQUIRED? |
MAX |
INSTRUCTIONS |
|
Reference Number |
Yes |
50 |
Enter the Reference Number for the corresponding chemical product record. |
| SDS Product Name | Yes | Enter the SDS Product Name as it is written on the SDS | |
|
Full File Name |
Yes |
|
Enter the exact name of the file for the SDS. Must be unique. Do not include the file extension. |
|
GHS- Compliant - YES / NO |
Yes |
|
Select YES if this SDS is GHS-Compliant. |
|
Added By |
Yes |
150 |
Enter the name of the person adding this SDS. |
|
Version Date |
Yes |
|
Enter the version date on the SDS. MM/DD/YYYY |
|
Primary - YES / NO |
Yes |
|
Only one SDS per chemical can be marked as Primary. The Primary version of the SDS will be used to populate the chemical label, and will be the version that is available for download on the Product List page. |
|
Include in Binder - YES / NO |
Yes |
|
Select YES if this SDS should be included in the Binder. |
|
Language |
Yes |
|
Enter English, Spanish or another language from the pre-defined Language list. |


