FAQ: Encompass Video and Dash Cams
Welcome to Frequently Asked Questions related to Encompass Video and Dash Cams.
Have a question but don't see it answered in this list? Let us know at supportvideoprotects@jjkeller.com!
What do the light indicators and icons mean on the VP220 Camera?
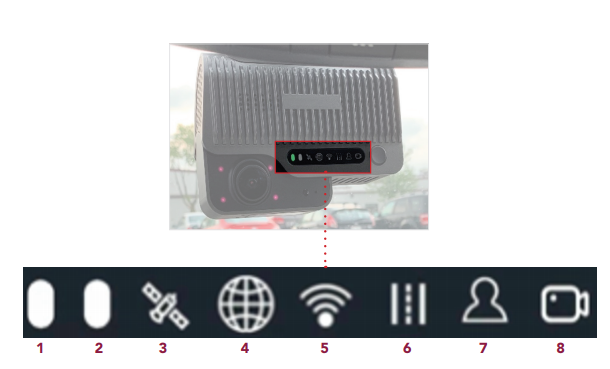
The status bar on the Dash Cam 220 helps the driver ensure that it is operating properly. When the green light is illuminated in the first bar on the right, and no other lights are illuminated, the dash camera has power and is ready to record.
The icons and their status descriptions can be found here: Dash Cam Lights and Indicators.
How do I install the camera?
Use this Installation guide for assistance with installing the VP220D and/or VP220-3 camera/s: Dash Camera 220(S/D) Quick Installation Guide
Other helpful information: Encompass Video: Checking Camera Status
The mount I received with the camera doesn't work the best with my units' split windshields. Does J.J. Keller have split windshield mounts?
The basic mount included with the dash cam may not allow the camera to turn/angle correctly on a split windshield, ultimately causing false events to generate. See Split Windshield Camera Mounts from J.J. Keller® for more information.
I received new cameras, but they are not showing in the location so I can pair them, What do I do?
Email supportvideoprotects@jjkeller.com and advise that the camera with Serial Number XXXX* needs to be put under the location of: XXXX*.
*Insert your camera serial number and your desired company location.
I forgot to pair my camera, and I need video of an event that occurred.
If the camera was not paired when an event occurred, Video Recall should work after pairing given that the camera can come back online and the time frame is not outside of the usual loop recording time.
How do I know if the cameras are working?
You can go to Video> Configuration> Device Associations to find the last time the camera was showing active and online by the Last Heartbeat. The Last Processed Event would indicate the last time a video was processed or pulled from the camera memory card. Connection Status indicates if there is/is no power going to the camera: Online—Vehicle is powered on, camera has power to it, and has a network connection; Offline—Vehicle may be powered off; camera may not be plugged in; network issues may be preventing the camera from connecting to the server.

What does an "Offline" Connection Status mean?
Offline is the term used if the camera is not connected and/or there is no power going to the camera. The vehicle may be powered off; the camera may not be plugged in; or, network issues may be preventing the camera from connecting to the server. If the vehicle is on or the camera light is green, but the status is displaying "Offline" in Encompass, please email support at supportvideoprotects@jjkeller.com.
What is the big button on the side of the light icons, also known as the Driver Initiated button?
How do I perform a test video?

The Driver Initiated button allows a driver to manually capture an event or perform a test video. When the button is pushed, all connected cameras will capture video footage for five seconds before and after the event (default) or for the length of time configured by the administrator. The engine must be on for the video capture. After the button is pushed, it should take about 15 - 20 min. to show in Encompass.
*If the test video/captured event doesn't come through to Encompass, this could mean that the camera is not paired properly, there is no data connection, or there is no power to the camera.
Should an incident occur, a driver can press the Driver Initiated button. This will capture a 10 sec. video, and provides a timestamp or idea of when an incident may have occurred.
Why is my camera showing an odd time/why is the time off on my camera?
The camera does not "know" what time zone it is in; therefore, it uses Coordinated Universal Time or UTC as the primary time standard by which the world regulates clocks and time. Encompass converts the time automatically under the Event Details page. In the example below, you can see that Encompass converts the UTC time displayed on the video to the applicable timezone in the Event Details on the right.
.png?revision=1)
Why does the video show Invalid Positioning Data? Why does the video show 0 MPH when they are driving?
In the beginning of the video, you may notice that it states "Invalid Positioning Data" in the lower left corner. Unfortunately, the GPS was not pulling from the satellites at the time of the event. The Dash Camera uses GPS to calculate the speed. If the GPS is lost for whatever reason, the camera will be unable to determine or calculate the speed. Please let our support team know that you are seeing this so we would be able to update the GPS or reset the GPS on the camera. Contact support at supportvideoprotects@jjkeller.com or 833-982-1235.
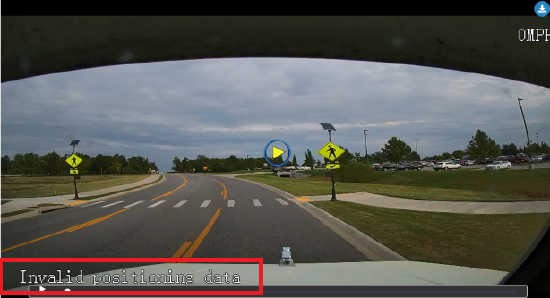
What if my driver is in an accident?
Getting the video in a timely fashion is of the most importance, as the video will overwrite if the camera is still in use. (Videos overwrite approximately every 7 days. This is dependent on how often the unit is driven.) It is recommended to start by recalling videos: For more information on Video Recall visit: Encompass Video Recall
*Please remember the camera would need to be powered on in order for Video and cellular to pull the video. You can call support at 833-933-0971 and indicate that you are requesting video for an incident/accident, and the representative will forward this information to our Video Experts for further assistance.
How do I change the settings on the camera if I am getting too many videos?
Please reach out to supportvideoprotects@jjkeller.com and we can review and suggest ways to reduce the number of triggered events based on speed and other factors.
How does the camera send events?
The camera has its own data plan with a SIM card. It sends the events in near real-time to Encompass.
Does the Camera continuously record?
Yes. The SD can store about 7 days' worth of footage before it overwrites, or "loops". This is approximate, as it does depend on how much the unit is driven or the camera is on.
How big are videos?
Videos are about 10MB.
Can the camera hear the driver?
No. This feature is automatically turned off for all customers.
If a driver is sitting still and the truck is idling, will it create any videos?
No, videos only get created during certain speeding thresholds, typically 10-90 mph.
Can the admin determine who moved the truck, say, in the yard?
If an event is not created, the admin can recall a video event and see who was in the truck at the time.
How do I know if I am getting all the events I should be?
We offer several Events or Triggers for the AI to capture, and would be happy to review if there would be any updates or additional events we can turn on with the plan you are currently subscribed to.
What if the camera isn't creating events? Some icons are illuminated red.
If there are no processed events or it appears that the camera isn't creating events, you will want to confirm that the Micro SD memory card is working correctly. If the 6th and 7th icons on the camera are illuminated red (see below), this may indicate that the camera is not recognizing the memory card and the camera is unable to record video. Please replace the Micro SD Card with a "High Speed Class 10 Micro SD" memory card as soon as possible. Contact support with any questions: supportvideoprotects@jjkeller.com.

How does the Critical Speeding event work in Encompass?
Critical Speeding is an event type that automatically converts existing speeding events when a certain, defined threshold is met. For the Critical Speeding trigger to work, the regular Speeding event type would need to be enabled on the camera. Note: If you are unsure if the event is turned on, please email supportvideoprotects@jjkeller.com for further confirmation.
Once the Speeding event is enabled for the camera, you will be able to set Critical Speeding as another Video Event type to help further monitor drivers' speeds if you have a designated speed limit requirement.
For example, if the Speeding threshold is set to 5 MPH over the posted limit sign:
- Driver is driving at 50 MPH, speed limit sign is 45 MPH= Speeding event
- Driver is driving at 50 MPH, speed limit sign is at 45 MPH, but the Critical Speeding event is configured for 10 MPH= Speeding event
- Driver is driving at 55 MPH, speed limit sign is at 45 MPH, but the Critical Speeding event is configured for 10 MPH= Critical Speeding event
For information on editing the threshold for Critical Speeding events, visit: Notifications, Subscriptions, & Settings for Camera Events
What if I have drivers that use multiple units?
At this time, the cameras in Encompass are assigned to units, not drivers, so the admin would need to review the footage to determine the driver.
How do I move a camera from one company location to another?
If a camera is erroneously paired under the incorrect company location/level of Encompass, complete the following steps.:
- From the Device Associations page (Video > Configuration > Device Associations), delete the pairing by clicking the red X next to the camera information.

-
Then, send an email to supportvideoprotects@jjkeller.com with the following information:
- Company name and account number
- Camera Serial Number that is moving
- Current company location camera is under
- Company location it should be moved to
A member of the support team will be in further contact with you.
Why is there no video for my Video Recall Request?
You can check the status of your recall request by confirming your date range is selected for the correct time frame, and then selecting the List View button in the upper right. In most cases, if the status reads "Failed, No Video on Device", this would advise that: for the specific timeframe that was being requested, the camera did not have any video to produce. Please confirm the camera was powered on, and that the correct time zone is being selected as to where the camera was when requesting the video.

Things to remember:
- The VP220 Dash Camera has a 128GB memory card that can be removed and accessed via a special software program when deemed that Video Recall will not be a good option.
- The VP220 Dash Camera uses Cellular Data to send videos.
- Video Recall only works if the camera is powered on and getting data.
- Video Recall only allows for up to 1 min. of video per request; however, we recommend only requesting about 3 videos at a time and letting the system process. Then, you can request more as needed.
- The Globe Icon on the VP220 Dash Camera lit red would indicate no cellular data.
- The WIFI Icon on the VP220 Dash Camera is an internal-only function, and does not affect the camera if on.
- The VP220 Dash Camera DOES NOT Record Voice or Audio in the cab of the truck.
- The VP220 has 1 button on the camera called the Driver Initiated button that will capture a 10 second video. This can be used for a test video, or a timestamp if the driver would be in any type of incident.
- The VP220 Dash Camera loops/overwrites the oldest videos approximately every 7 days, depending on how much the truck is driven.


