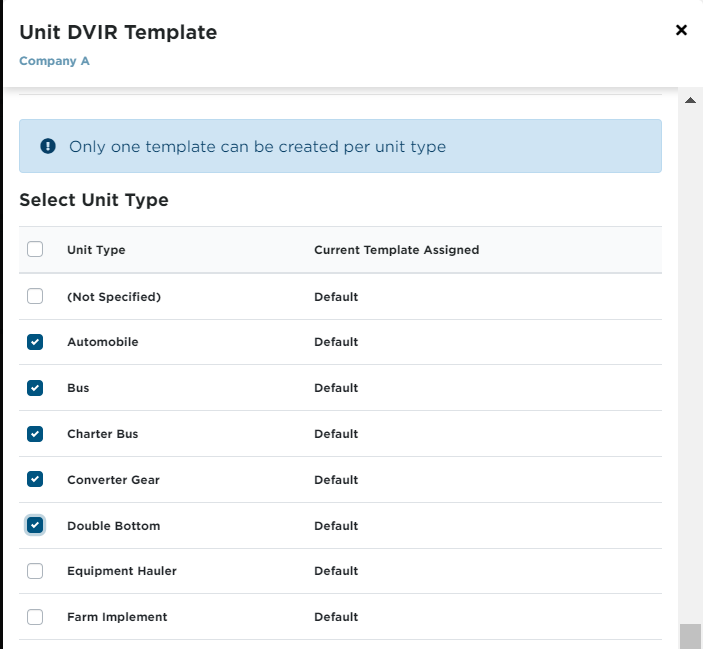DVIR Settings-Templates
DVIR Templates are used to create uniform inspections for specific unit types. For example, the vehicle inspection for a pick-up truck would not be the same as a vehicle inspection for a truck-tractor. These distinctions can be made using these templates. DVIR Templates are found by going to Settings from the dropdown next to your name, in the upper right corner.

When in Settings, click on the Vehicles tab.

Find the Unit Maintenance box and select Maintain DVIR Templates.
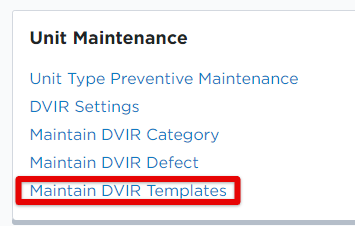
The list of existing templates will be listed here. To start with, a Default template has been created.
Creating and implementing DVIR templates has two key components: 1. Creating the checklist and 2. Assigning the template to the necessary unit types.
Creating a DVIR template
Notice that there isn't an option to add a new template. Instead, to create a new template, click the Copy icon to the far right of the Default template.
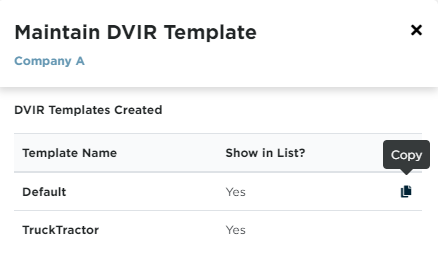
Enter in a name for the new template. It could be something as simple as the unit type this is going to be associated with (i.e. Semi). Note: Be sure that the Show in List? is toggled on otherwise this checklist will not display for the mobile user.
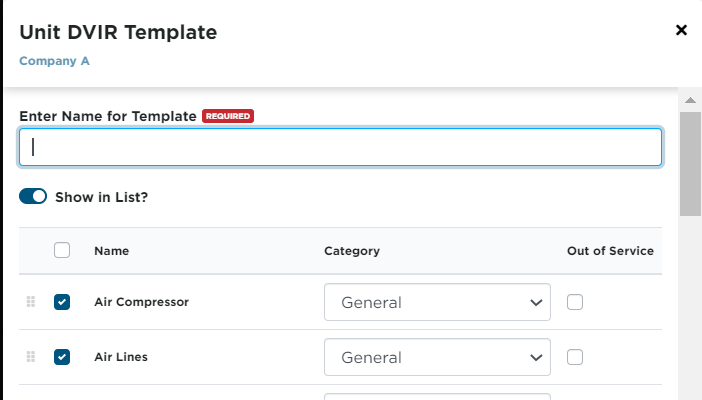
The next section will display all of the inspection or defect items.
- Use the checkboxes to the left of each item to determine which items should be included in this template. (Click the box next to the Name column to select all.)
- Then, assign them to a category using the drop down menu. These categories are those you set up in the DVIR Category settings.
- If an inspection item is essential in which the vehicle would be put out of service if found to have a defect, check the box on the far right for Out of Service.
- Continue working through this list until the necessary defects have been selected and categorized. If the checklist needs to be reordered, click and drag the item to the desired order.
If a defect is reported and the defect is an Out of Service defect, the DVIR cannot be closed until that defect is resolved.
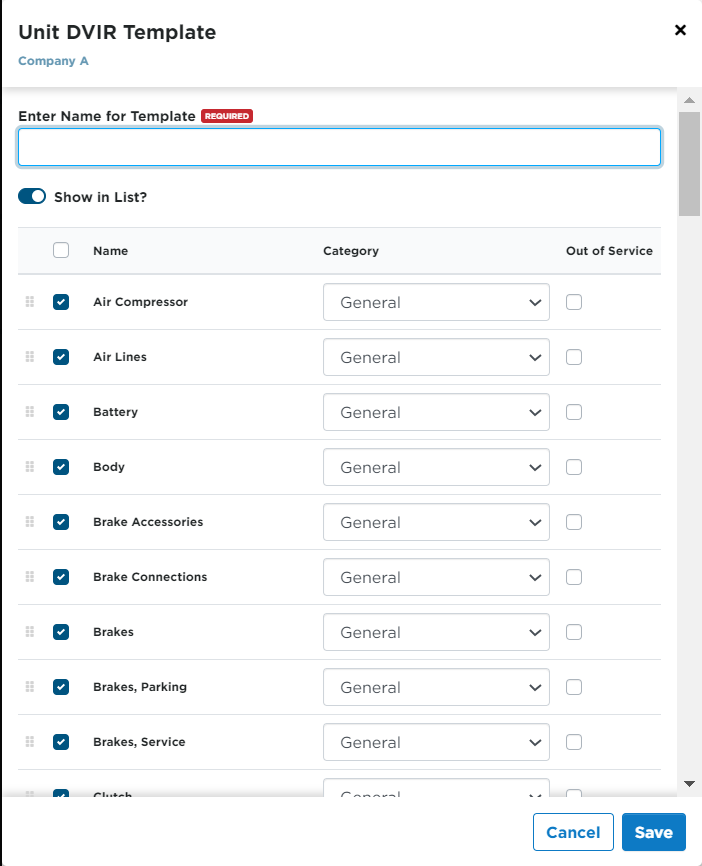
If additional inspection (defect) items were added to the system via Maintain DVIR Defects, they will be listed in the area beneath the checklist items titled Available Defects. If any of these items need to be added to the checklist, check the box to the left of the item and click Add to Template.
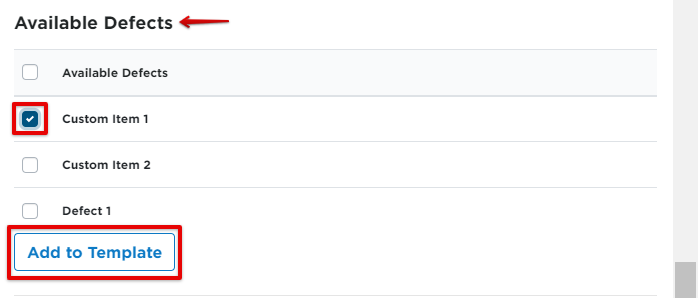
Assigning DVIR templates to Unit Types
The very next section following Available Defects is where the template is assigned to specified Unit Types. Check the box next to the unit type(s) this template should be assigned to. Click Save when all template information is complete.
Note: The "Only one template can be created per unit type" alert means that any given unit type can only have ONE template assigned to it. A single template can be assigned to as many unit types as needed.