DVIR Settings-Categories
The purpose of DVIR categories is to allow a vehicle inspection to be split up into sections. This can help with the efficiency of completing an inspection, standardizes inspections, and helps break-down what may be a large task, into smaller ones.
The individual inspection items can be categorized if desired. Categories are not required. By default, all vehicle inspection items, including new ones added, will fall under the General category if no other categories are created.
Go to Settings from the dropdown next to your name, in the upper right corner.

When in Settings, click on the Vehicles tab.

Find the Unit Maintenance box and select Maintain DVIR Category.
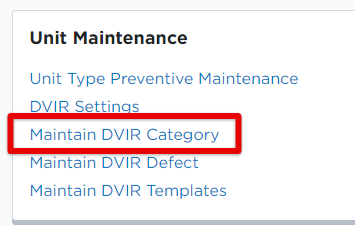
As mentioned, there is a default category called General which cannot be removed. New categories can be added by clicking Add New.
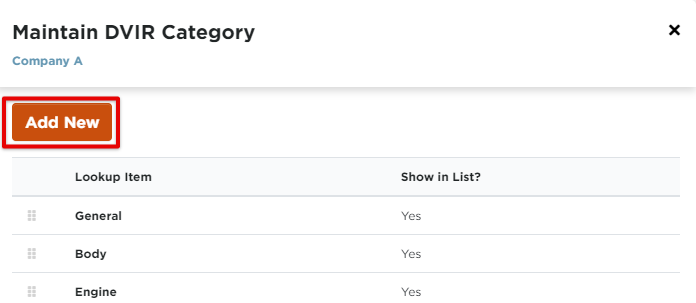
Type in the name that the category should be called, and click Save. Be sure that Show in List? is checked as this will determine if it is an available category or not. Click Save.
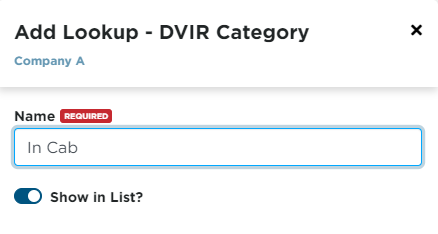
The new inspection category will then show at the bottom of the list. The order in which this list is displayed will also be displayed to the driver within the mobile applications. This list can be reorganized by hovering over the "stack of dots" next to the category to be moved; cross arrows will display. Hold and drag the category to your desired order in the list. Click Save once the categories are in the appropriate order.
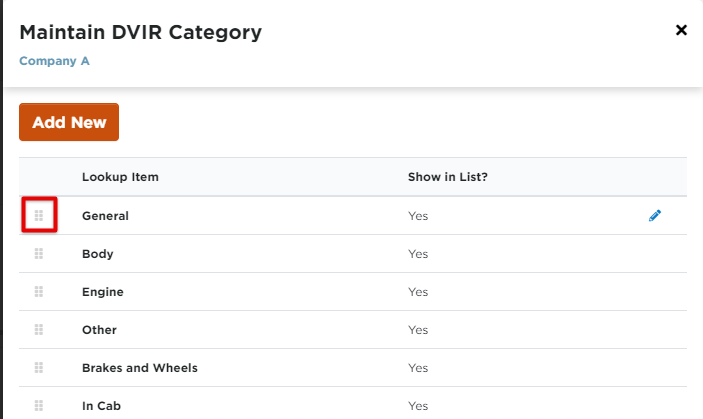
Notes and Tips
- There is no limit to the number of categories that can be created. If there are different types of units that require different categories, they can all be created here.
- This section is simply creating the categories, not putting the inspection items into the categories.
- To delete a category, hover over the category to reveal a trash can icon. Click to delete.
- To edit the category name/visibility in lists, hover over the category to reveal a pencil icon. Click to edit.


