Encompass Alerts
About Alerts
The system tracks important metrics for you and will notify you when items are either incomplete, overdue, coming due, or missing.
The Alerts tab is located in the menu on the left. You are brought to the Alerts Center page where you will see various tabs. Each tab corresponds to an alert category (ie. Driver alerts, Vehicle alerts, etc.)


For a quick view of alerts, click the bell at the top of your screen, to the left of your initials. A list of alerts will display, if you have any. Click View ___ to be taken directly to the respective area within Encompass. Clicking View All will take you to the Alerts Center.

Customize Alerts
You can customize which alerts you see in the Alert Center and/or Alerts Bell, set priority alerts, get emails, and more.
Click the Customize button at the top.

Simply check the box for the desired alert in each column. Be sure to Save when finished. In the example below, the Drivers with Critical Violations in Last 45 Days alert will display as a Priority alert, and show as a card in the Alerts Center. Additionally, the alert will display in the Alerts Bell, the admin will be emailed regarding any alerts, and will be notified in real-time if the alert is triggered for a driver.
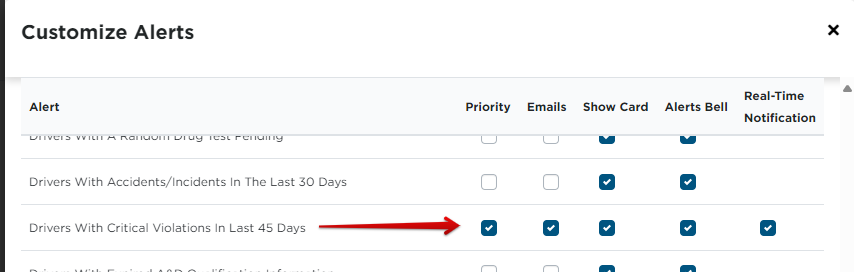
Managing Alerts
To rectify an alert, you can click on an alert card to be taken to that specific area within Encompass. For example, below you see there are 66 Drivers with Incomplete Confidential Files. Clicking the alert card will take you right to the Roster > Incomplete Confidential tab in Encompass.


Alerts won't show when all items are done, complete, or not an issue.
Note: If Prequalification Checklist Items do not have a date or ‘Completed/Issued/Received’ as their status, or Maintenance Checklist items are blank or past due, they will trigger the Incomplete alert.


