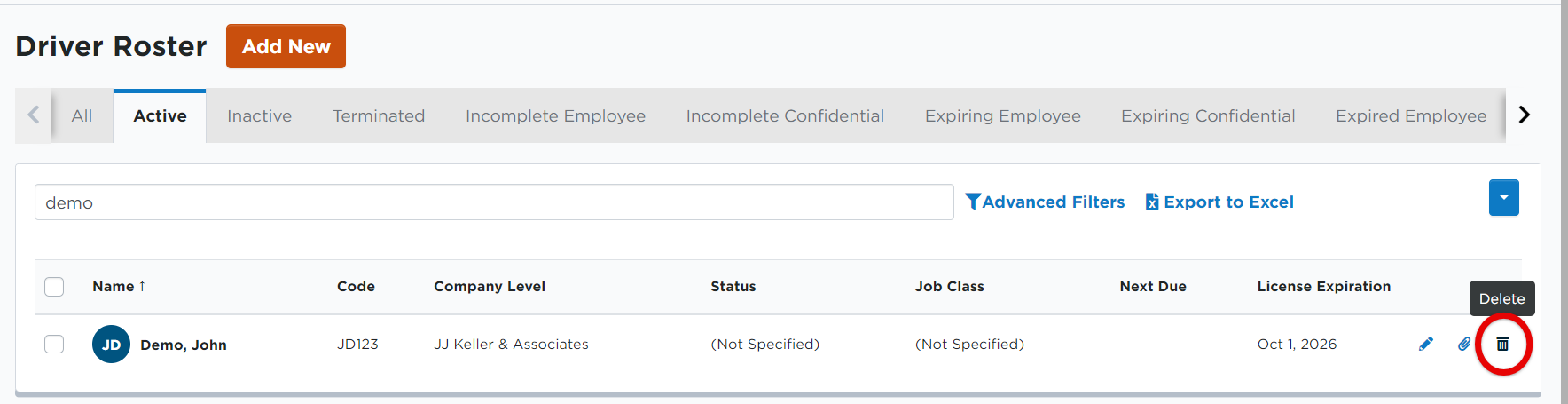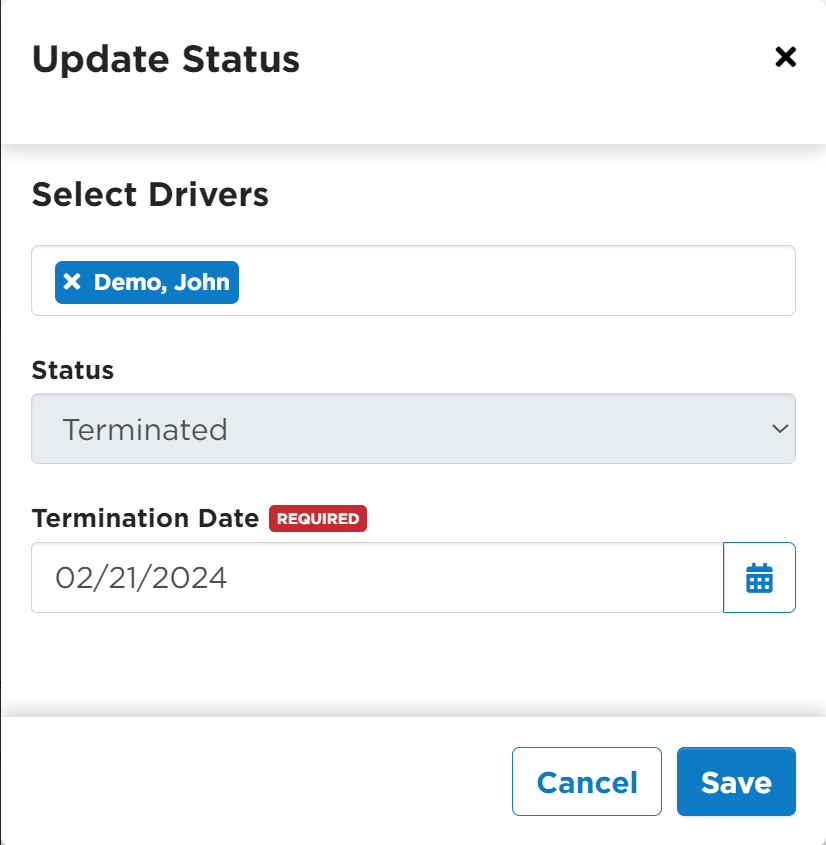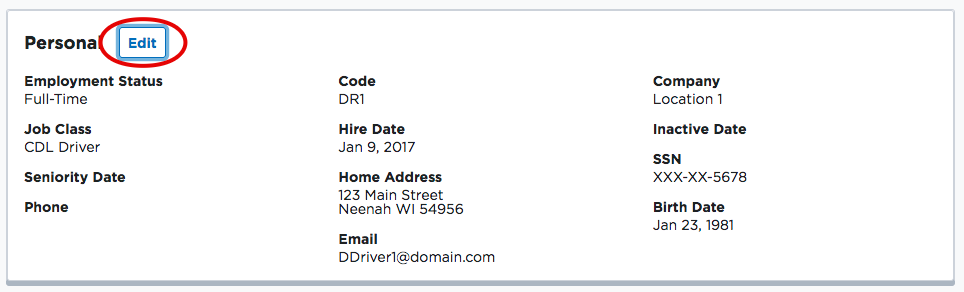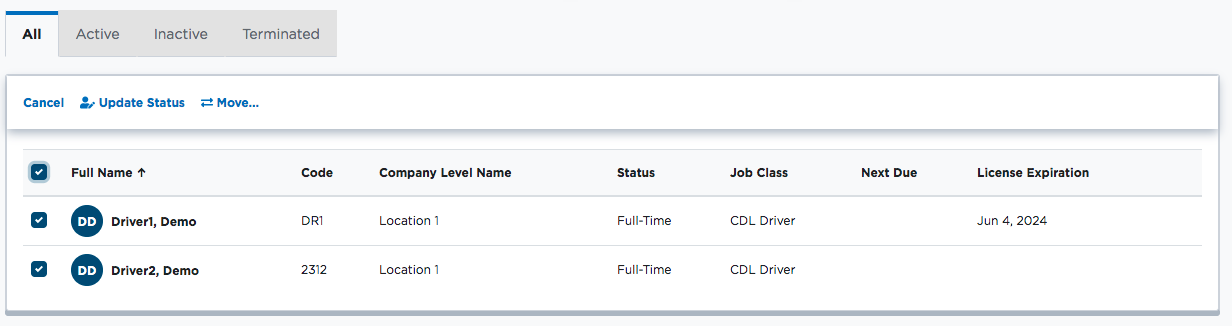Add and Edit an Employee/Driver
Adding an Employee/Driver
In the left navigation bar, select Drivers > Roster.

Click Add New.

Under General Information, enter the First Name, Last Name, and Employee Code of the employee/driver. These are required fields.
Note: Employee Code must be unique and is limited to 11 characters. We do NOT recommend using the Social Security Number here as this is Personally Identifiable Information (PII). Since the Employee Code is wholly visible through the system, using the SSN could put you and your employee at risk for identity theft.

Enter the Company Information.
- Reporting Level: Pick the company name from the list using the drop-down arrow this driver reports to.
- Job Class: Select the job class from the list using the drop down menu.
- These can be set up in Settings > Lookups > Job Class
- Status: Choose an employment status, such as pre-employment or full/part-time from the list using the drop-down arrow.
- These can be set up in Settings > Lookups > Employment Status
- Note: Drivers marked as Temporary: Encompass will not audit for missing logs violation. The system recognizes this isn’t a regular full-time driver, so it won’t expect to get a log for each day but will audit any log entered or submitted as normal.
- Date of Hire: Dates must be entered in mm/dd/yyyy format.

Additional information can be entered for the employee under Personal Information. If a Social Security Number is entered, this information is not visible to standard users, but administrators have access to export this information.
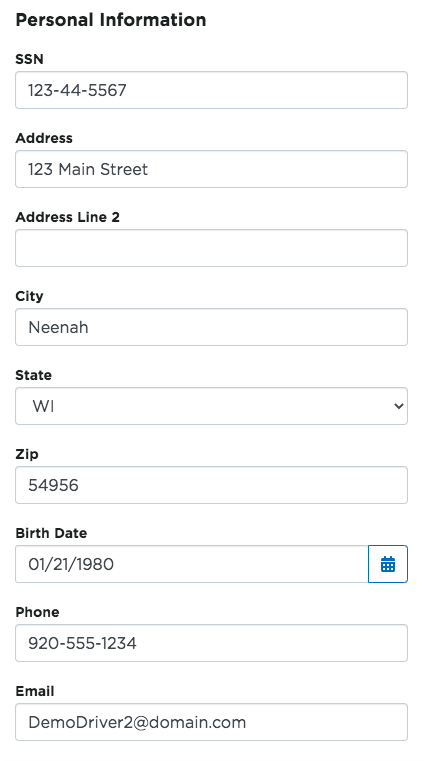
Click Save once all necessary information has been entered.

*Note: If your company is using ELDs, before a driver is able to login to the Encompass® ELD application for the first time, they will need to be provided a username, password, and activation code/fleet ID. These are setup in Encompass via Settings. VisitEncompass ELD Fleet ID, Usernames, and Passwords* for more information.
Adding an Employee Profile Picture
While viewing the Employee, hover your mouse over the image at the top of the profile card on the left. A pencil icon will be displayed. Click the Pencil.

Select the appropriate image from your device and click Open/OK/Select. The image will then be displayed in the profile card of the Employee.

Editing an Employee/Driver
Select Drivers > Roster from the left navigation pane.

By default, all Employees with the exception of Terminated employees will be displayed (across multiple pages if necessary). Use the search function at the top of the list, use the Advanced Filters, or, find the employee throughout the list. Click on the employee's name to view their file.
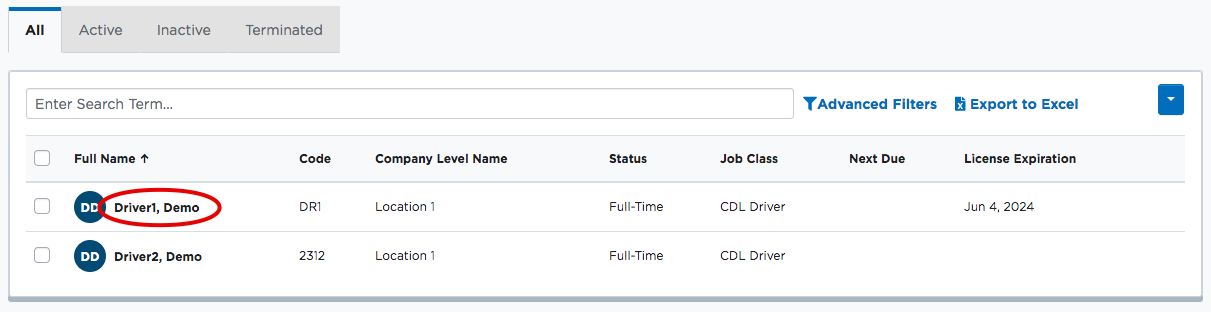
Scroll down to the section in the Employee File that needs editing. For example, click Edit in the Personal section.
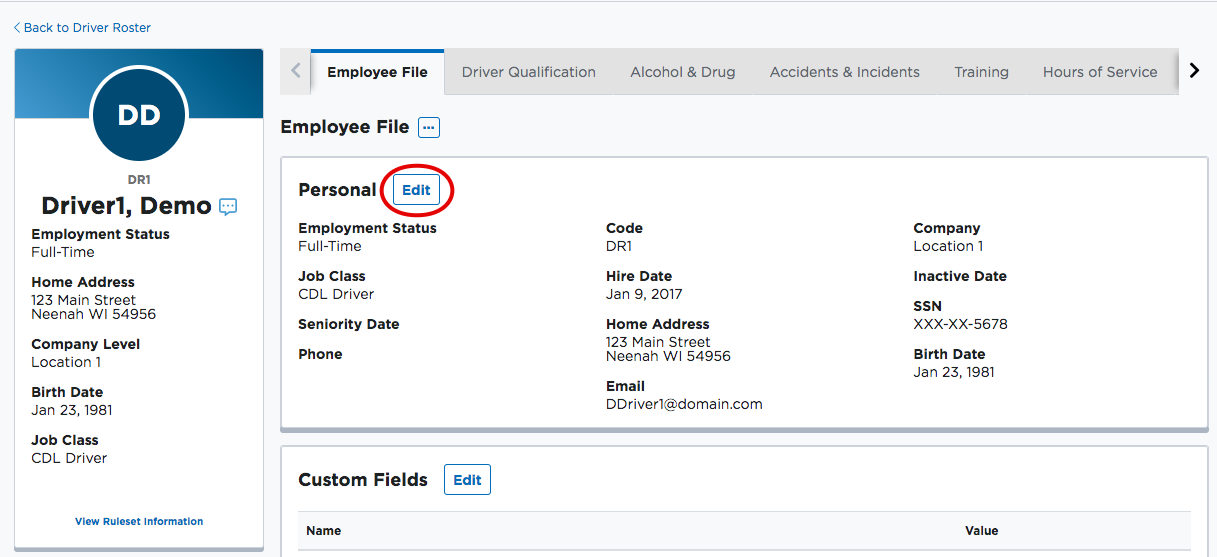
Once any necessary information is changed or added, click Save changes at the bottom of the edit menu.

Terminating/Deleting Employees