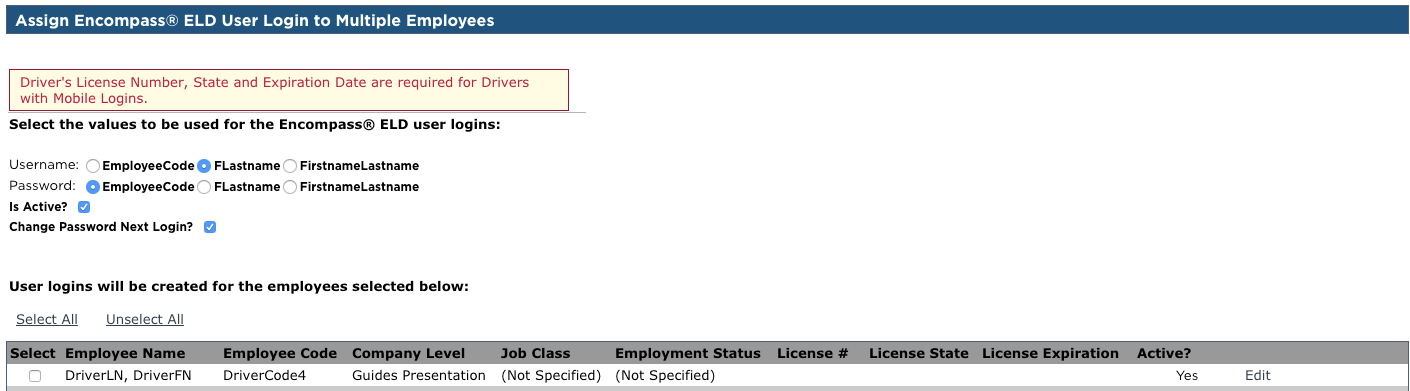(Classic) Encompass ELD Activation Code/Fleet ID, Usernames, and Passwords
Before the below steps can be completed, the drivers must be added in Encompass as Employees. See: Adding an Employee/Driver
Before a driver is able to login to the Encompass® ELD application for the first time, they will need to be provided a username, password, and activation code/fleet ID. These are setup in Encompass via Setup.
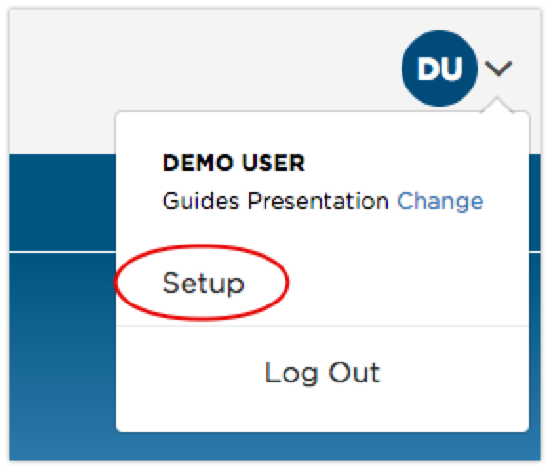
Once in setup, scroll down to the bottom and in the right column, there is a box titled Encompass® ELD Settings. Here, there are three links of interest: Mobile Company Settings, Mobile User Logins, and Mobile User Logins - Add Multiple.
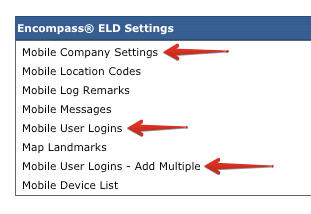
Mobile Company settings
If this is the drivers first time logging in, they will need to enter in an Activation Code/Fleet ID. The purpose of the Activation Code/Fleet ID is for Encompass® ELD to identify the appropriate Encompass account to send and receive data from. The Activation Code/Fleet ID is found in Mobile Company Settings. The first field on the Mobile Company Settings page is for the Activation Code/Fleet ID. If the field is blank, please enter an activation code/fleet ID for your company and click Save at the bottom of the page.
Note: The Activation Code/Fleet ID must be unique as it is used to distinguish your company from all other companies.
Best Practices: This should be something related to your company name or location (i.e. Company name is ABC Trucking so a possible activation code/Fleet ID could be 'abc'). Make the activation code/fleet ID something simple for your drivers.
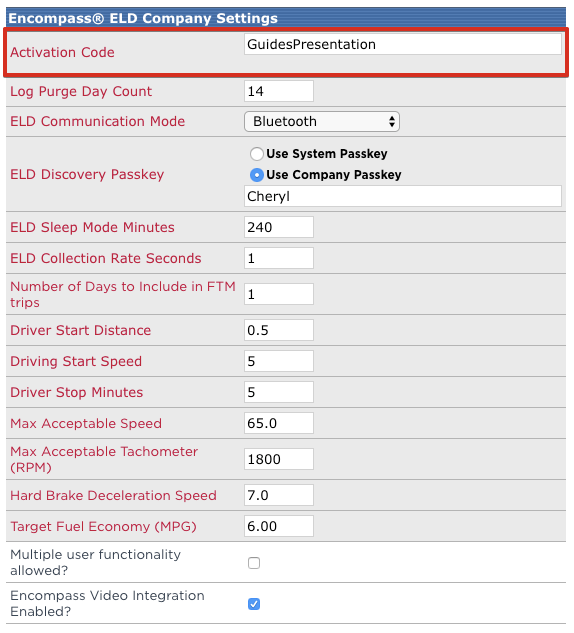
Mobile User logins
In order to login to Encompass® ELD, drivers are going to need a username and password. Usernames and passwords are found in Mobile User Logins. Any existing logins will be shown here. To add a new login, click Add New Login at the top of the list.
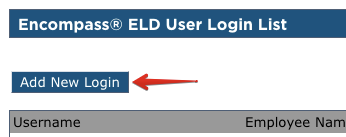
Select the employee in which the Encompass® ELD login should be created for.
Note: Only employees that have been added to Encompass will be shown here. If the employee has not been added to Encompass yet, please see this article: Adding an Employee.
Enter in a Username and Password for the driver; re-enter the password to confirm. If you would like the driver to change their password the next time they login, check the box to the right of that option. Is Active should remain checked. Enter the driver's license information for the driver, and click Save. Note: The Expiration Date must be in the format MM/DD/YYYY. To ensure proper format, use the calendar icon to the right of the field to select the date.
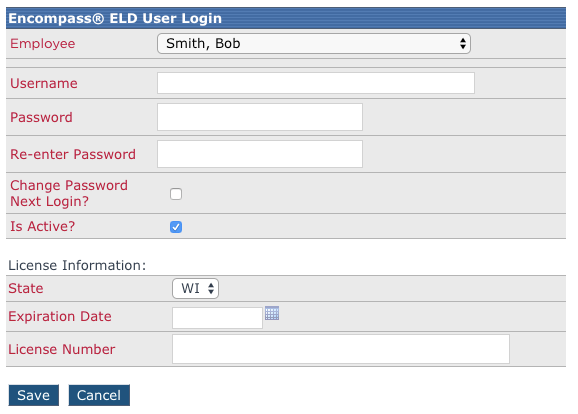
Mobile user logins - add multiple
Encompass® ELD usernames and passwords can be mass produced by using the Add Multiple tool. The first page allows for the filtering of particular employees added to Encompass. For all employees, leave the filter options set to Include All... for each of them, and click Get List at the bottom.
Here, the usernames and passwords are generated based on the information entered for the employee. Leave the box checked if the driver should change their password the next time they login.
A list is provided at the bottom of the drivers that were returned based on the filter used (or not used) on the prior page. Either select the particular drivers or use the link at the top of the list Select All to select all of the drivers.
Note: Drivers license information must be entered for the employee in the Employees area in order to be able to generate a username and password for them.