Processing Applications
Note: The Screening Process settings are defined under the Maintain Hiring Processes heading in Setup. These settings will determine if an applicant is considered a Priority 1 or Priority 2 applicant. This organizes the applicants to allow the recruiter to work with Priority 1 applicants first.
Select the # Applicant(s) to Apply Screening Process alert. The user will then be on the Applicants to Assign Screening Process screen.
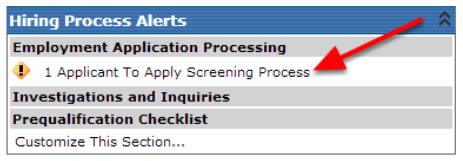
Click on the applicant's name if you wish to view any information on the application. Otherwise, click on Apply Screening Process link to move the applicant to the next step of the hiring process. This page will then reload but will no longer show this applicant.
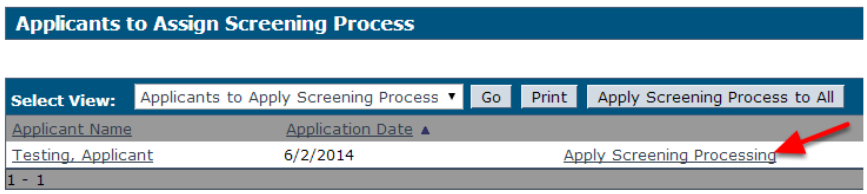
Go back to the Driver Management Home Page.
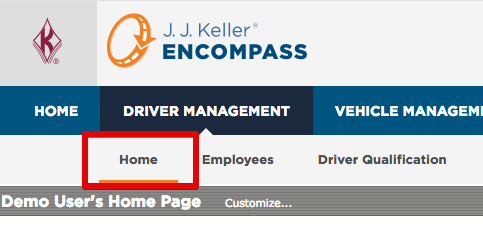
From the Home Page, click on the # Priority 1 (or 2) Application(s) to Review alert. The user will then see the Applicants to Review Applications For screen.
Note: Priority 2 is assigned to applicants if they fail at least one item in the Screening Process Settings.
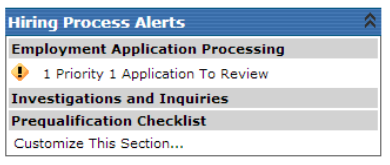
Click on the applicant's name to view any information about the applicant. Otherwise, click on Continue Processing to move the applicant to the next step of the hiring process. Click on Reject to reject the applicant and remove them from the hiring process alerts.
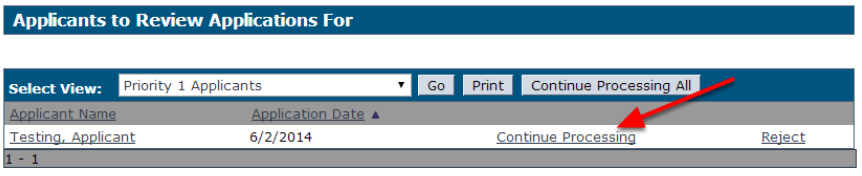
Click on Home to return to the hiring process alerts.
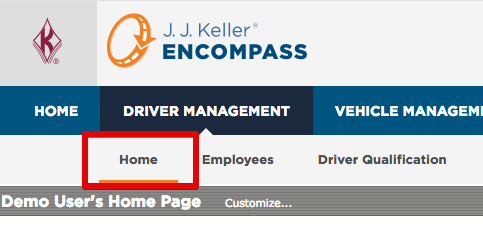
Click on the alert for # Applicant(s) to Request Background Reports For. This will take the user to the Applicants to Request Reports For screen. Click on the applicant's name to view any information on the applicant. Otherwise, click the Request Reports link to request reports.
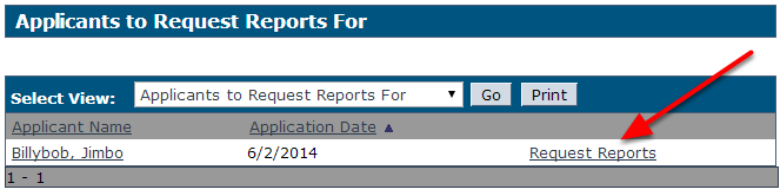
From the Request Reports screen, select the appropriate report(s) to generate. Then, click Generate Reports.
NOTE: Make sure that any pop up blockers are disabled before clicking on Generate Reports as these reports will open in a new window.
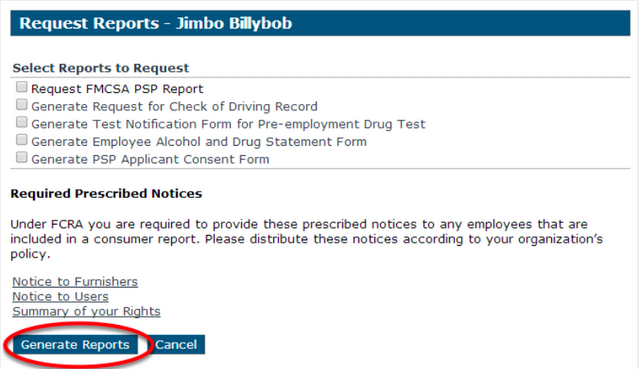
If a third party vender is chosen to request background reports for the applicants, the user will have the ability to select the appropriate background reports based on the contact the company has with the vendor. Depending on the vendor, there may be another window that appears to allow the user to log into the vendor's website to choose the needed background reports.
A new browser window will open with the report(s) that were selected. Print the appropriate report(s) by selecting the Print button on the Adobe toolbar and close the browser by selecting Close in the Report Viewer. When the report viewer is closed, the user will be returned to the prior page.
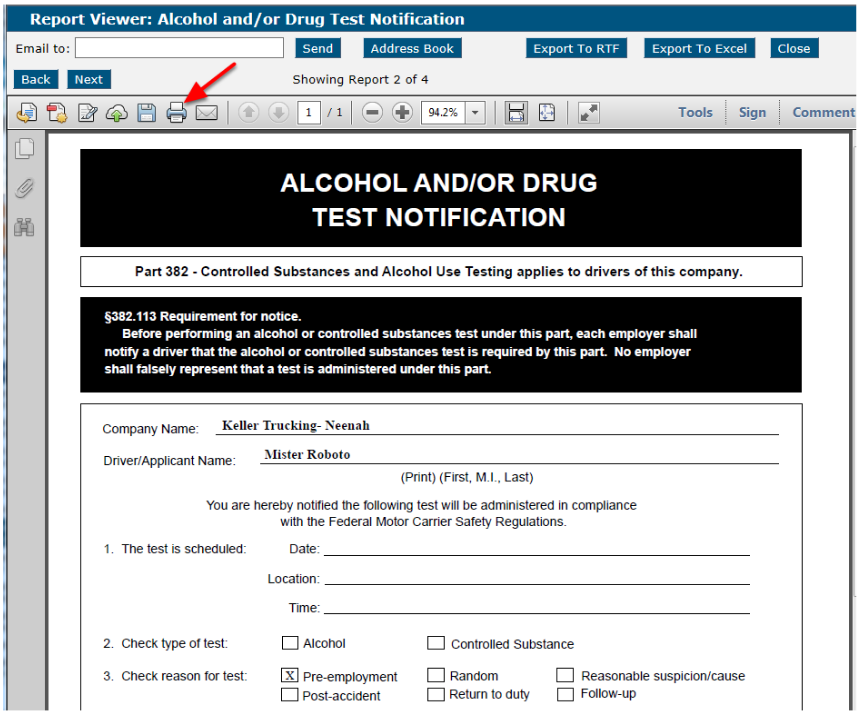
Click Home to return to the Hiring Process alerts.
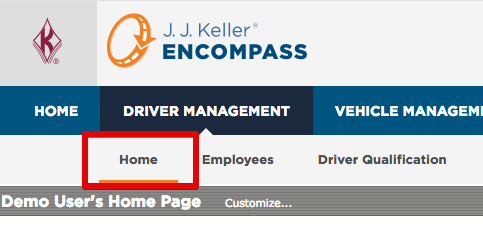
Click on the alert # Applicant(s) To Review Reports For. This will take the user to the Applicants to Review Reports For screen.
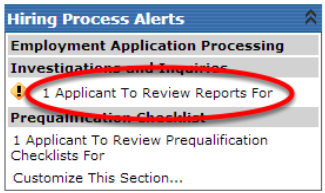
Click on the applicant's name to view any information on the application. Otherwise, click on the respective links next to the applicant:
- Review Requested Report Status - Review the process date(s) of the report(s) selected to generate.
- Continue Processing - Moves the applicant to the next step of the hiring process.
- Reject - Reject the applicant and remove them from the hiring process.
- Request Additional Reports - Request any additional reports needed.
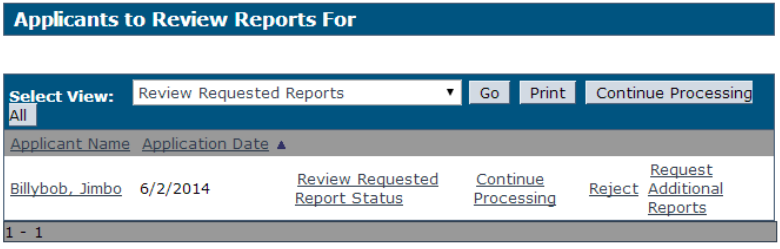
Click Home to return to the hiring process alerts.
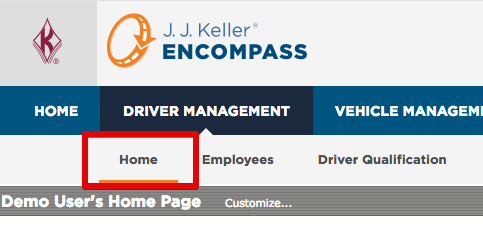
On the home page, click on the alert for # Applicant(s) to Generate Prequalification Checklists For. This will take the user to the Applicants to Generate Pre-Qualification Checklist For screen.
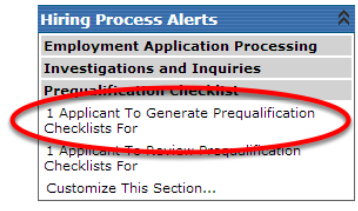
Click on the applicant's name to view any information on the application. Select the Generate Pre-Qualification Checklists link.
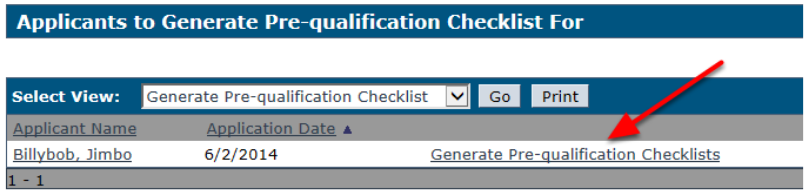
The creation of these checklist item forms depends on the system configuration. To change this setting, go to Setup > Maintain Hiring Process > Prequalification Checklist.
A second browser window will open. The forms can be printed by selecting the Print button on the Adobe toolbar. Once the items are printed you can close the browser and continue processing. Once the necessary items have been printed, this window can be closed by clicking Close in the upper right. The user will then return to the Applicants to Generate Pre-Qualification Checklist For screen.
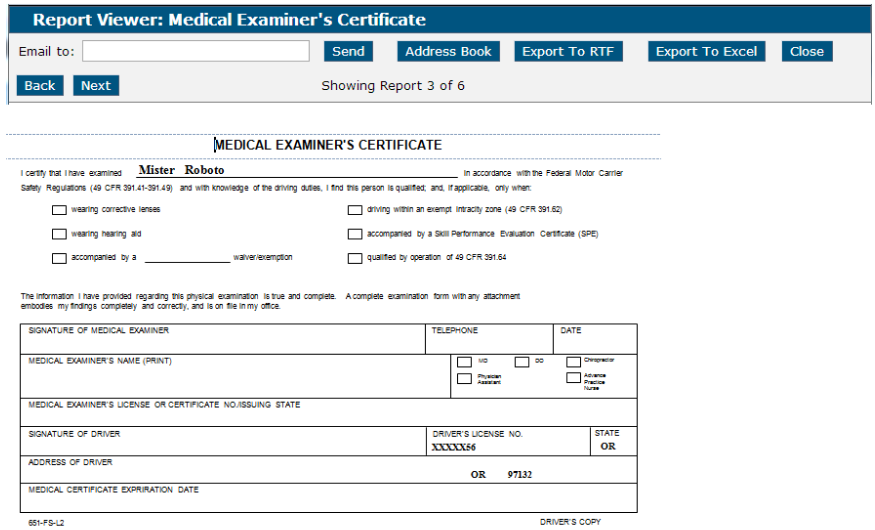
Click the Home tab to return to the Hiring Process alerts.
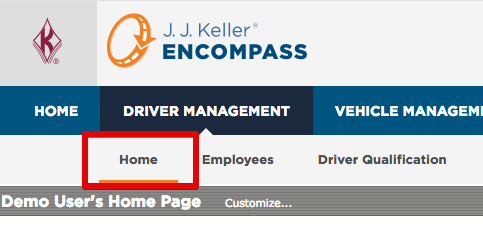
Click on the alert for # Applicants to Review Prequalification Checklists For.
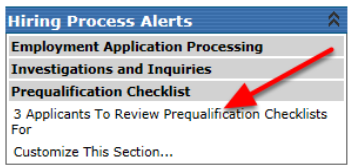
Click on Review Checklist to go to the Review Pre-Qualification Checklist screen. The checklist items are populated based on the settings in Setup > Maintain Hiring Processes > Prequalification Checklist.
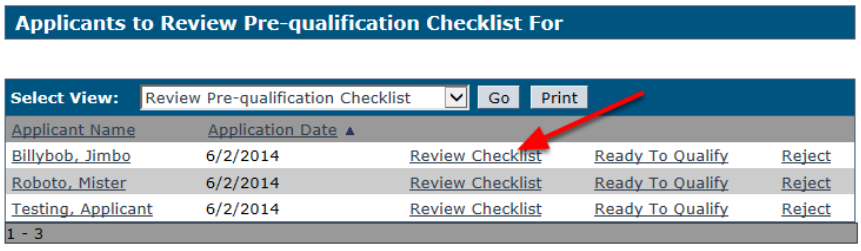
Enter the Process Date fields when the user and applicant complete the various checklist items. Click Save when all the process dates have been completed for the pre-qualification checklist items.
This checklist doesn't need to be completed all at once. If some of the items have been received but some are still in process, this area can be used to keep track of what has and has not yet been completed. The applicant is not moved forward or removed from the hiring process until the Ready to Qualify or Reject links are clicked on the prior page.
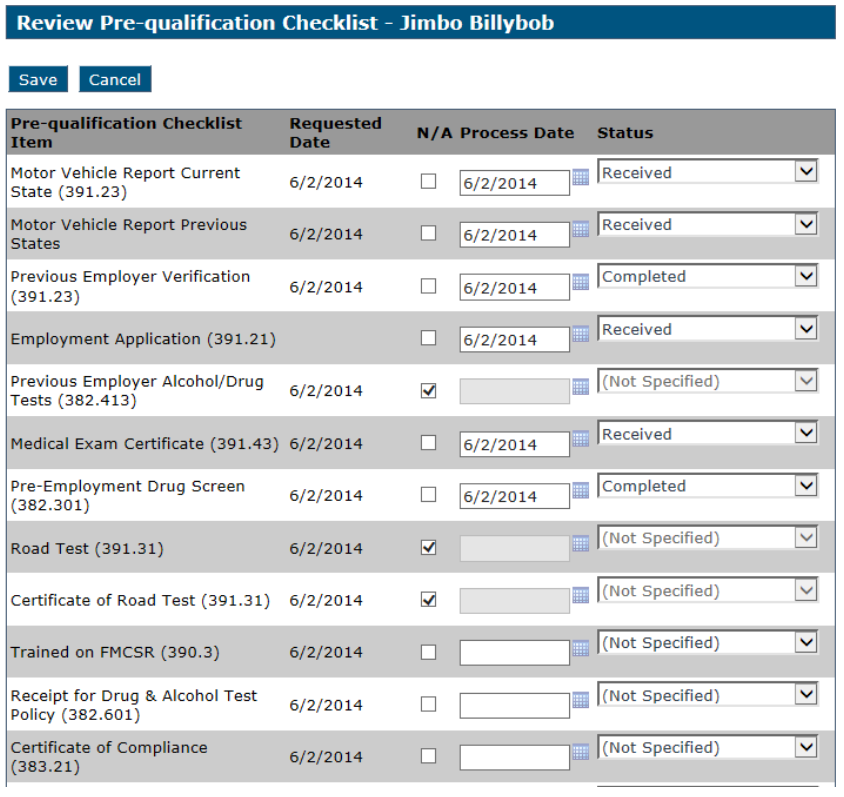
When the applicant is ready to be moved to the Hiring Authority, click Ready to Qualify.
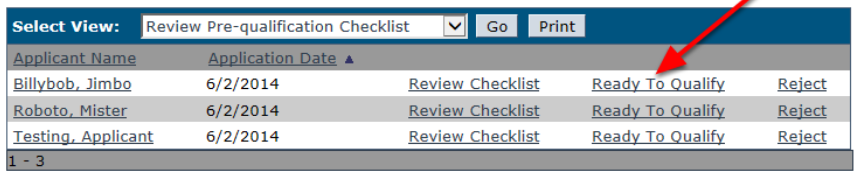
The user will then be directed to the Qualify Applicant screen. Click Yes to move the applicant to the Hiring Authority. If they should not be qualified yet, click No.
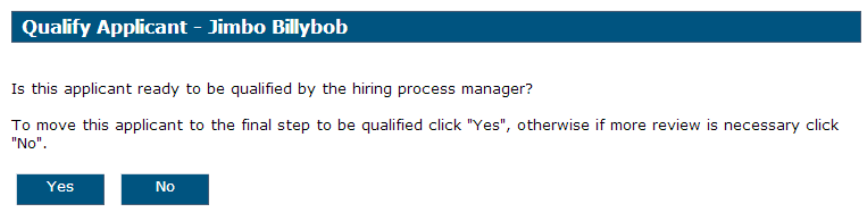
Note: Once Yes is selected here, the recruiter will no longer be able to view the applicant through the hiring process alerts. This is because the applicant has moved to the Hiring Authority alerts. The applicant will only be able to be viewed in the alerting process if the user has hiring authority roles. The recruiter can, however, view the applicant in the All Applicant view from the Employees tab.


