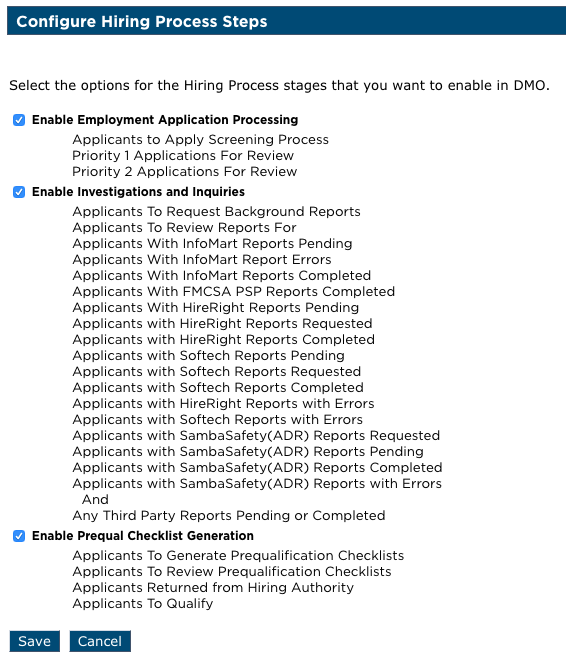Hiring Process Setup
The Hiring Process Setup is found by going to Driver Management > Setup.
Setting up the hiring process can only be performed by an Encompass user with Administrator
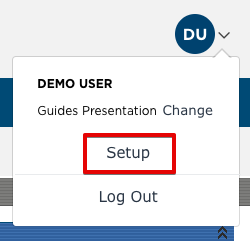
Scroll down to the Maintain Hiring Processes box in the right column.
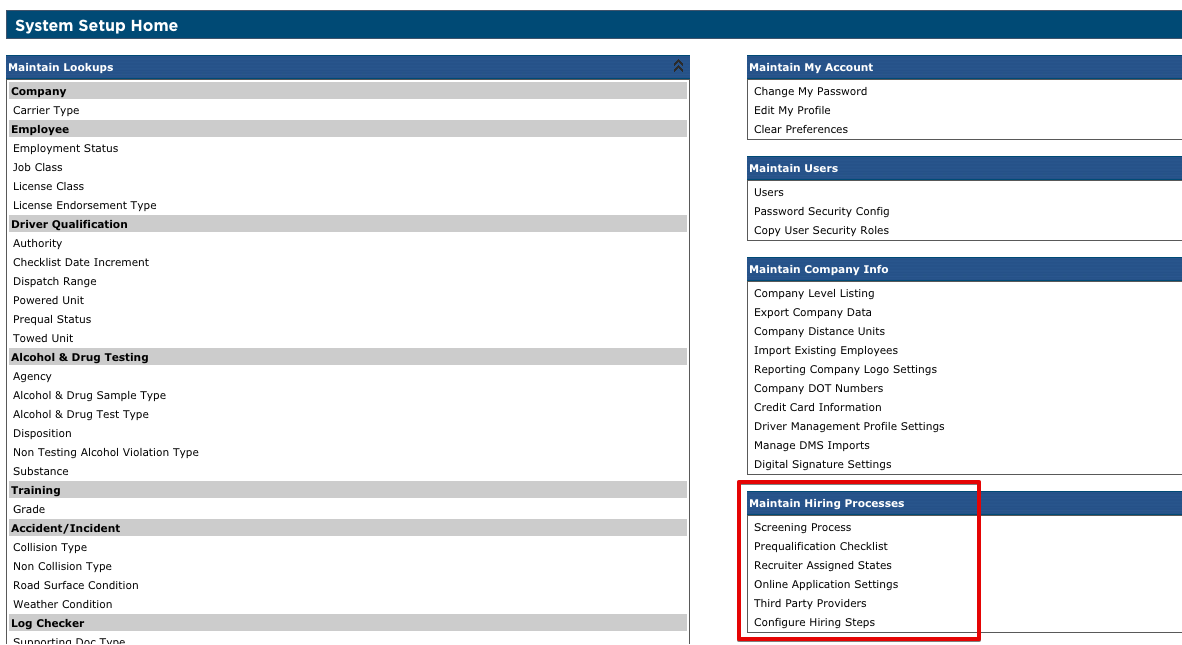
Use the links below to skip to the desired section:
- Screening Process
- Prequalification Checklist
- Recruiter Assigned States
- Online Application Settings
- Third Party Providers
- Configure Hiring Steps
Screening process
The Screening Process for new applicants can be customized to meet a company's requirements. These settings will determine if an applicant is considered a Priority 1 (meets all requirements) or Priority 2 (failed at least one requirement). This lets a recruiter work with the Priority 1 applicants first. To establish these settings, go to Screening Process.
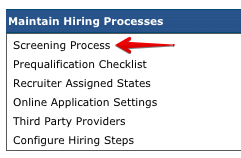
Please a checkmark in the Screen On bo for items that should be screened on.
Enter the appropriate screening information (e.g. Applicants should be at least 21 years old) for each items selected.
Click Save when completed.
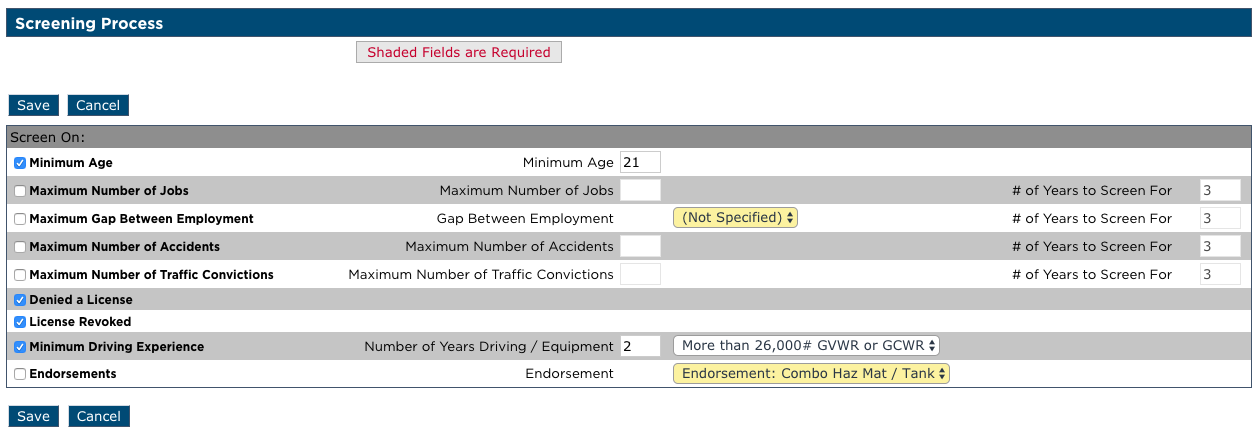
Applicants that meet ALL of the screened requirements will be indicated as Priority 1 applicants. Applicants that fail at least 1 requirement, will be indicated as Priority 2 applicants.
Prequalification Checklist
This setup is critical to determining what forms will generate in the Prequalification Checklist step of the hiring process.
Note: The items shown below as checked (selected) are the most common in line with §391.51 General requirements for driver qualifications. They may not align with the needs of every company.
Click on Prequalification Checklist.
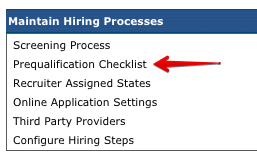
When the Prequalification Checklist is generated during the hiring process, the Prequalification Item(s) that are checked will appear in the applicant's record. Print Associated Forms will print the pre-filled forms relating to the Prequalification Checklist item(s) for the applicant. Once all needed items are selected, click Save.
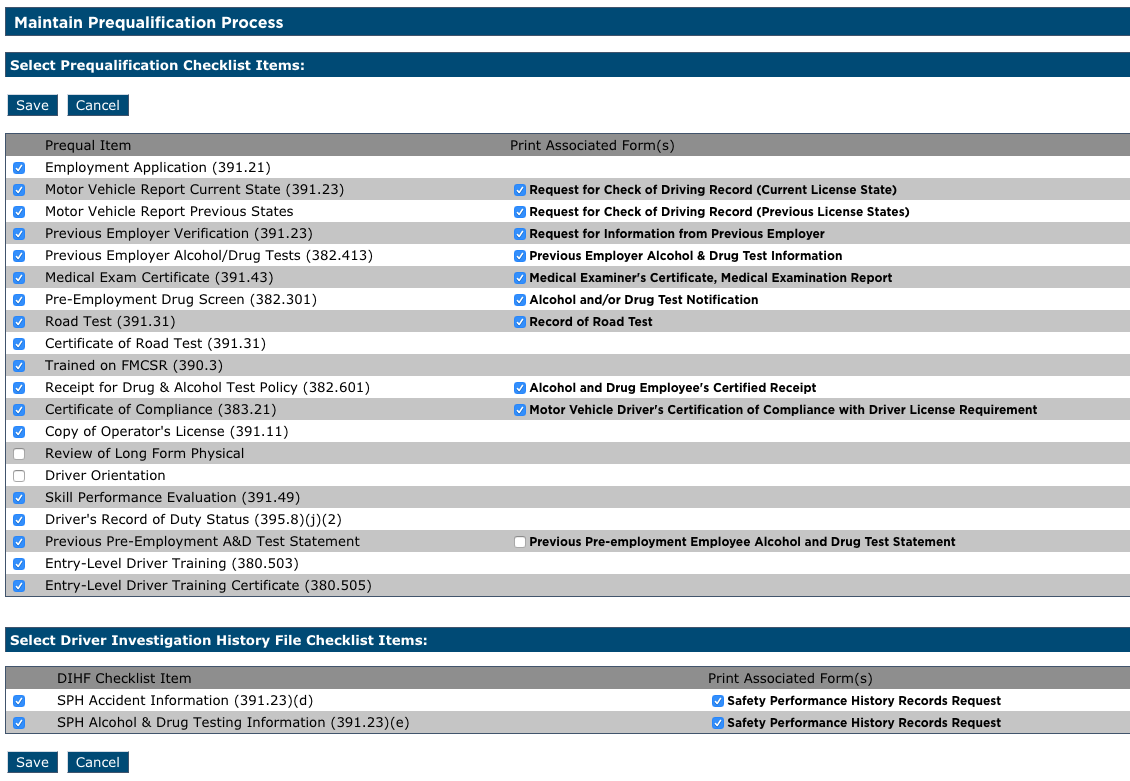
Recruiter assigned states
Recruiters can be assigned to specific states, provinces, and territories. When new applications are entered, they are routed to recruiters based on the address information. The recruiters will be notified by an alert on their home page. Click on Recruiter Assigned States.
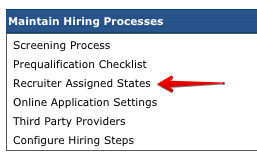
The recruiter is assigned based on the applicant's state of residence, not the state where the CDL was issued. Only the Recruiter(s) can assign their own states.
Select the state(s), province(s), or territory(ies) for the recruiter. Click Save when completed.
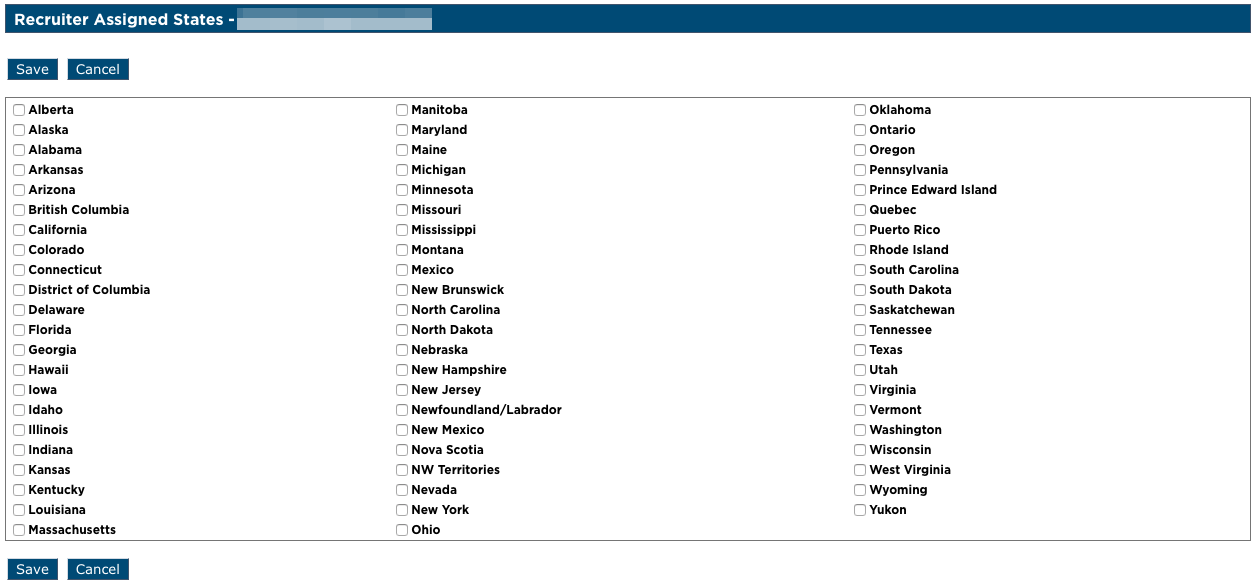
online application settings
Setting up an online application is a good way to save time in having to manually enter in a paper application as the online application is entered by the applicant. To set this up, click on Online Application Settings in Setup in the Maintain Hiring Processes box.

To enable the Online Application, click Edit...

Once saved, a new option will display next to the edit button to upload a logo to appear on the online application.

Check/uncheck Enable Online Application to activate/deactivate the online application.
The displayed company name for the application can be changed by selecting the bubble for Set company name for application and entering in the desired name. Additionally, if the online application should have a different name other than the default of Employment Application, select the bubble for Set text for online application and enter in the necessary text.
Use the Send Email option to have all applicants' contact information sent to the indicated e-mail address when they complete the first page of the application.
Click Save when completed.

In the Online Application Text section, the following can be edited by clicking Edit to the right of the item:
Certification Text - Text that appears at the bottom of the application
Equal Opportunity Text - Text that appears at the top of the application
Previous Employment Text - Text that appears at the top of the Previous Employer Information section
Successful Completion Text - Text that appears after the Submit button has been clicked
Click save on the individual edit screens to save the text.

Additional questions can be added to the online application. In the Online Application Additional Questions section, click Add New...

Type in the question in the question text box (character limit: 200).
Click on the Section drop-down box to select which part of the application the question should be added to.
Click on the Response Type drop-down to select the response format of either yes/no or text.
Sequence is the order of the additional questions. Enter the question order number in the sequence box (i.e. 1, to make it the first question out of the additional questions).
Click Save when complete.

Third party providers
Third Party relationships must be established prior to this setup process. Contact Client Services at 1-800-327-1342 for additional details. Additionally, these settings also affect annual review processing.
Click Third Party Providers.
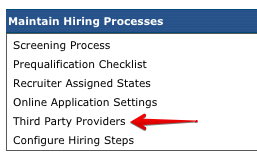
Once the desired options are selected, click Save.
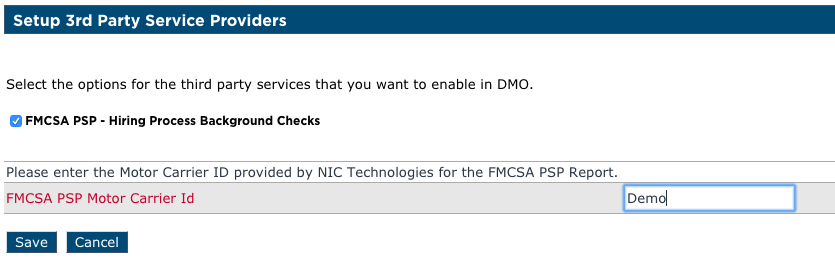
If you do not already have a PSP Account setup with the FMCSA, go to https://www.psp.fmcsa.dot.gov/psp/Enroll.
configure hiring steps
Hiring steps are configured into three phases. It is recommended to use the default settings (all enabled) to make sure you get all the necessary paperwork before hiring applicants. Click on Configure Hiring Steps.
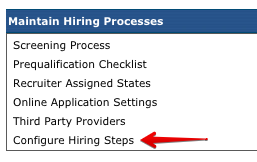
Select the desired steps, and click Save.