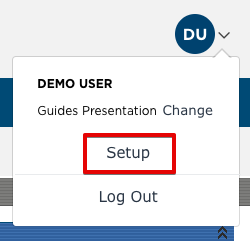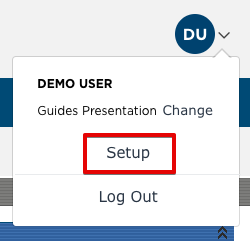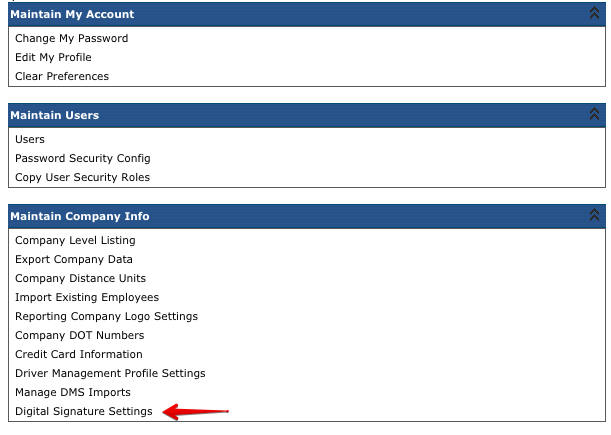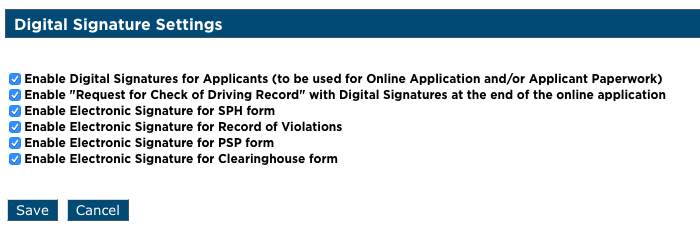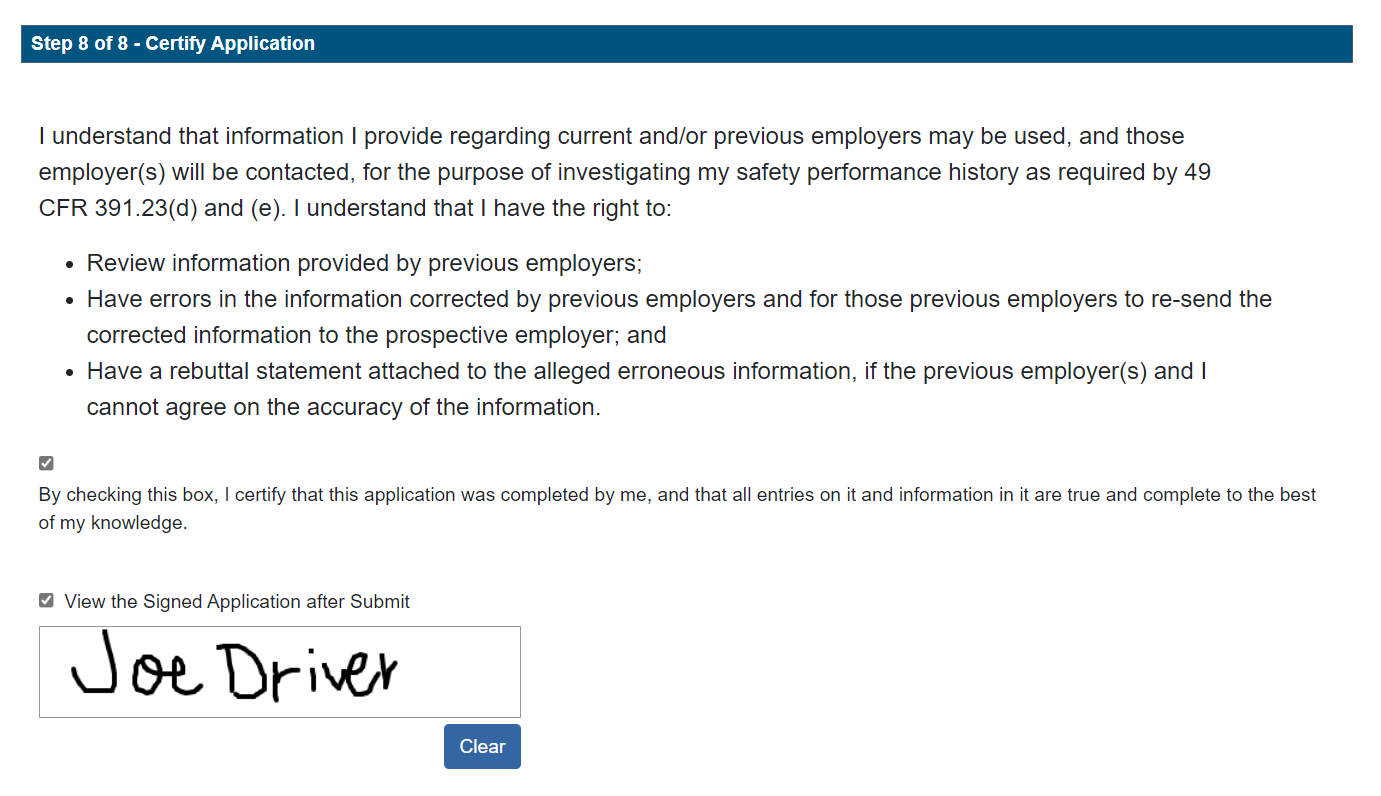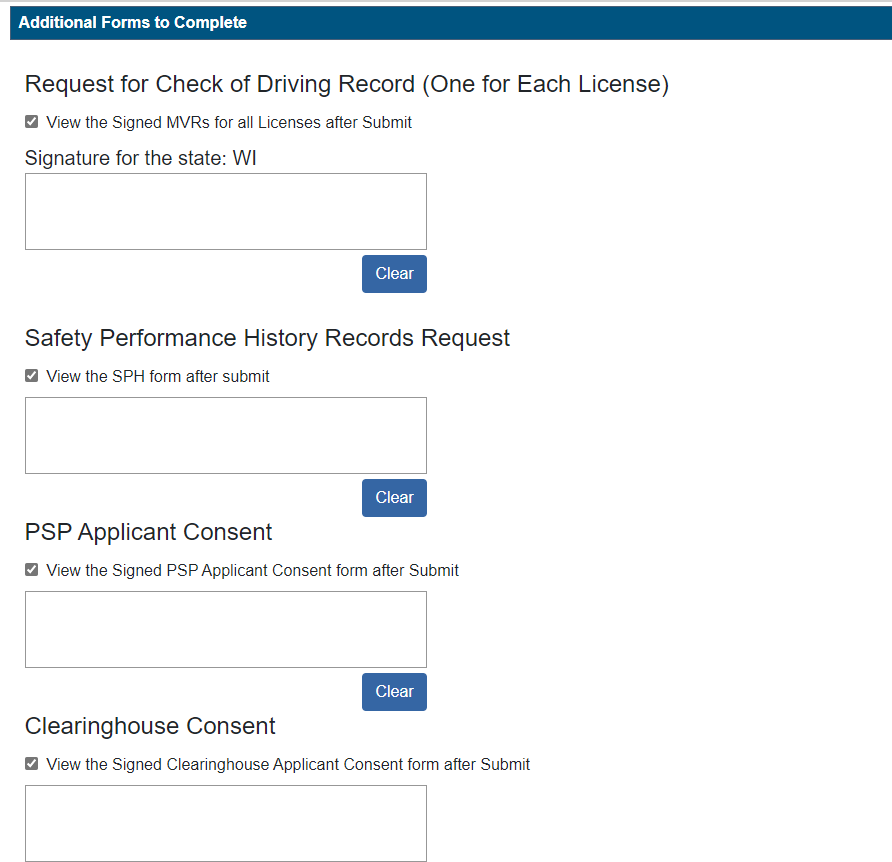Setting up an online application is a good way to save time in having to manually enter in a paper application as the online application is entered by the applicant. To set this up, click on Online Application Settings in Setup in the Maintain Hiring Processes box.

To enable the Online Application, click Edit...

Once saved, a new option will display next to the edit button to upload a logo to appear on the online application.

Check/uncheck Enable Online Application to activate/deactivate the online application.
The displayed company name for the application can be changed by selecting the bubble for Set company name for application and entering in the desired name. Additionally, if the online application should have a different name other than the default of Employment Application, select the bubble for Set text for online application and enter in the necessary text.
Use the Send Email option to have all applicants' contact information sent to the indicated e-mail address when they complete the first page of the application.
Click Save when completed.

In the Online Application Text section, the following can be edited by clicking Edit to the right of the item:
Certification Text - Text that appears at the bottom of the application
Equal Opportunity Text - Text that appears at the top of the application
Previous Employment Text - Text that appears at the top of the Previous Employer Information section
Successful Completion Text - Text that appears after the Submit button has been clicked
Click save on the individual edit screens to save the text.

Additional questions can be added to the online application. In the Online Application Additional Questions section, click Add New...

Type in the question in the question text box (character limit: 200).
Click on the Section drop-down box to select which part of the application the question should be added to.
Click on the Response Type drop-down to select the response format of either yes/no or text.
Sequence is the order of the additional questions. Enter the question order number in the sequence box (i.e. 1, to make it the first question out of the additional questions).
Click Save when complete.