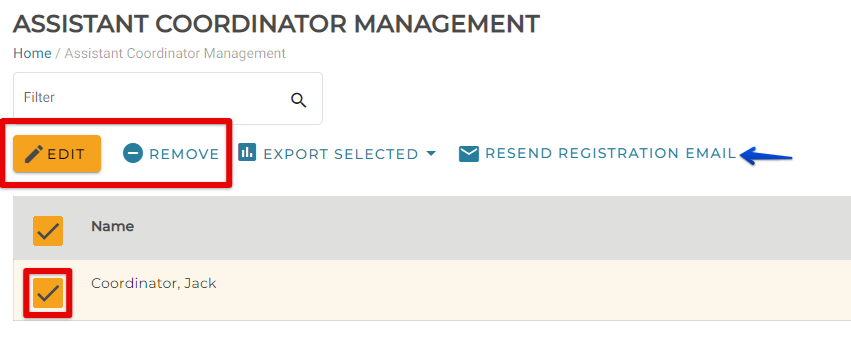Adding Assistant Coordinators in TMC
Assistant Coordinators, based on permissions, can access your learners to be able to purchase and administer course enrollments. Learners have records for training they have been administered and do not have permission to purchase or administer training.
From the Learners tab, select Assistant Coordinators.

Click +New Coordinator.

Already a Learner
If the Coordinator has already been added as a Learner to your system, search for and select the name from the search field under Already a Learner. Then, click Continue.
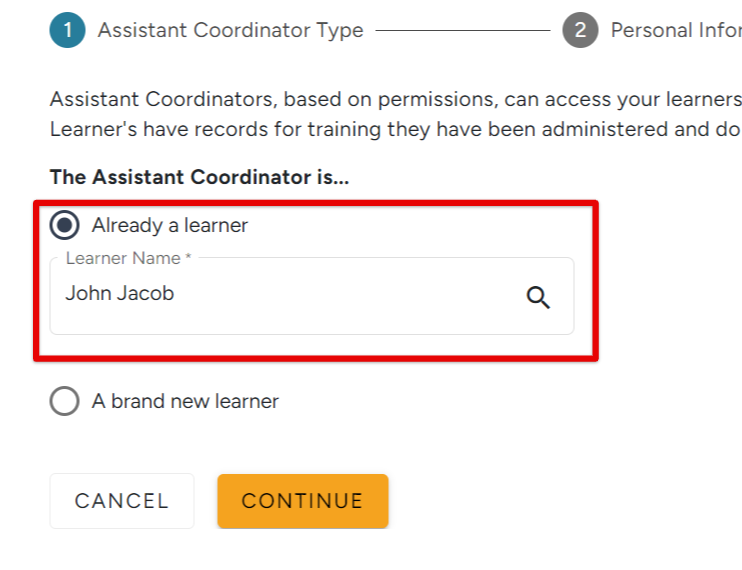
You are taken to their profile to indicate the coordinator's email address and phone number. You will now see that the box is checked for "Learner is an Assistant Coordinator." Click Continue when finished.
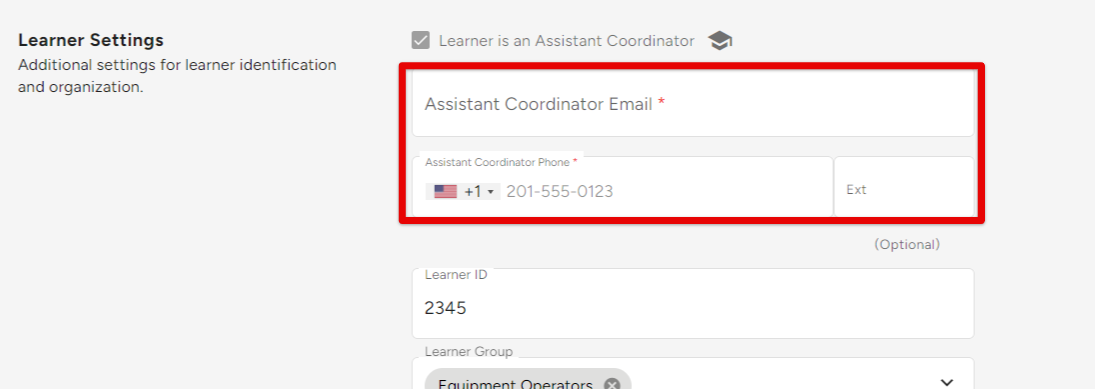
Next, select/unselect the permissions you would like for the coordinator to have. Click Continue when finished.
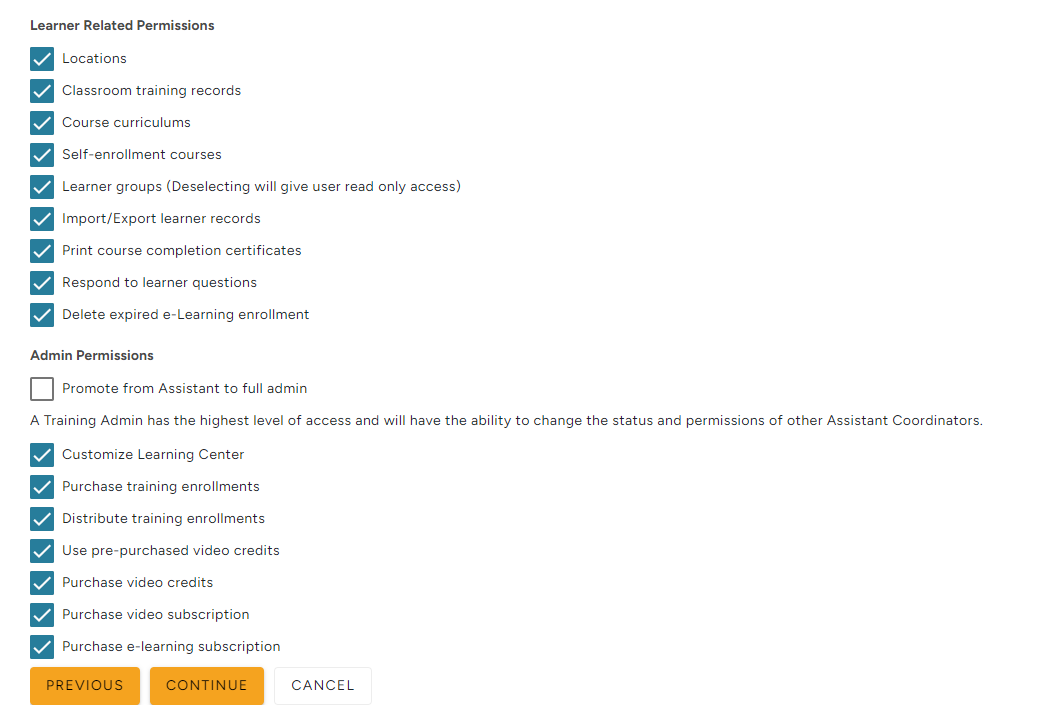
Then, you can determine what kind of access the coordinator has to specific locations. (Note: Your locations would need to be added before giving the assistant coordinator location-specific permissions. See Adding Locations in TMC for more information.) Check/uncheck applicable boxes to determine specific permissions. Click Save when finished.
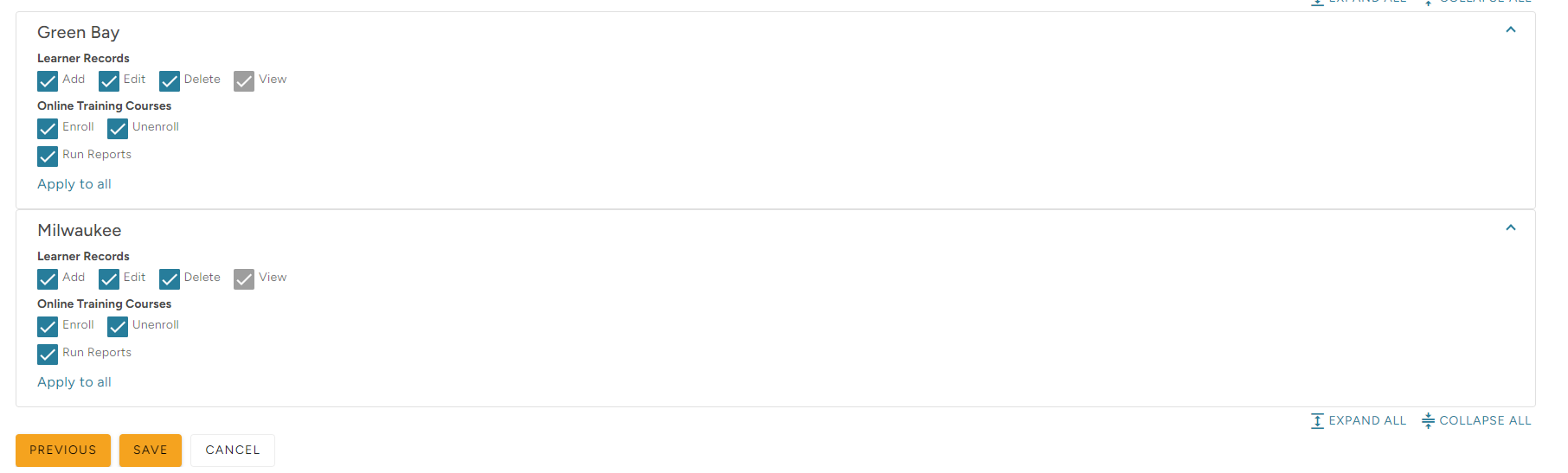
A Brand New Learner
If the Coordinator has not been added as a learner, select A brand new learner. Then, click Continue.
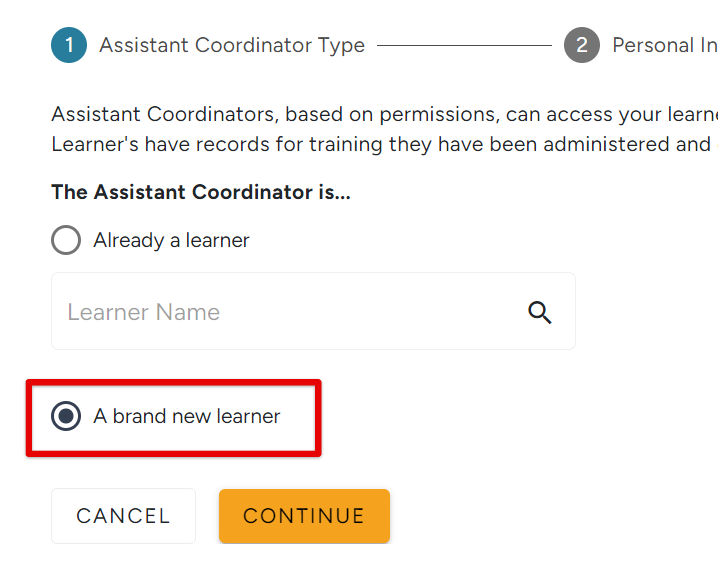
You will then enter information about the coordinator. Expand each applicable section to add their name, email, etc. Particularly, the Learner Settings section shows information about them being an Assistant Coordinator. When you've finished adding details about the newly added coordinator/learner, click Continue.
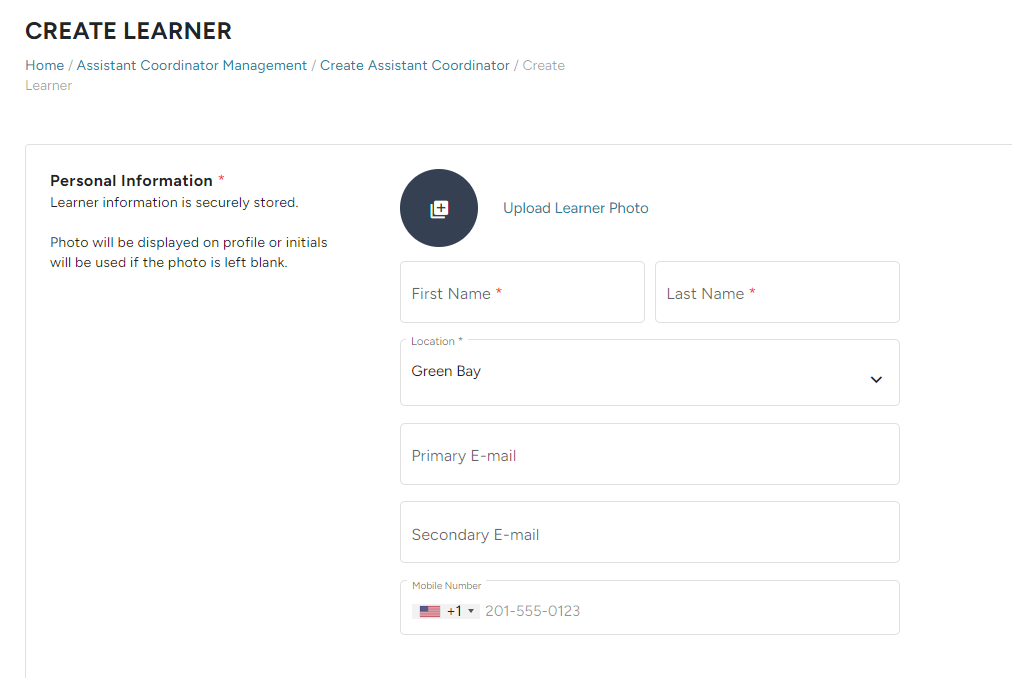
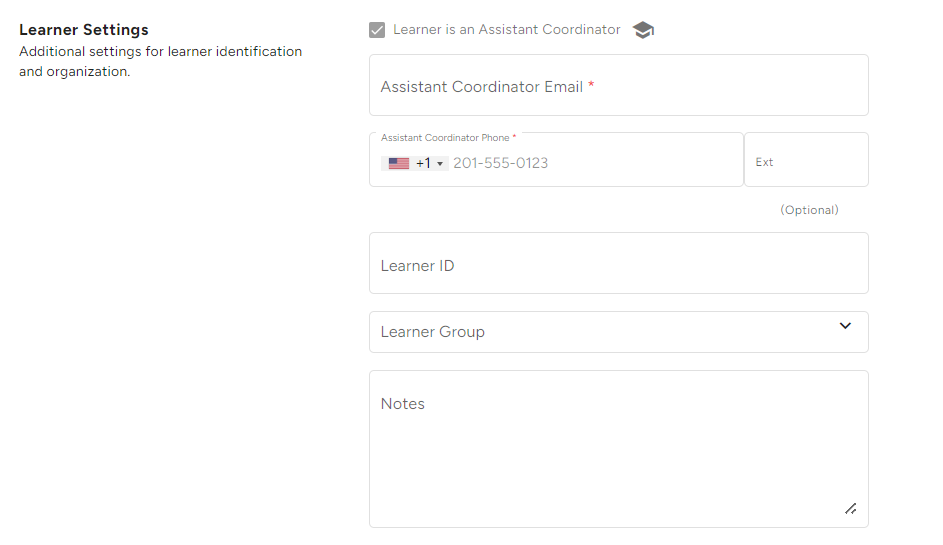
Next, select/unselect the permissions you would like for the coordinator to have. Click Continue when finished.

Then, you can determine what kind of access the coordinator has to specific locations. (Note: Your locations would need to be added before giving the assistant coordinator location-specific permissions. See Adding Locations in TMC for more information.) Check/uncheck applicable boxes to determine specific permissions. Click Save when finished.

The coordinator will then receive an email with their login information, confirming their Assistant Coordinator status.
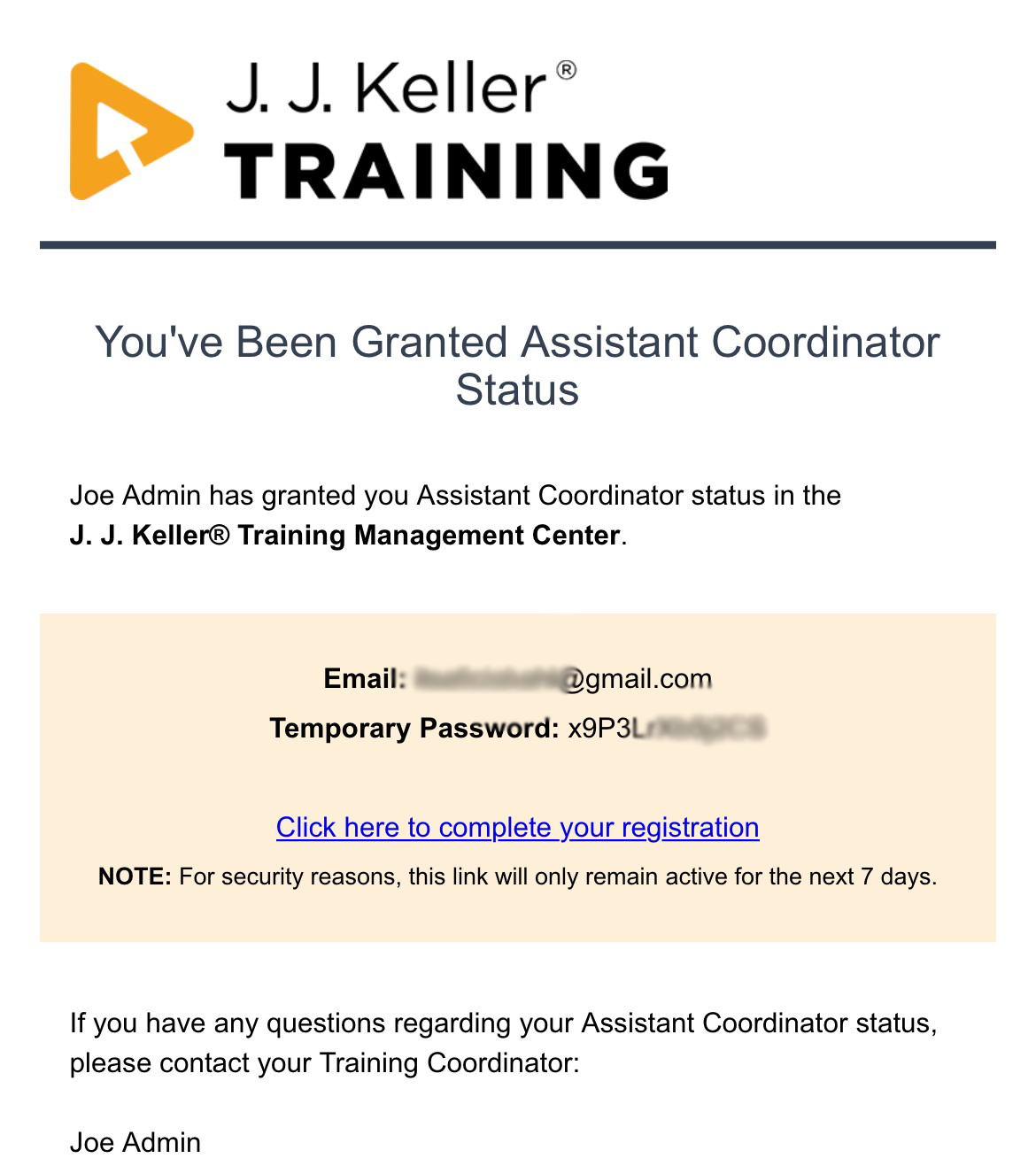
Now, you will see the coordinators listed on the Assistant Coordinators page.

If you are on the Learners page, you can also see which Learners are Assistant Coordinators by noting the "graduation cap" icon next to their name.
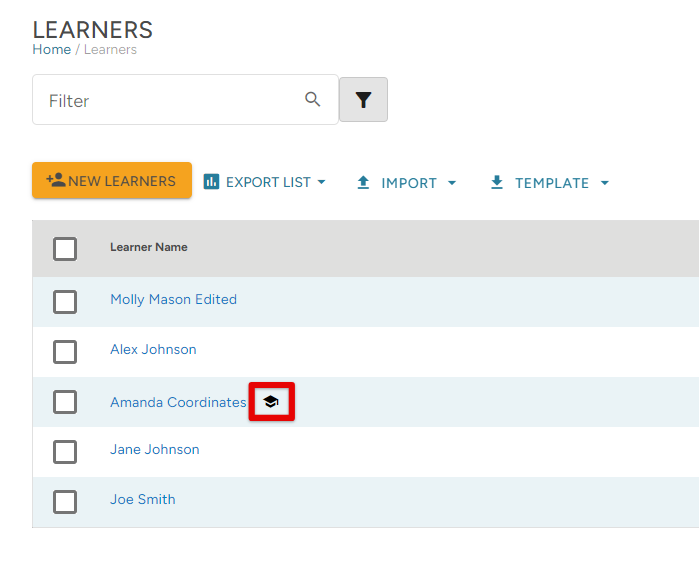
Edit a Coordinator
To Edit or Remove an assistant coordinator, check the box next to the coordinator. Click Edit to update any information, or Remove to delete them as an assistant coordinator. You can also Resend the Registration Email from here.
*Note: Removing a coordinator from this list will not delete them as a Learner from your system entirely.