Print Learner Certificates in TMC
When a learner completes/passes a course, a TMC administrator can print a certificate of completion, or, if enabled the Learner can print a certificate from their own account.
First, you may want to ensure a few settings that pertain to certificates are established to your company's desire.
In the dropdown next to your initials, select My Profile.

Select the Customization tab. The top section of this tab focuses on Certificates.

If you would like:
- To select a specific company location to display on all certificates, choose one from the dropdown. The address selected will display under the box. (The Default Profile Address is the address that is marked as Default in your Location settings.) Note: the location can also be selected at the time of printing a certificate.

- To display the learner's company location as the certificate address, check the box.

- To allow the Learner to print a certificate for each course within a curriculum via the Learning Center, check the box. This will also provide the ability for an admin to print a curriculum + individual course certificate in one file in TMC when the curriculum is completed. (See Printing Curriculum Certificates below.)

There are a few ways to print learner certificates in Training Management:
Print Via the Learner's Profile
Go to Learners > Manage Learners.

Locate and click on the learner in question.

Open the Courses tab.
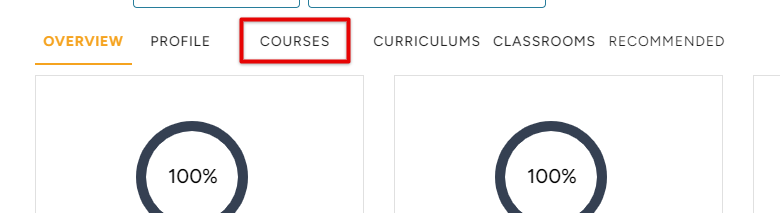
Check the box next to the Course to print a certificate for. Click Certificates.

Select a location/address to include on the certificate. If desired, check the box to include a Signature Line on the certificate. Then, click Print Certificates.

The certificate will automatically download to your device.

Via the E-Learning Course Page
Go to Catalog > E-Learning Courses.

Locate and click the desired course title.

In the dropdown, select Completed Enrollments. This will display all of the learners that have completed this course.
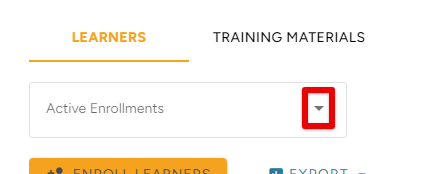
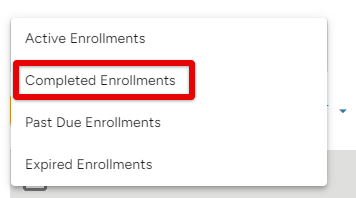
Check the box next to the name/s of the learners to print a certificate for. Then, click Certificates.

Select a location/address to include on the certificate. If desired, check the box to include a Signature Line on the certificate. Then, click Print Certificates

The certificate will automatically download to your device.

*If you printed 2+ certificates at once, they will all be in the same file downloaded to your device.
Print Certificates for a Curriculum
TMC admins can print certificates for a curriculum once all courses in the curriculum have been completed by the learner.
Via the Learner's Profile
Go to Learners > Manage Learners.

Locate and click on the learner in question.

Open the Curriculums tab. Then, check the box next to the desired Curriculum and select Certificates.

Make any desired adjustments to the on-screen settings and click Print Certificates.

Via the Curriculum Information Page
Go to Catalog > Curriculums and select to desired Curriculum to open its information page.


In the dropdown, select Completed Enrollments. This will display all of the learners that have completed this course.


Check the box next to the name/s of the learners to print a certificate for. Then, click Certificates.

Make any desired adjustments to the on-screen settings and click Print Certificates.

Print Individual Course Certificates
You can also print individual course certificates for a curriculum, if the entire curriculum has been completed. To do so, first make sure the appropriate setting is checked by going to the dropdown by your initials, selecting My Profile, then the Customization tab. Check the box next to Print Certificates of Each Course in a Curriculum. Remember to Save at the bottom of the page.
 >
> 
Now, when the curriculum has been completed, and a certificate is printed, individual course certificates will also be included in the certificate file download:

Note: The Learner can also print individual course certificates after they complete a course in their Learning Center account, if you have allowed printing for the curriculum. On the course card, they will see the Certificate icon on any completed course in the curriculum. In the example below, the learner completed course 1/3 for the Hazmat Training curriculum. They are able to print the certificate for this specific course.




