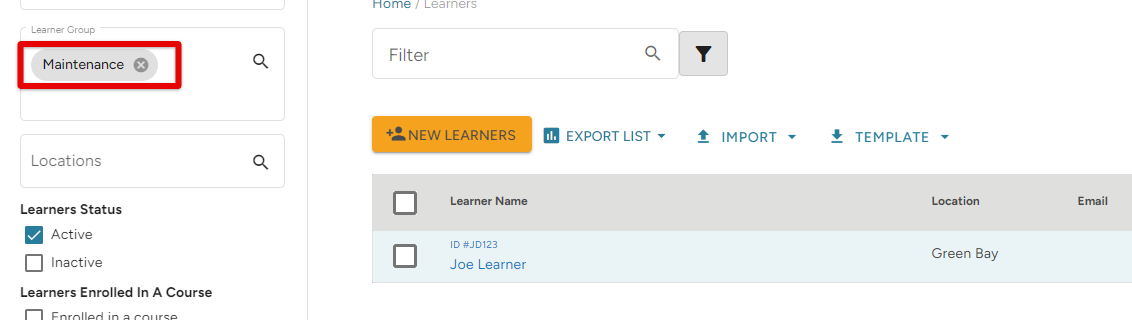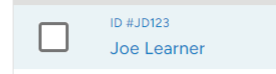Import/Export Learners in TMC
Go to Learners > Manage Learners.

You can also click Manage Learners under the Quick Links on the TMC dashboard.
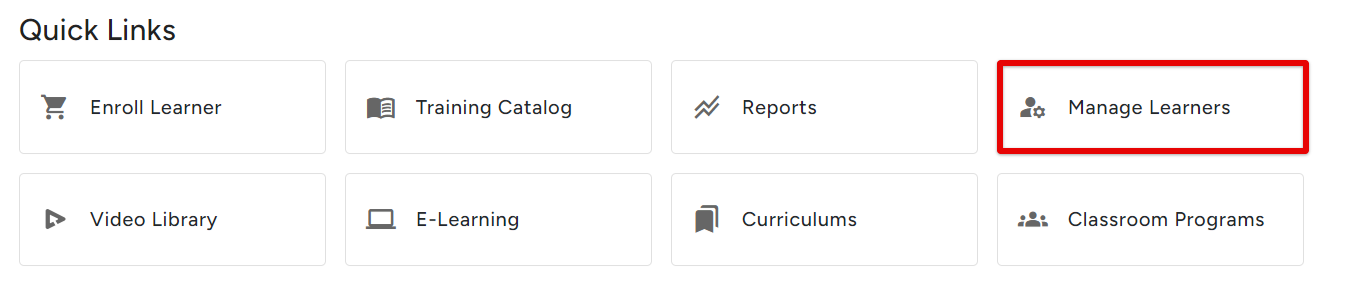
ImporT New Users
First, download the Add New Users Template to your device.
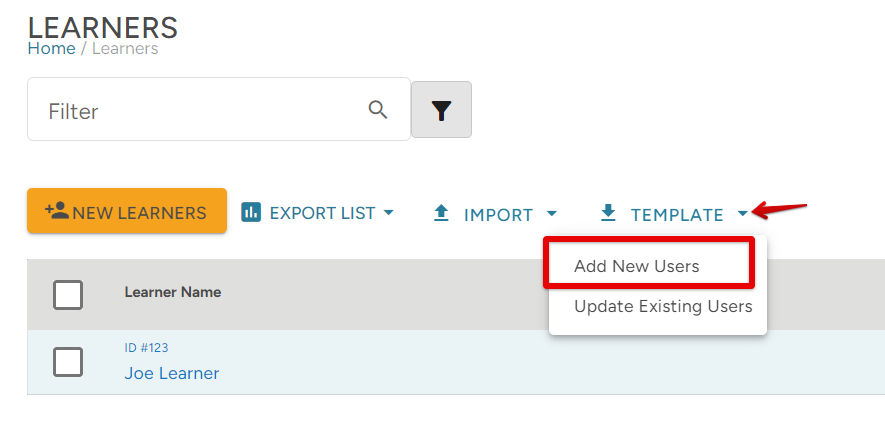
Accept the terms and conditions.

The Instructions tab in the Learner Import template spreadsheet will guide you through how to fill out the Records tab.
- Be sure to enter at least the First Name, Last Name, and Location of the imported learners.
- NOTE: Locations and Company Affiliations must be added to TMC prior to importing
- See Adding Locations in TMC or Managing Affiliations in TMC for more information
- NOTE: Locations and Company Affiliations must be added to TMC prior to importing
- When finished, it is important that you save the completed template as a Text (Tab delimited) .txt file
- Note: If you have more than 800 students, split them up into different documents to avoid a time-out within the site.

Records tab where you will enter your Learner information.

Once you have completed and saved the template, click Import > Import New Users in TMC.

Click File Upload to select the template file from you device and upload to the system.
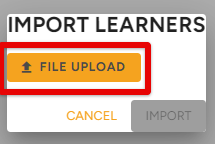
Click Import.
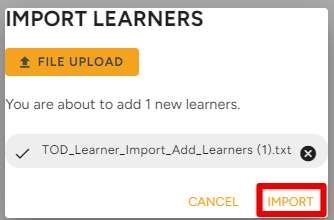
The imported learners will now display in your learner list.

Import Existing Users
This is a way to update learner information in bulk.
First, download the Add Existing Users Template to your device.

Accept the terms and conditions.

The Instructions tab in the Learner Import template spreadsheet will guide you through how to fill out the Records tab.
Be sure to enter at least the First Name, Last Name, and Location of the imported learners.
-
- NOTE: Locations and Company Affiliations need to be added to TMC prior to importing
- See Adding Locations in TMC or Managing Affiliations in TMC for more information
- NOTE: Locations and Company Affiliations need to be added to TMC prior to importing
- When finished, it is important that you save the completed template as a Text (Tab delimited) .txt file
- Note: If you have more than 800 students, split them up into different documents to avoid a time-out within the site.

Records tab where you will enter your Learner information.

Once you have completed and saved the template, click Import > Import Existing Users in TMC.
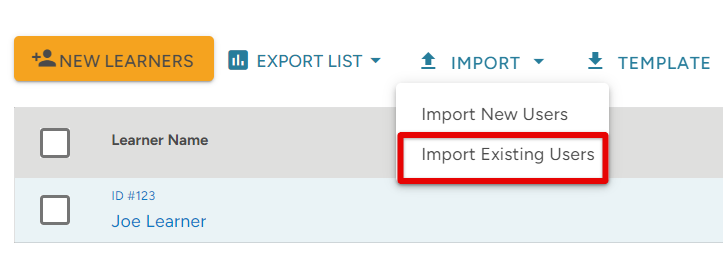
Click File Upload to select the template file from you device and upload to the system.
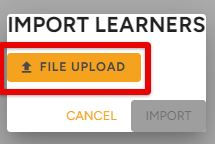
Click Import.
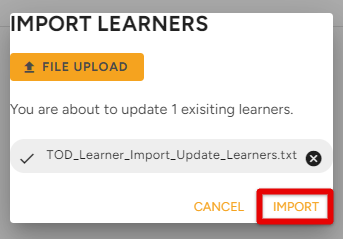
In the example below, the learner ID was updated:
| Before | After |
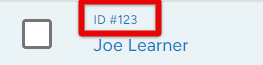 |
|
Exporting
You can export information about a single learner, or in bulk. To export the entire list of learners, first go to the Manage Learners page.

Check the box next to the learner/s to export. To select ALL learners, click the box in the gray header column.
 OR
OR
Then, click Export Selected. Select the desired file type.

If desired, you can add more columns to this view; this will include the additional information in the exported file.
To export a select list/group of learners, you can use the filter feature to narrow down the results. Perhaps you want to export information by Learner Group; in the example below, the filter is set to display learners from the Maintenance learner group. Now the list can be exported to the desired file type.