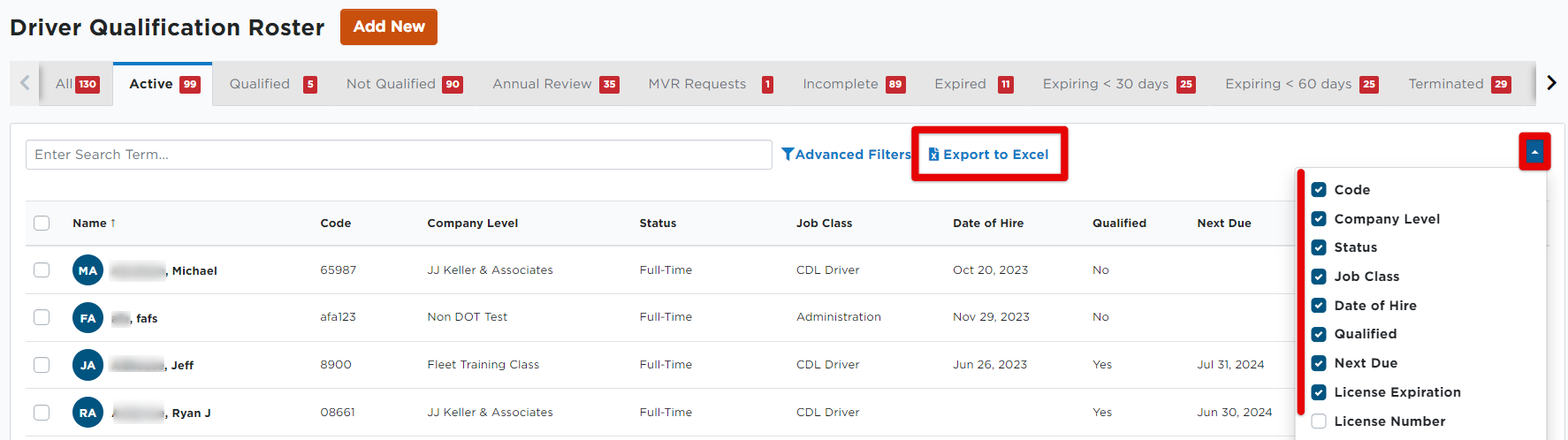Running Reports in Encompass (New UI)
Various reports are available to pull from Encompass, including Driver- and Vehicle-related reports.
Go to Drivers > Reports for driver-related reports, or Vehicles > Reports for unit-related reports.
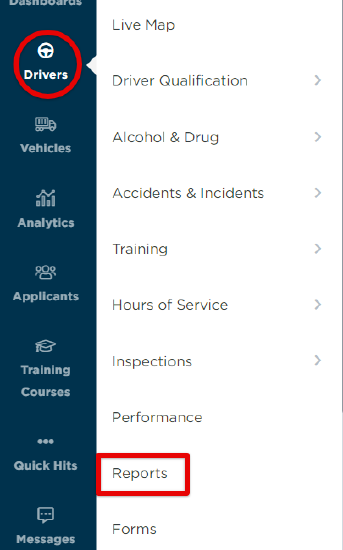
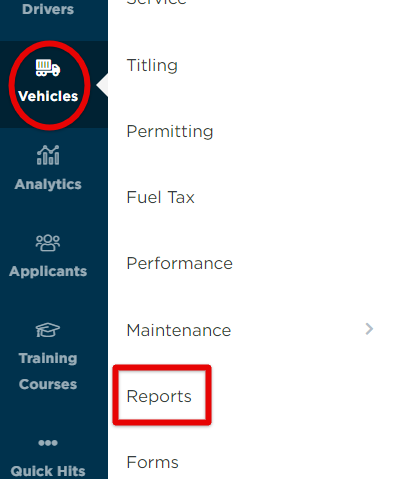
The next screen display various report categories and their associated reports. If you would like the hide previous names of the reports, turn the toggle near the top on.
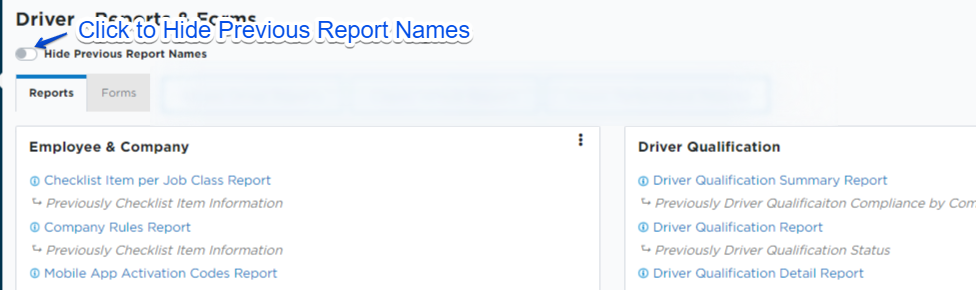
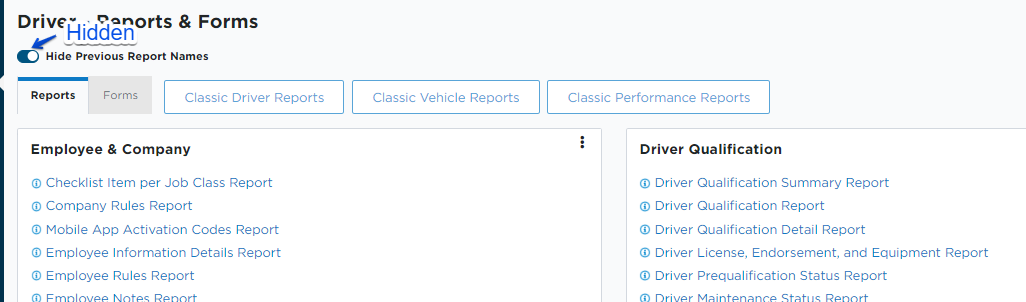
Viewing/Running the Reports
Note that some reports are simple data reports that export to a spreadsheet file for you to filter/sort as you see fit, while other reports (sometimes referred to as "Print" reports) can be customized/filtered for specific data and then exported to a PDF file.
Custom/Filterable Reports
Some reports allow you to set various data fields, filters, etc. for the report to display. When selecting this type of report (ie. Employee Log report), a pop-out will appear in Encompass, allowing you to select specific filters, date ranges, sorting options, etc.
Select any desired data fields, print options, sorting parameters, etc. to be displayed in the report. To remove a specific set of data, click the X to remove it from the report. When all selections have been made, click Run Report. A PDF file will be downloaded to your device.
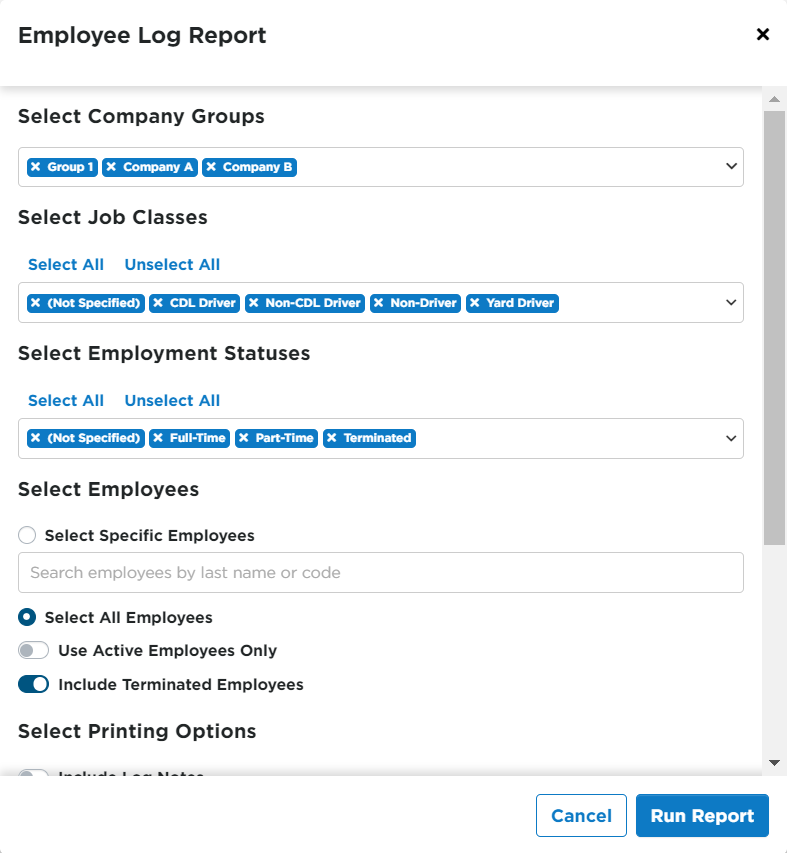
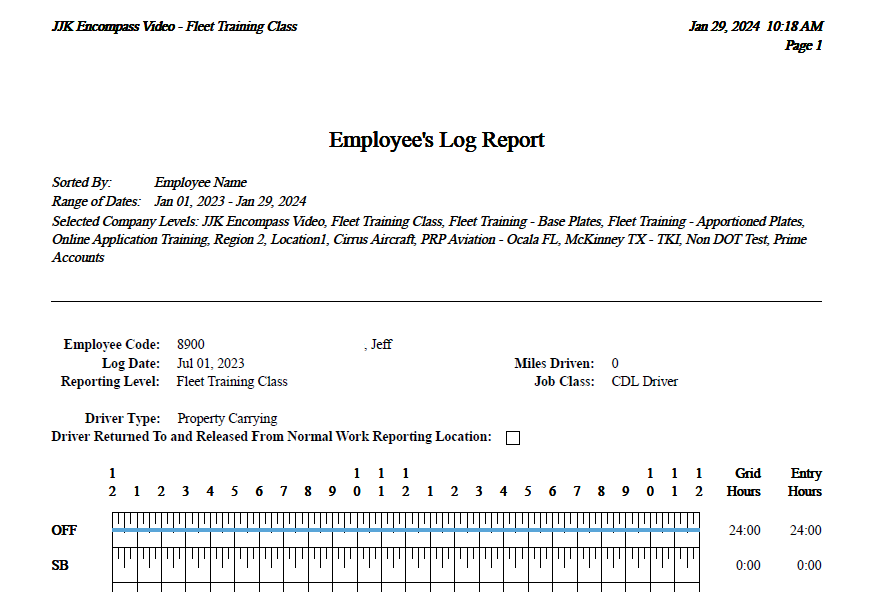
Exporting a Data Report
Select a report you'd like to view/export. Data will be pulled from all of the information that is stored within Encompass.
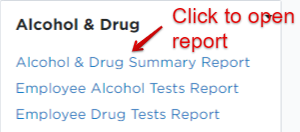
The description of the report will be noted.

These reports are not optimized for PDF. It is recommended to export to .CSV. You can export to Excel; however, CSV offers better data manipulation abilities when inside the spreadsheet.

Parameters
Data reports allow some parameters (ie. Date Ranges) to be set within the Encompass report feature. If you select specific parameters for your report, remember to click the View Report button to the right. This will ensure the data displayed reflects the parameter changes you made.

Export
A variety of export options are available; however, it is recommended to export Data reports as a .csv (Comma Separated Values). These formats will allow you to create filters, pivot tables, etc. as you see fit when exported. Excel will also provide the data in a spreadsheet; however, CSV provides for better data manipulation.
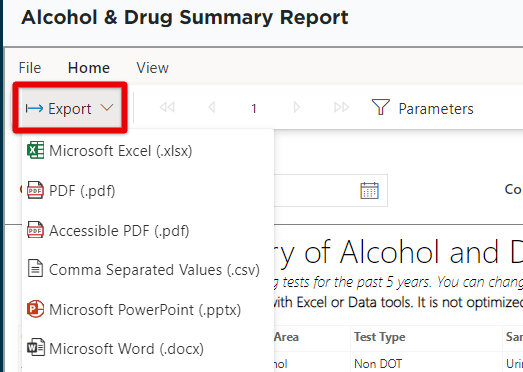
File
Select File > Print to print the displayed information. A pop-up box will appear where you can select various options for printing (ie. page size, orientation, etc.). Preview will populate a view of what the printed version will look like.
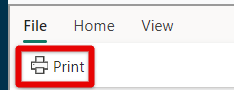
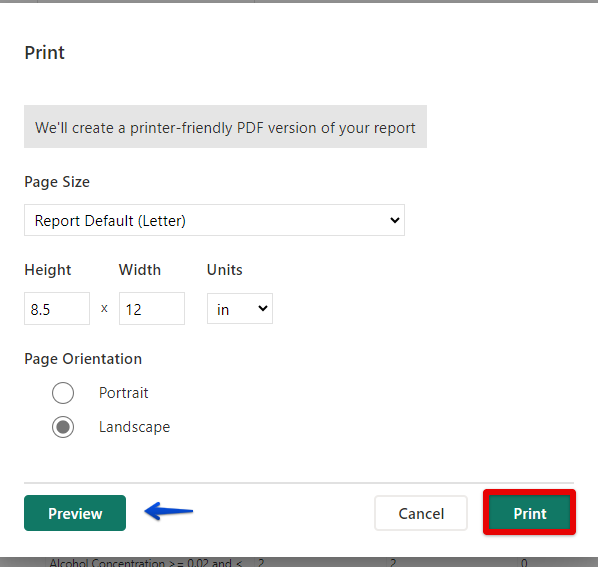
View
The Web Layout view displays the report according to the Encompass system default. (This is what is displayed when clicking into the report on the main Reports page.)
Print Layout shows what the report would look like if printed.
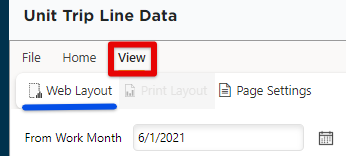
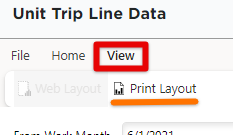
Sorting & Filtering in CSV/Excel Report
Once the report is downloaded to your device, some additional sorting/filtering of the data may be required within the CSV (or Excel) file.
Open the report and click on a cell that has data. Locate and click the Sort & Filter button near the top right. Then select Filter. You will see drop-down buttons appear in the column headers.
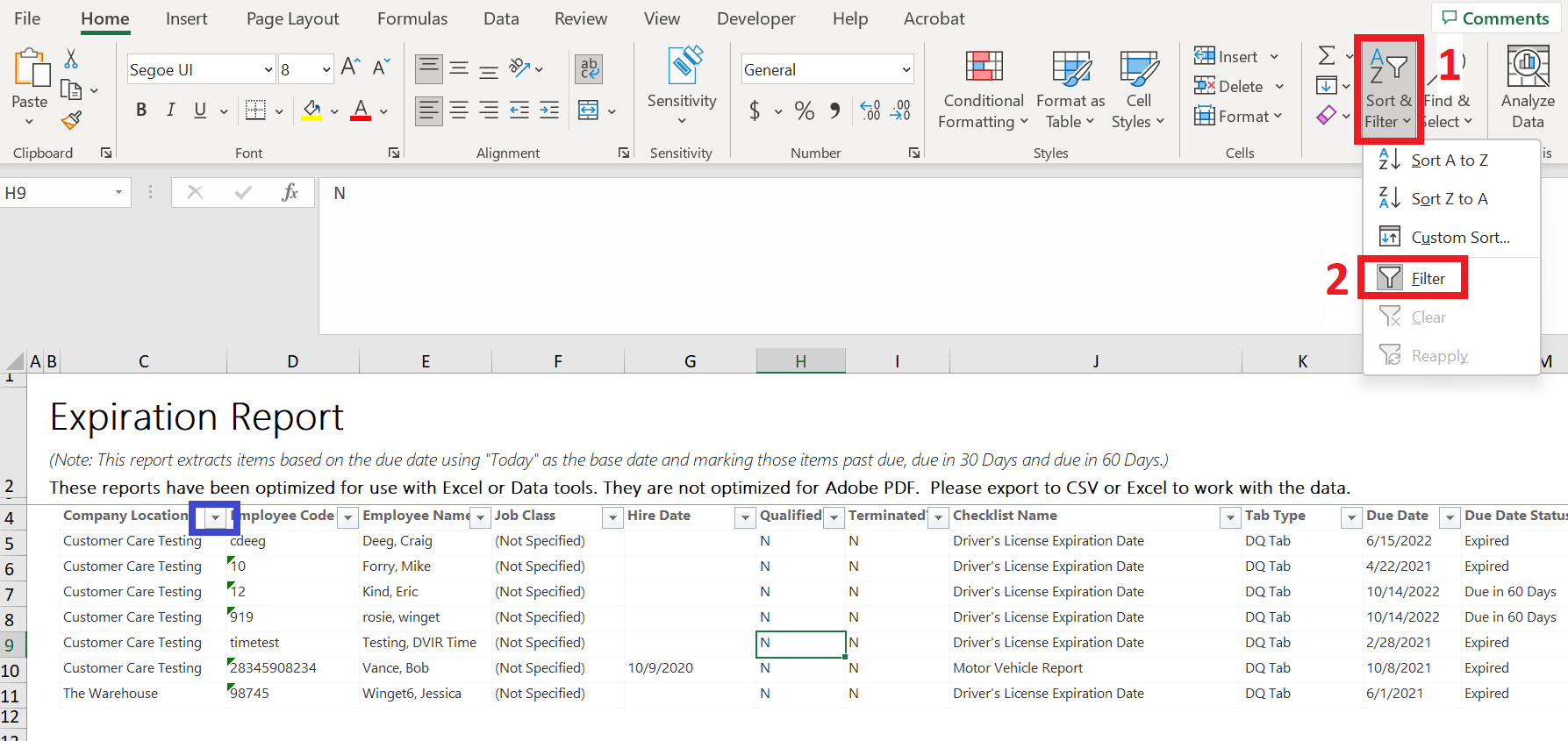
Use the drop-downs to filter these columns in order to show the desired data. Some common filters may be by Company Location, Due Date, Checklist Name, Terminated, etc.
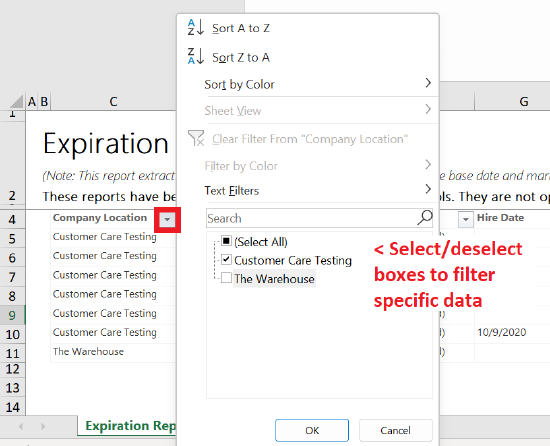
If you export to Excel (.xlsx), you may need to click Enable Editing at the top of the opened file in order to Filter/Sort the data.
If you do not have the Microsoft Excel application, there are other options such as Google Sheets or Microsoft Office Excel Online you could use to filter/sort your .csv/data file.
Note: You can still export various reports directly from the individual roster views found throughout Encompass (ie. Driver Qualification) by setting any Advanced Filters, choosing additional information to display, etc. Clicking Export to Excel will download a file to your device that includes the selected data.