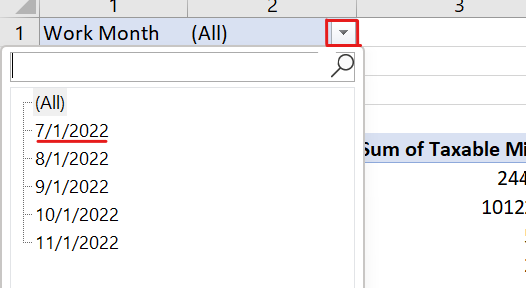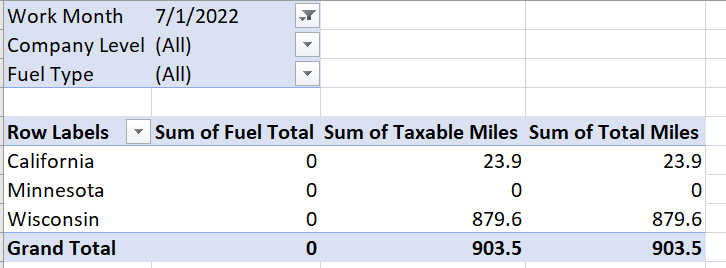Encompass New UI IFTA Form and Excel Guidance
This article provides steps to take for pulling mileage and fuel records from Encompass and summarizing the data into an excel table that you can use to complete IFTA filings with your state.
Go to Vehicles > Forms > IFTA Form
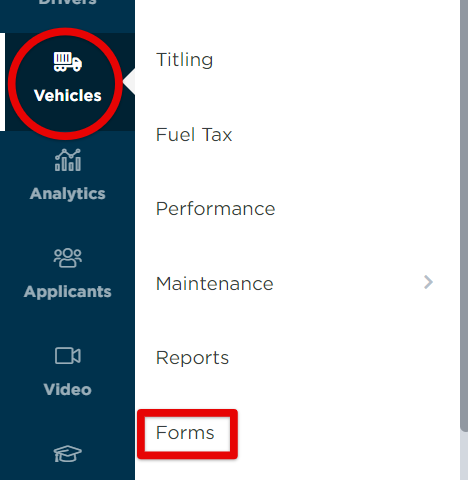
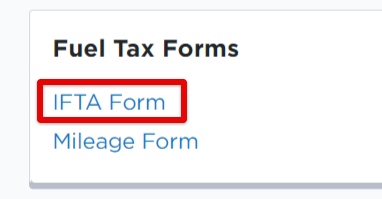
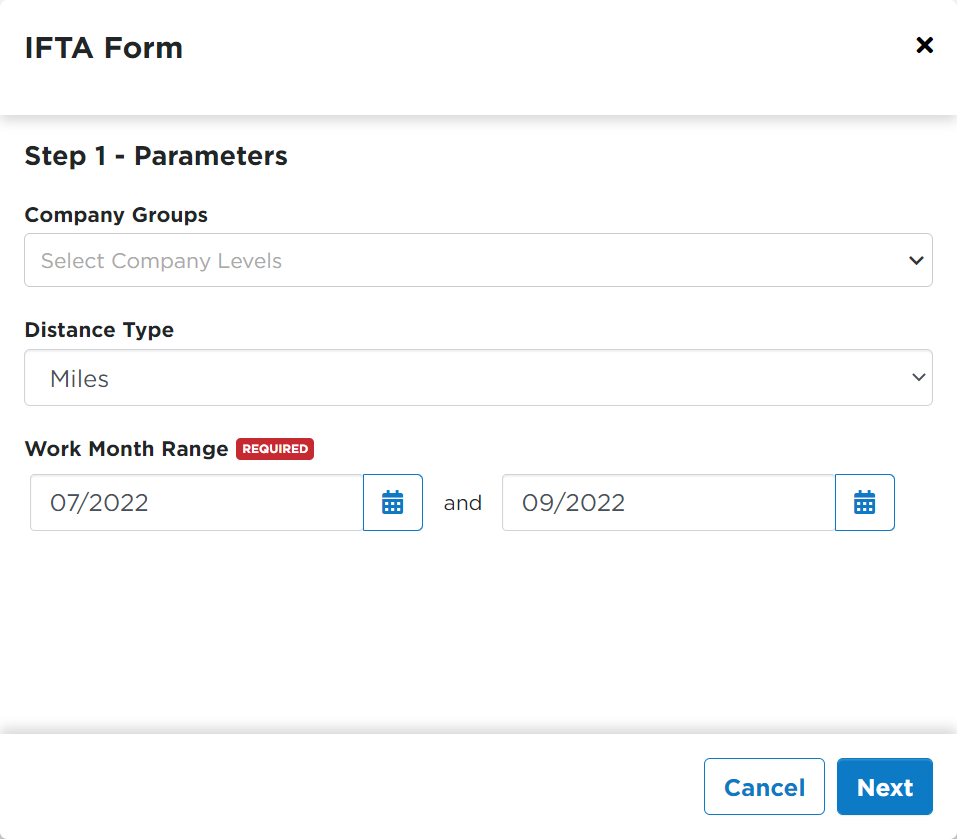
- Selecting the Company Groups/Levels to include in the form is not required, but is available to choose from. If you do not select specific Company Groups/Levels, the system will pull the data across all groups.
- Choose if you would like to pull the Distance Type in Miles or Kilometers.
- Then, select the work months to pull data from for your filing. This is required.
Click Next when finished with these steps.
The next screen displays all of the data fields that will populate in the Excel file. You can deselect any fields you don't wish to appear in the file. There is no harm, however, in keeping them all selected. Click Export to Excel when finished.
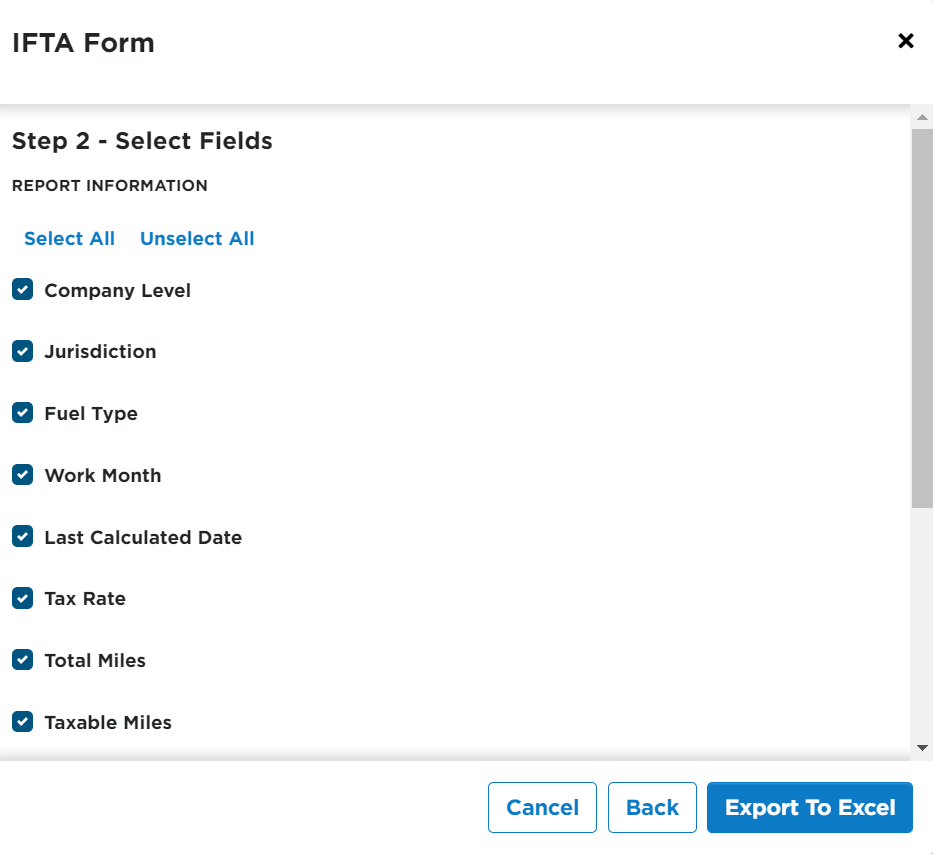
The form will then be downloaded to your device in an Excel .csv file. Open the file.
It is recommended to create a Pivot Table to view the data and create a summary. Inside the Excel file, click Insert > Pivot Table.
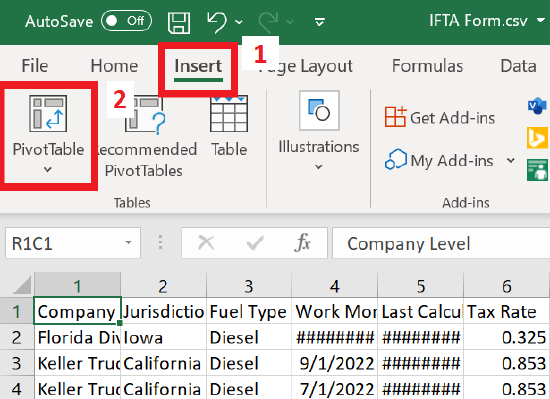
Click OK. (This pop-up will show that the pivot table will include all of the data between the displayed cells.)
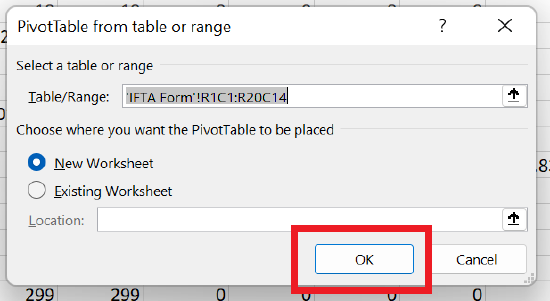
If you have multiple company levels, you can filter for Company Levels. Click, hold, and drag the Company Levels field into the Filters box.
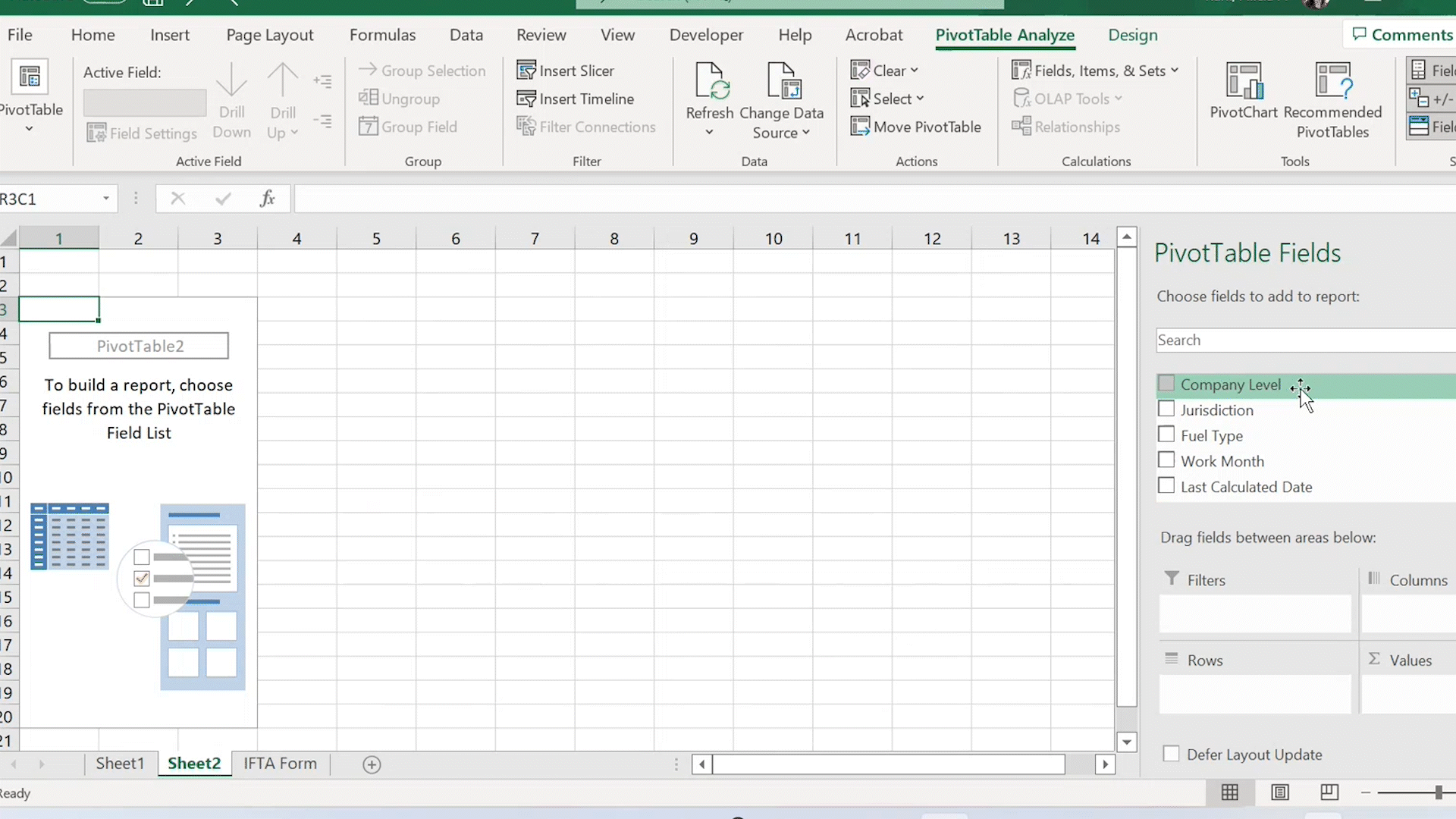
Drag Jurisdiction into the Rows box.
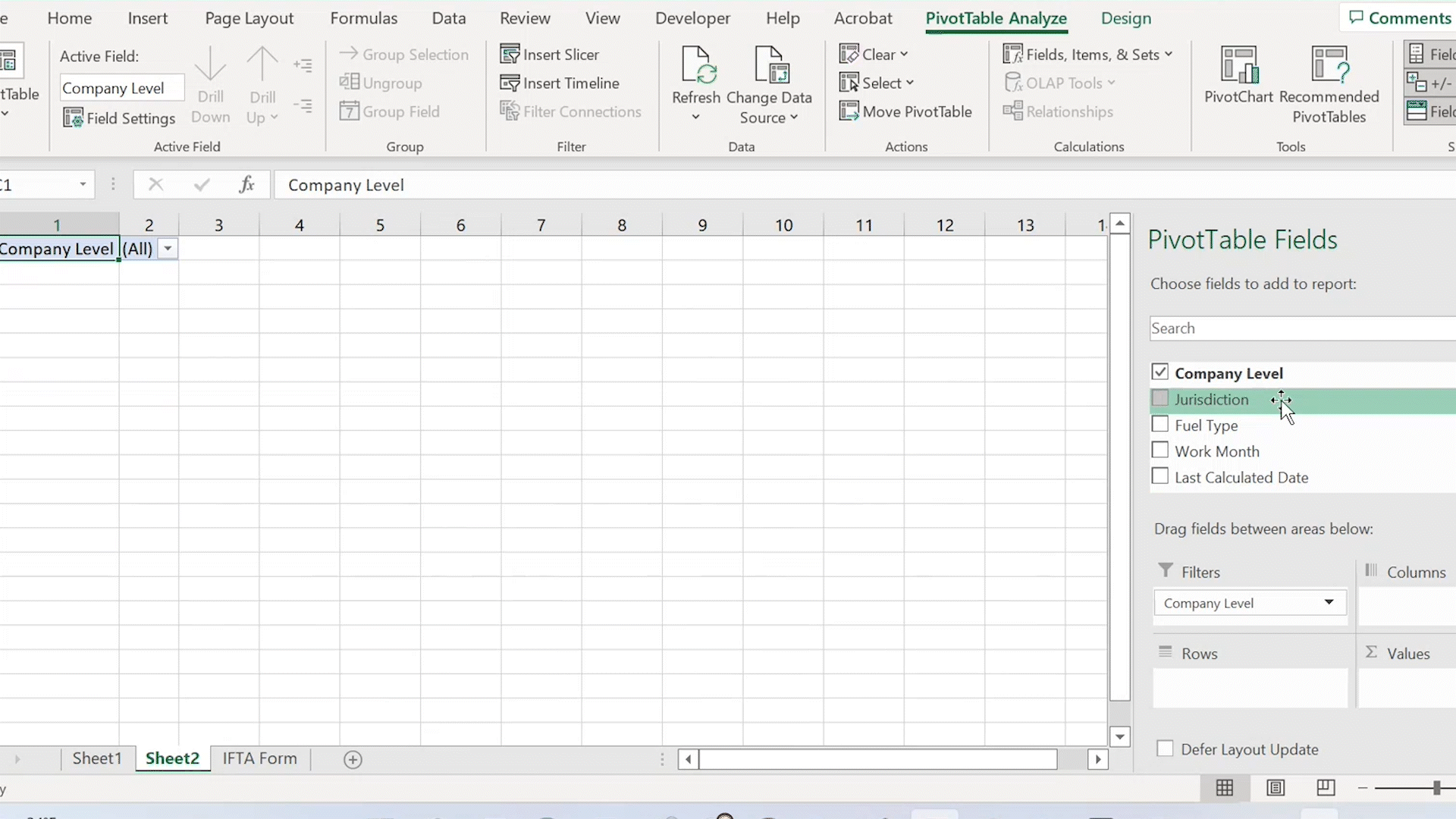
If you file for vehicles with different vehicle types, drag Fuel Type into the Filters box.
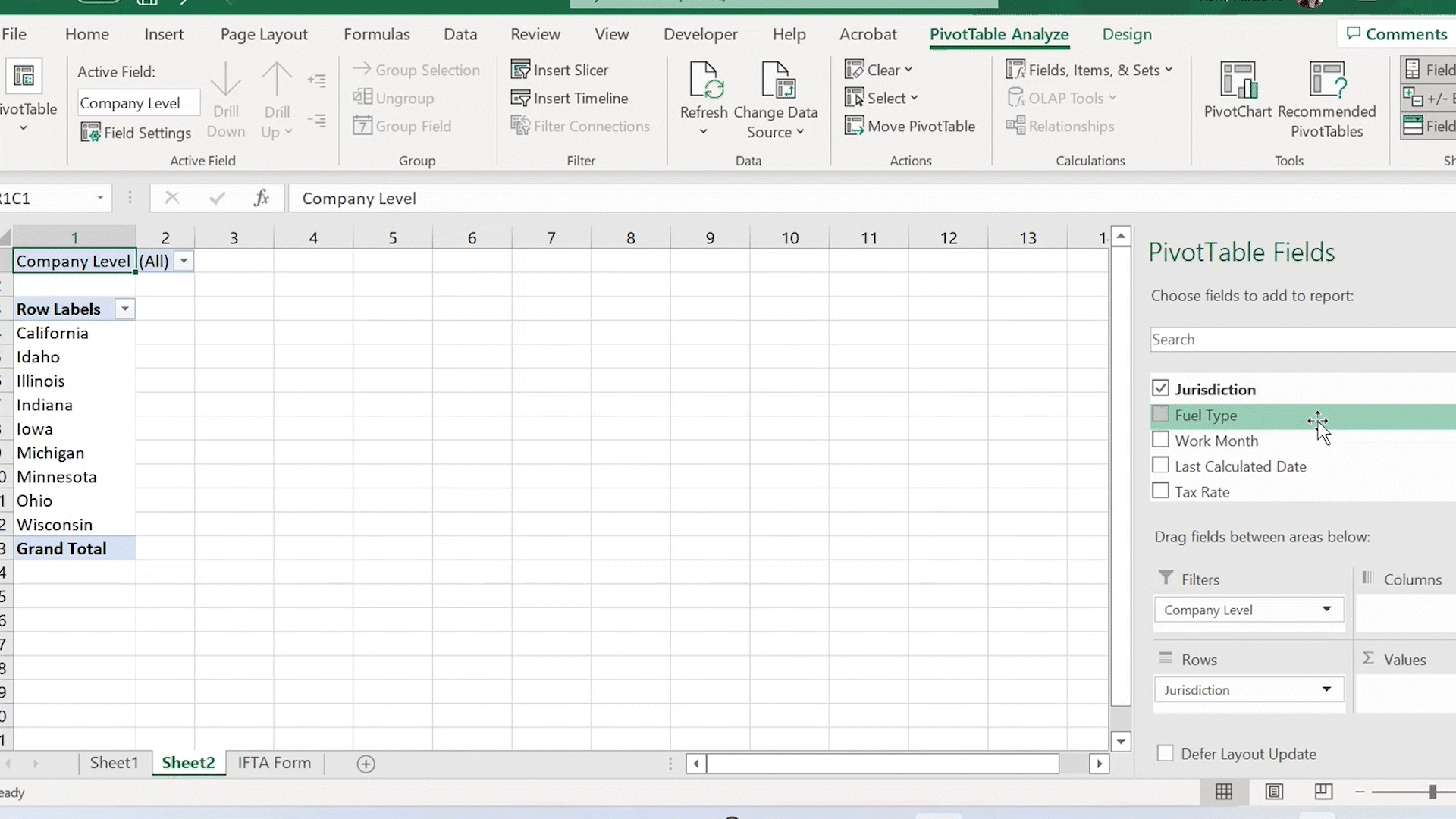
Additionally, you could filter the results displayed by Work Months. Drag Work Months into the Filters box.
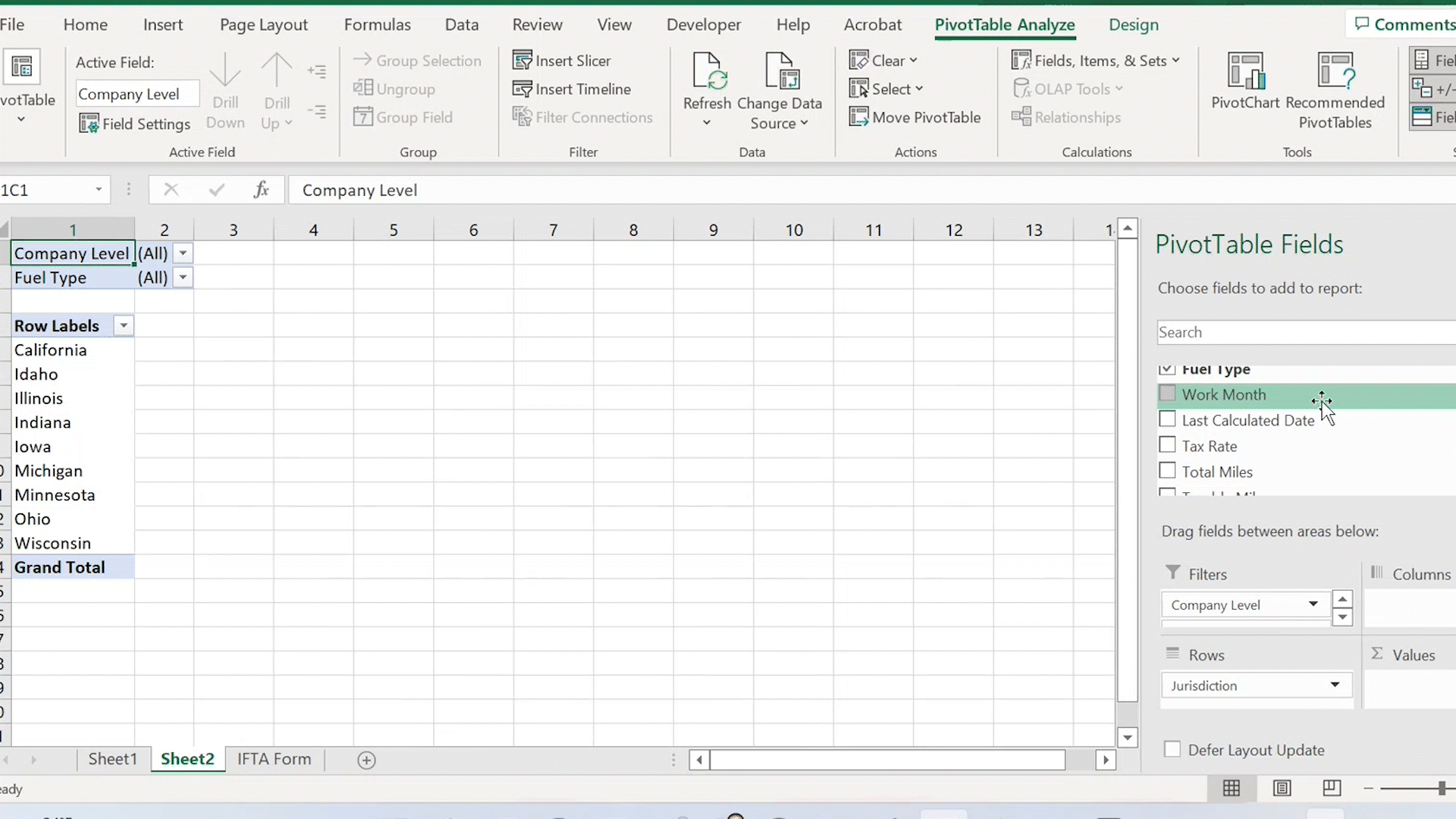
Finally, drag the Total Miles, Taxable Miles, and Fuel Total* fields into the Values box.
*Fuel Total represents all gallons of fuel the driver has submitted through the ELD app, as well as any gallons that have been added manually by an Encompass admin, or have been imported.
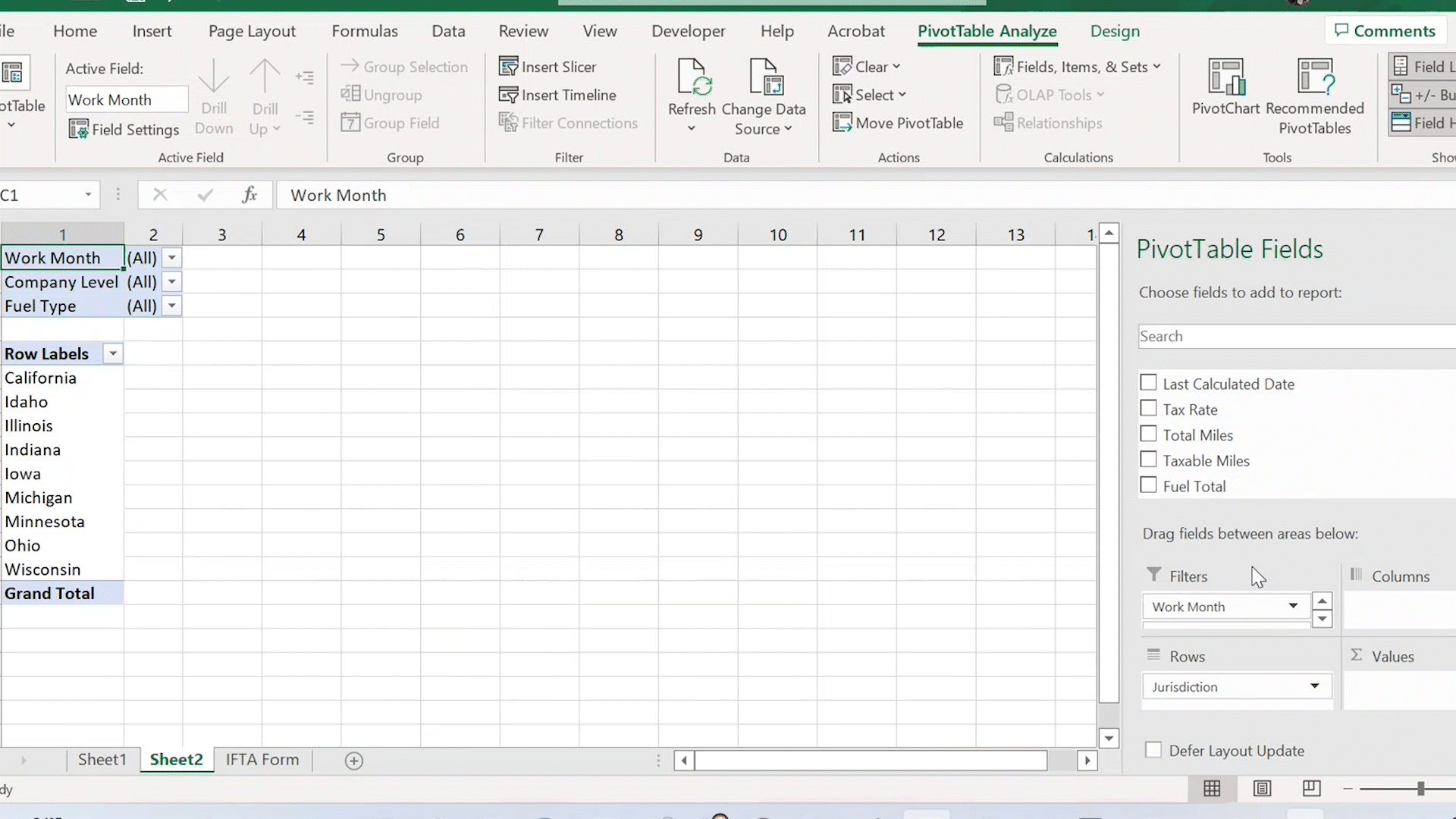
As you drag the fields into their respective areas, you will see the spreadsheet populating that specific data. This data shows the summary by each state or jurisdiction that you can use for your IFTA filings.
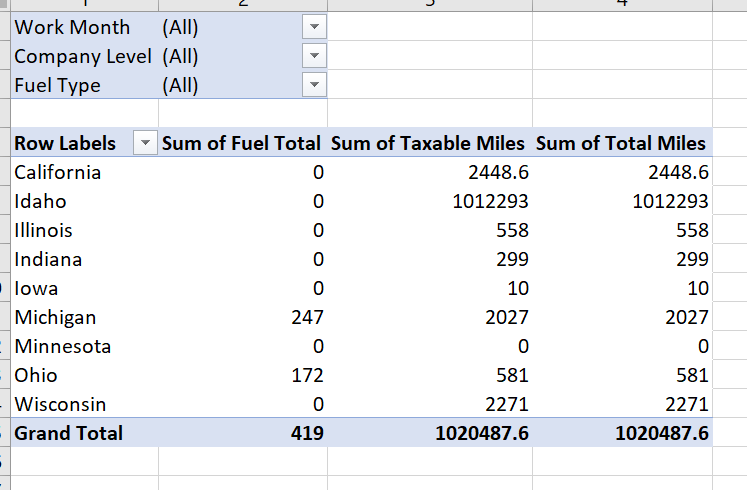
You can use the filters and other parameters you set up as you see fit. Click the down arrows to select specific filters in order to display specific data. For example, the data below has been filtered to only display for the month of July.