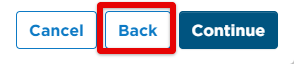Purge Hours of Service Information
The steps below walk through the process of purging Hours of Service information in the new/"new UI" version of Encompass.
Reminder: This process is permanent. There is no "undo" or restore option available. Please purge records with caution
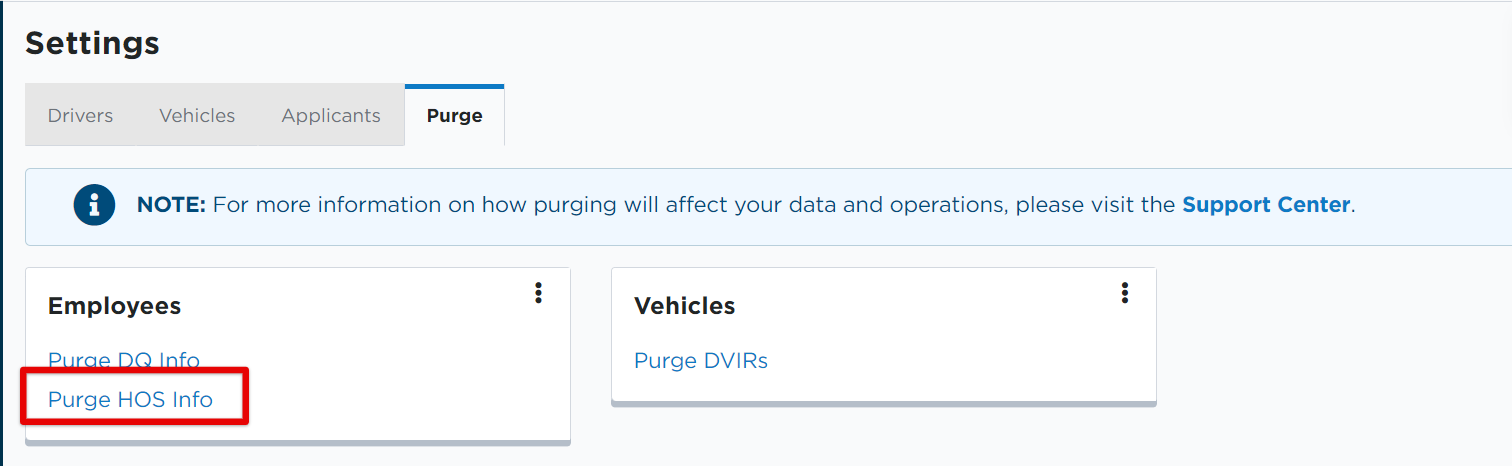
Next, set the parameters for the purge. When finished selecting parameters, click Continue.
- The user can choose to purge HOS records from specific company groups/locations, job classes, employment statuses, all employees, or specific employees.
- Select what information to purge: Logs, Mileage Summaries, Log Exceptions, Supporting Docs and/or Falsification Reasons
- Specify a date range to pull the selected information from
- If Logs is selected: the checkbox for "Archive Historical Log Data for Reporting (Logs Only)" box will become active. Keep this box selected, or uncheck the box if you don't want to archive historical log data for reporting.
- If Log Exceptions is selected, the checkbox for "Purge Log Exceptions for Inactivated Drivers Only" will become active. Check the box to purge log exceptions for drivers who have been inactivated. Keep the box unchecked to purge log exceptions for ALL drivers, active and inactive.
Click Continue when all desired parameters have been set.
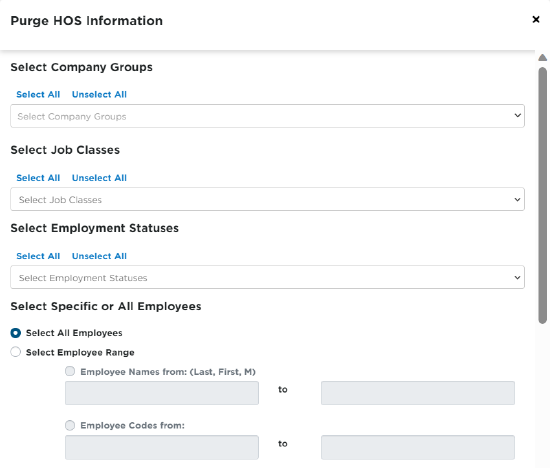
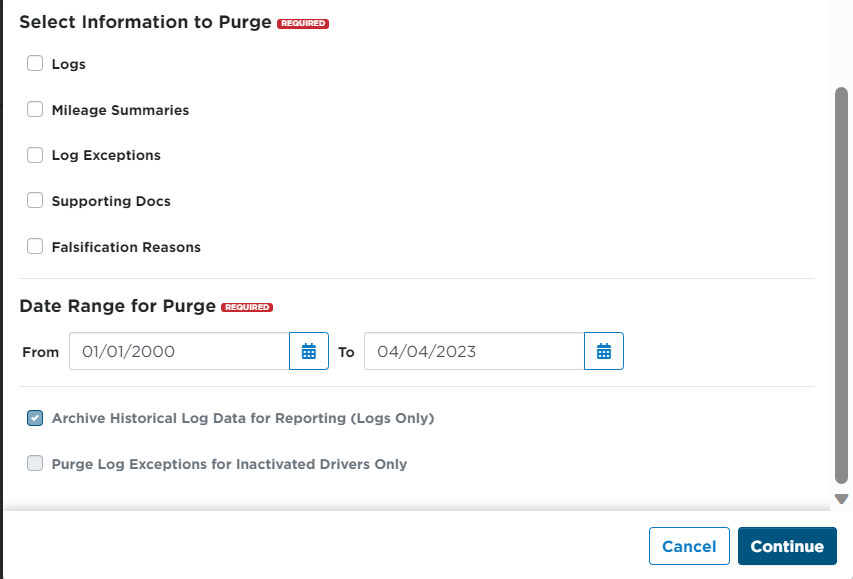
The next screens will display all employees' HOS records that will be included in the purge. You can export this list to Excel to review further, if desired.
*If you find there are employees with HOS records that should NOT be purged, uncheck the box next to the employee in question.
When finished reviewing the list, click Continue to proceed.
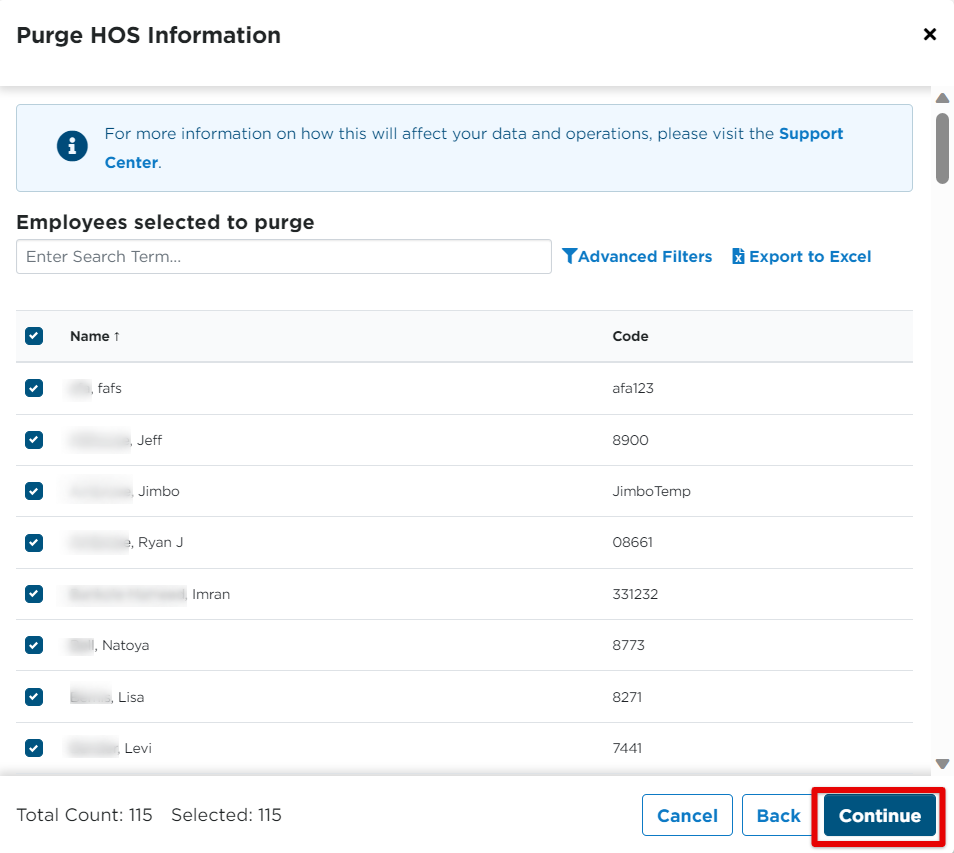
Note: At any time, you can click the Back button to the Parameters screen in order to edit/update your selected parameters.
Confirm the final list of records to be purged. If you again find an employee with HOS records that should not be included in the purge, hover over the employee's line and click the trash can to remove them from the purge list. Click Continue to proceed.
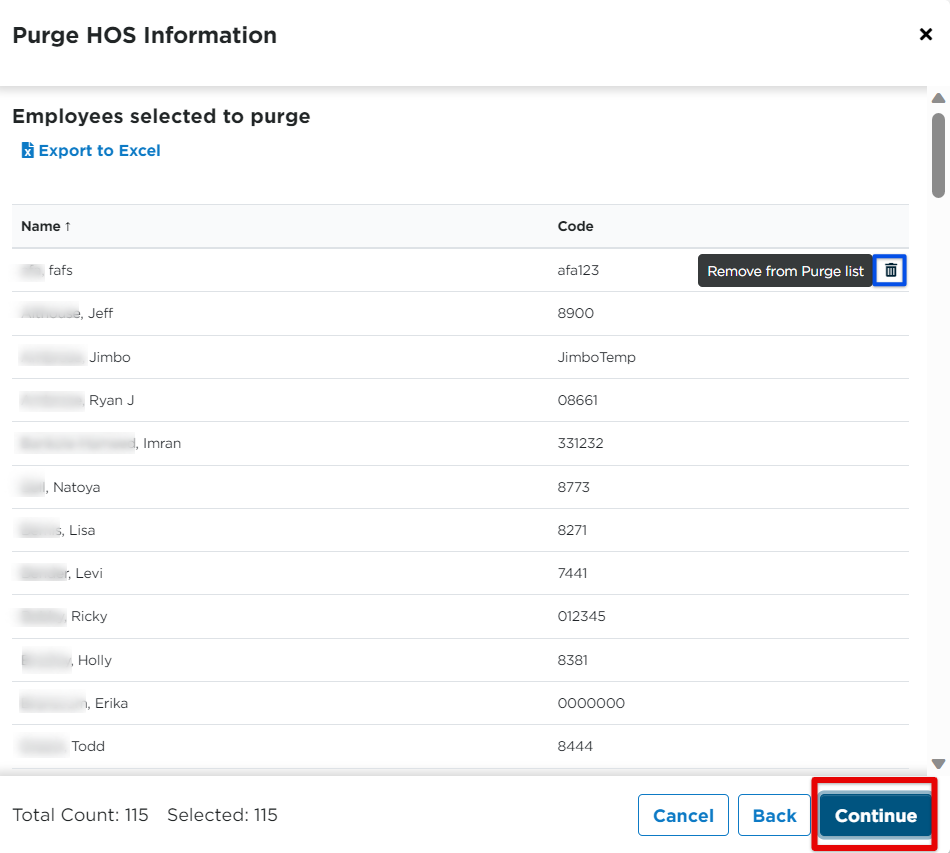
Choose if you want the purge update to be sent to your email address, or enter a different email address. Click Purge when ready to begin the purge of all selected employee hours of service records. A message will generate that states that the purge has been started. Dependent on the amount of records that are being purged, this process could take several hours to complete.
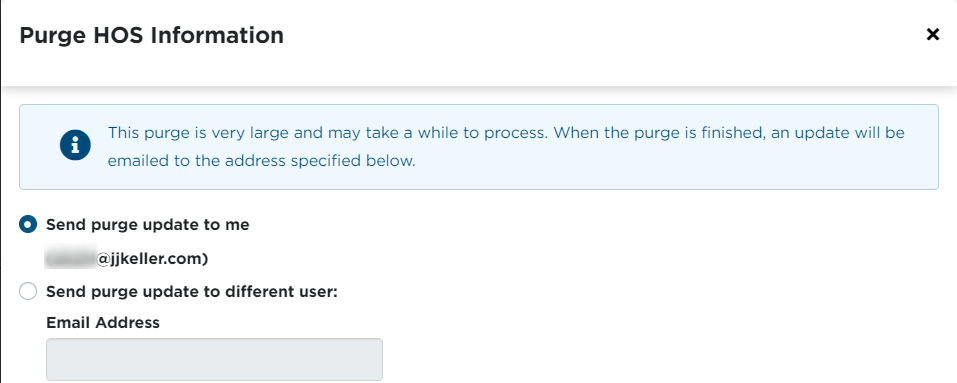

REMINDER: CLICKING PURGE IS A PERMANENT DELETION OF ALL SELECTED RECORDS.