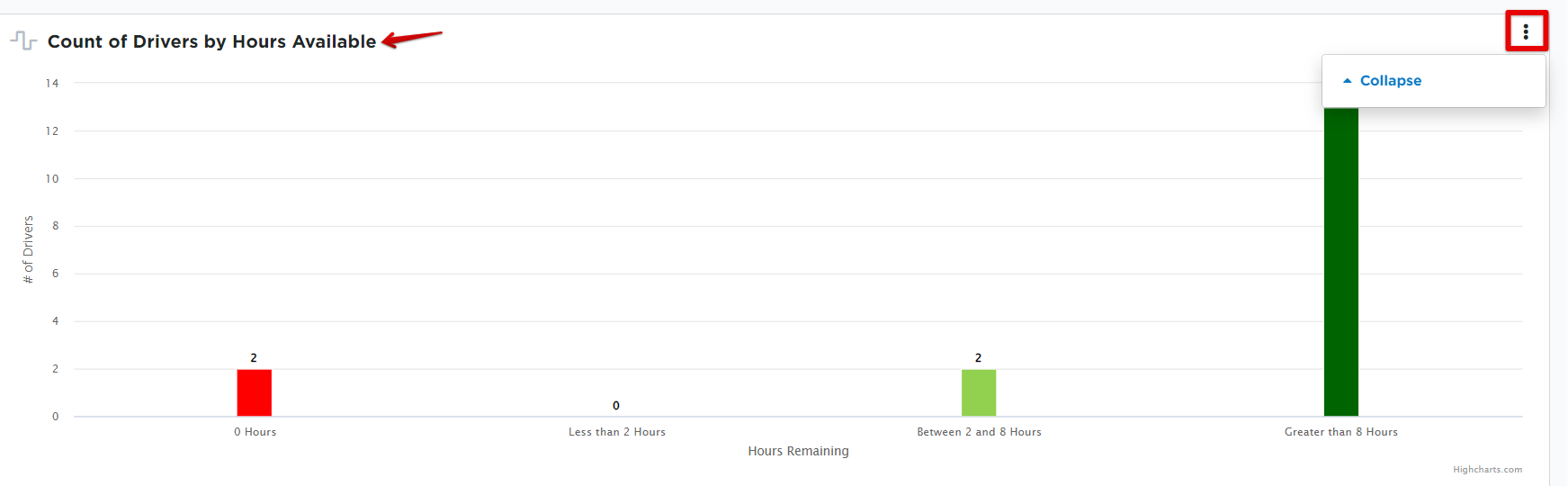Main Dashboard
Upon logging into Encompass, you are brought to a main dashboard that shows a live map, as well as some additional data about your drivers and vehicles. Below the map are informational charts that show a variety of information.
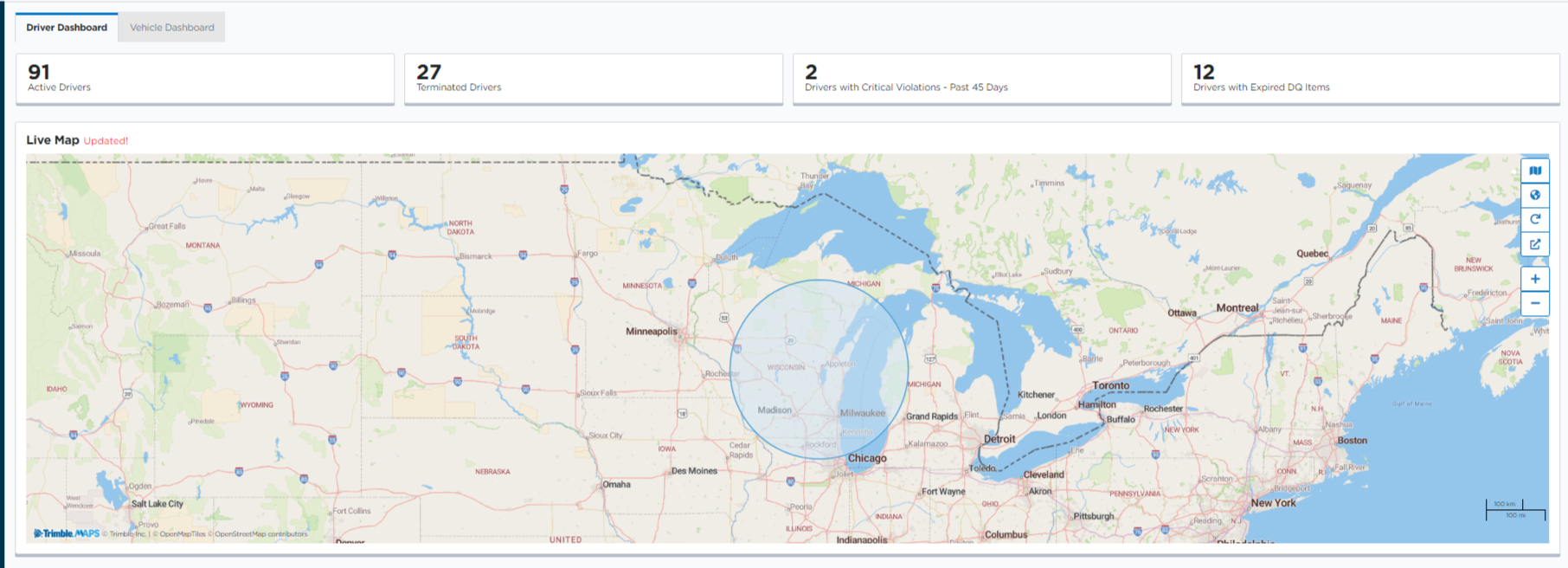
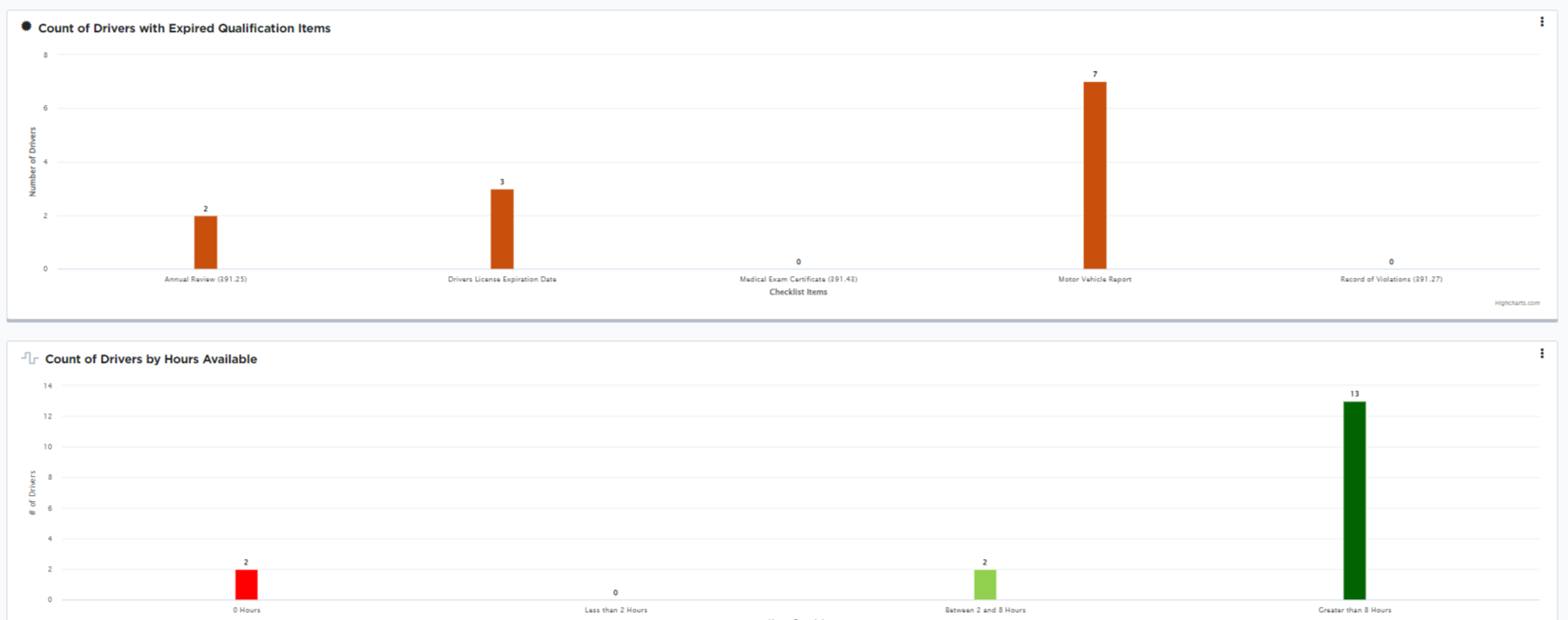
Reading the Top-of-Page Data
The Driver and Vehicle tabs near the top of the page show data for related information pertaining to that area of Encompass.
- The Driver Dashboard shows counts for: Active Drivers, Terminated Drivers, Drivers with Critical Violations, and Drivers with Expired DQ Items.

- The Vehicle Dashboard shows counts for: Active Vehicles, Vehicles Not Plated, Dosposed Vehicles, and Vehicles Out of Service.

Clicking on the individual buttons will take you to that specific area within Encompass. For example, clicking on Drivers with Critical Violations will take you directly to the Hours of Service > Violations area.

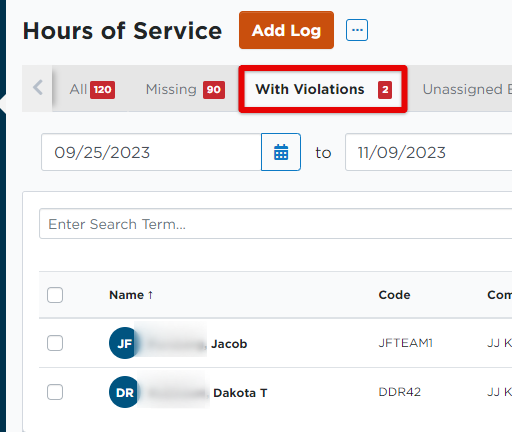
Reading the Map
Use the +/- buttons to zoom in and out on the map in order to more specifically locate your drivers/vehicles. You can also use your mouse/touchpad to click and drag around the map and zoom to specific locations, etc.

Click on the Map icon located on the right side of the map to open up the Legend. This legend shows definitions of what the various markers mean. Additionally, you have the ability to View/Hide additional items on the map. Clicking the item will cross it out to hide it from your map view. Clicking again will allow the item to display in the map.
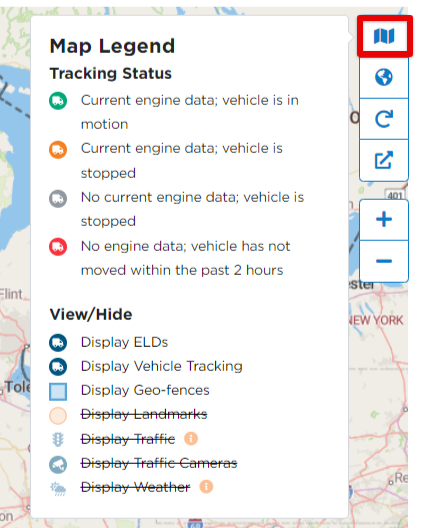
The Globe icon will give you various options of map styles.
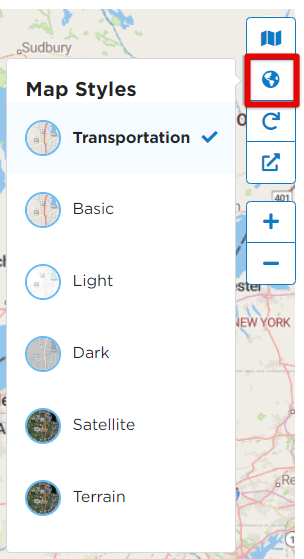
The Refresh button will refresh the statuses/locations of your drivers/vehicles.
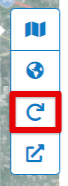
The arrow icon will open the map in a pop-out window where you can view driver/vehicle information, and choose a time interval to automatically refresh the pop-out map.
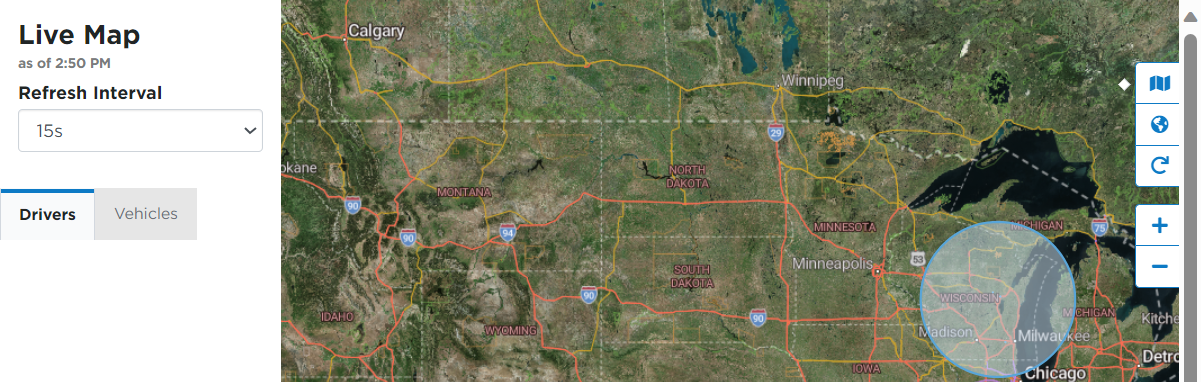
Reading the Charts
On the Driver Dashboard, the charts show data for: Count of Drivers with Expired Qualification Items, Count of Drivers by Hours Available, and Count of Drivers with Critical Violations - Past 45 Days.
On the Vehicle Dashboard, the charts show data for: Count of Units with Expired Renewable Items, Count of DVIR Defects, and Vehicles - Preventive Maintenance Due
- Clicking on the title of the chart will take you to that specific area in Encompass.
- The three dots on the right will open/close the chart on the dashboard.
- The numbers on the left side of the chart (y-axis) display the number of drivers/units. The items on the bottom (x-axis) show the specific type of data. For example, below you can see that 1 driver has between 2 and 8 hours available.