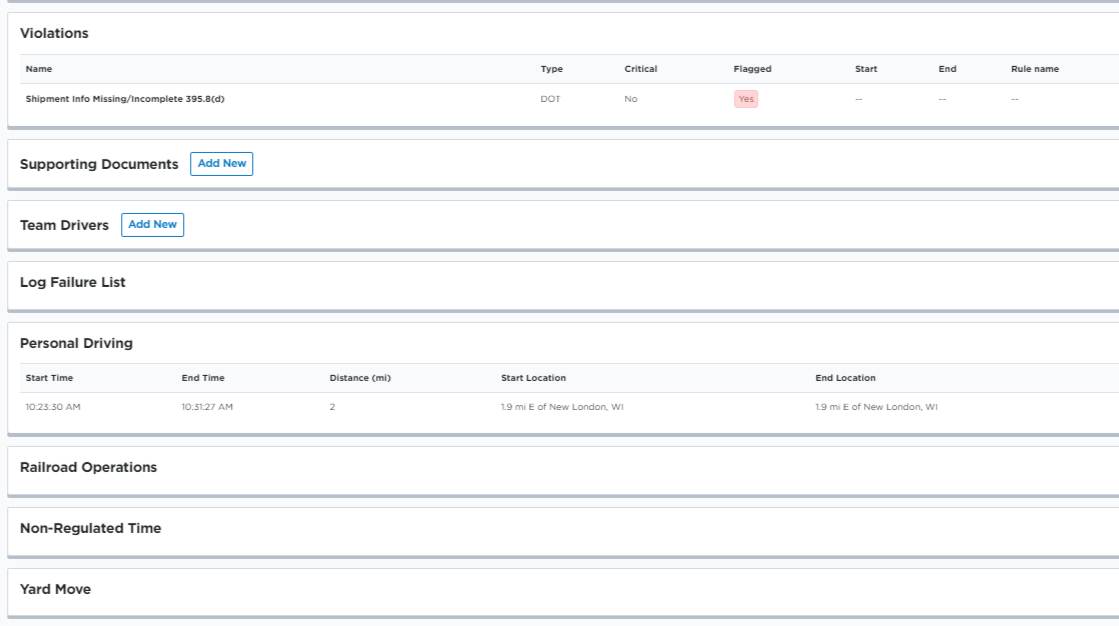Viewing ELD Logs in Encompass
To view a log in Encompass, particularly a mobile/ELD log, first locate the driver in question. Go to Drivers > Hours of Service.
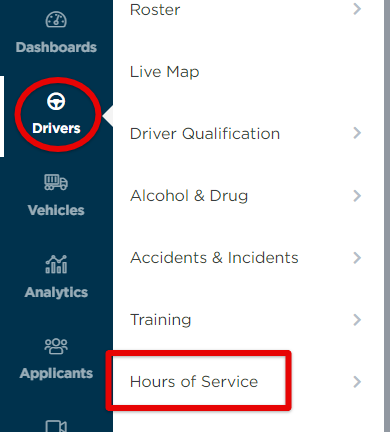
Locate and click on the driver to open their logs. This will open the driver's Hours of Service file tab.
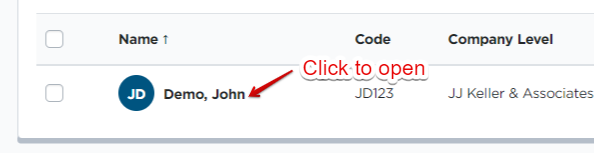

If you need to look at a log from a while ago, you can use the filter to change the date range to view logs from that specific timeframe.

The driver's logs will display in a list. You can tab through Missing logs, logs with Violations, Falsifications, and/or Supporting Docs.
- Type: Indicates what type of log it is. If the column is empty, this indicates that an Encompass admin manually added the log. The Mobile marker denotes a log from an ELD.
- In Progress?: Shows a near-real-time indication of whether the current day's log is currently in progress (marked as Yes), and shows other logs that have been certified/submitted by the driver (No). This is referred to as continuous logging. The ELD will periodically send the status of the driver to Encompass, making it helpful for admins to know a driver's current status.
- Off Duty: Shows the amount of time the driver was in an Off Duty status
- Sleeper: Shows the amount of time the driver was in a Sleeper status
- Driving: Shows the amount of time the driver was in a Driving status
- On Duty: Shows the amount of time the driver was in an On Duty status
- Kilometers/Miles: Shows how many kilometers/miles were driven
- Violations: Shows the number of violations on the log, if any
- Falsifications: Shows the number of falsifications on the log, if any
.png?revision=1&size=bestfit&width=1229&height=381)
Click on a log to open its details. On the log details page, you will see:
- If this log is currently In Progress, there will be a message above the grid noting so and the grid will only extend to the current time.
- Log Detail Grid: Provides a visual of the duty statuses and time. Colored dots on the grid indicate violations/personal conveyance/yard move.
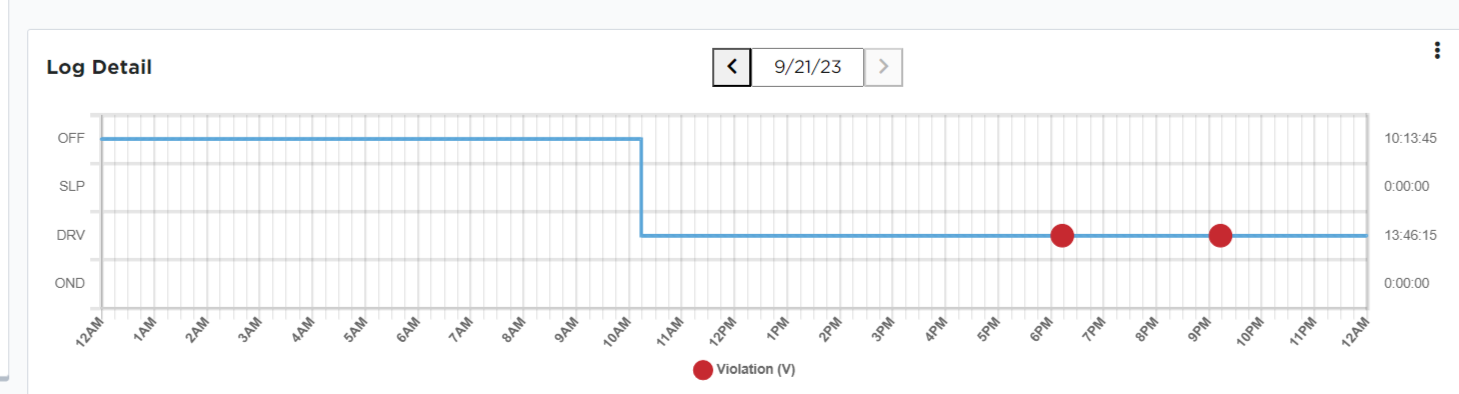
- Duty Status: All duty statuses that were recorded by the driver.
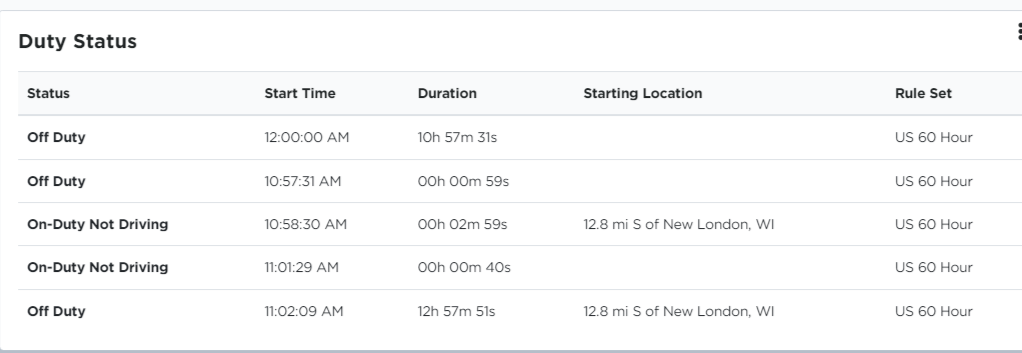
- ELD Events: All events that occurred on the ELD, including logging in/out, certifying, etc.
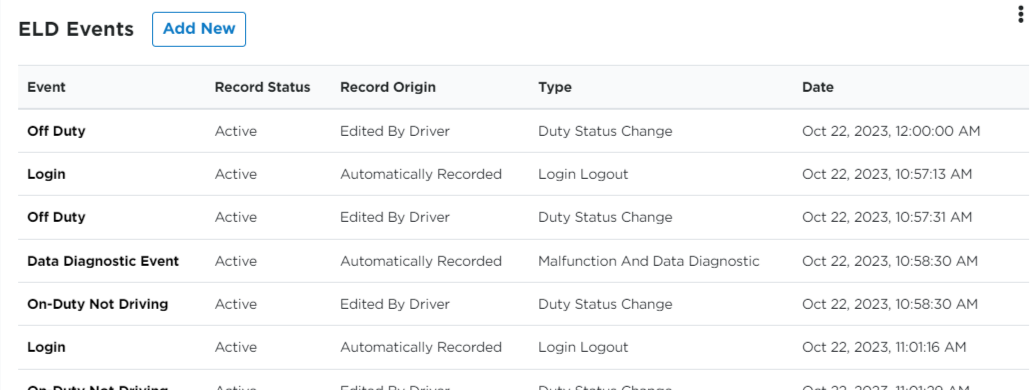
- Recap/Log Information: Shows a quick look at details of the log
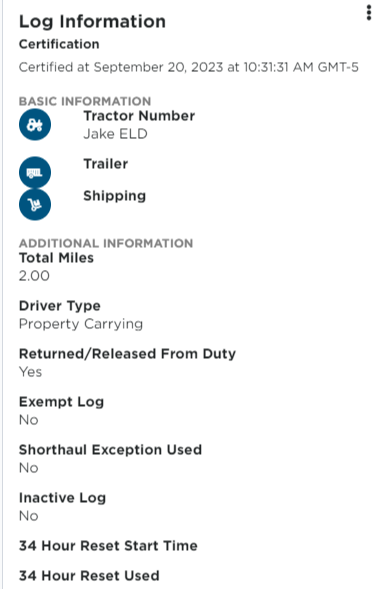
Additionally, there are sections that display details for (if applicable to the log):
- Violations
- Supporting Documents
- Team Drivers
- Log Failure List
- Personal Driving
- Railroad Operations
- Non-Regulated Time
- Yard Moves