Roadside Inspection Manual Entry
Adding a Roadside INspection
In the event that a driver goes through a roadside inspection, the inspection can be entered into Encompass to track for the driver. To add an inspection, go to:
Drivers > Roster. Locate and click on the driver in the list to open up their file. Then, select the Inspections tab.


Any previously entered inspections will be listed here. To add an inspection, click Add New.

Enter the necessary information from the Inspection, noting the Required fields. These items could be found on a copy of the inspection from the officer.

Once all necessary information is entered, click one of the options at the top/bottom of the form:
- Save to store the information
- Save & Add New to store the information and display a blank form to enter another inspection
- Save & Add Attachment to store the information and add an attachment from your device. The user will be taken to the screen to add an attachment.
- Save & Add Violation to store the information and add a violation. The user will be taken to another screen to add the violation information, as outlined below.
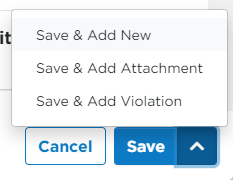
Adding a Violation to a Roadside Inspection
If Save & Add Violation is selected, the user will be taken to the screen to enter information about the violation. If you are adding a violation after the inspection has been saved, simply click on the inspection date and Add New in the Violation section.


Violation details should be found on a copy of the inspection if a violation was given. Once all necessary information is entered, click Save or Save & Add New to add another violation for this inspection.
Note: Once a violation is selected, the BASIC information will automatically populate based on information obtained by the CSA.

Violations will then be shown in the Violations column and section on the main Inspections page for the driver.

Edit an Inspection
To edit a manually entered inspection, either hover over the inspection line and click the pencil to Edit (in red below) or click on the Inspection date to open it's details and click Edit (in blue below). Update any necessary information and Save.


If a Violation needs to be added to a previously-added Inspection, click into the inspection as shown in blue above. Find the Violations section and click Add New.

Add an Inspection Attachment
To add an attachment to an inspection, hover over the inspection line and click on the paper clip icon.

Fill in necessary information and add your file to the box. Click Save or Save & Add New to add another attachment.

Add an Inspection Note
Hover on the inspection and select the post-it button to add a note.


Delete an Inspection
Hover and click on the trash can icon to Delete the inspection. A pop-up message will ask you to confirm the deletion.




