Driver Management Checklists
There are different driver checklist items that can be created per Job Class. The "driver management" categories (ie. Driver Qualification, Alcohol & Drug, etc.) can contain a Prequalification checklist (items that are needed at time of hire) and Maintenance Checklist (items that need to be renewed over time). Additionally, the Training tab has it's own list of renewable items.
These checklists are setup by system administrators via Settings.
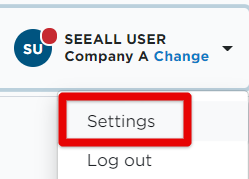
Locate the Checklists section.
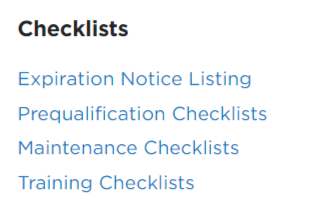
The checklists are broken down into a few different areas. Click these links to jump to that specific section:
Expiration Notice Listing
About Expiration Notices
The Expiration Notice Listing is specifically for the Expiration Notice report within Reports & Forms. When criteria is being entered for that form, there are three notice types to choose from. By default, it will contain the notices that are already contained within Encompass. These default notices can be edited, or new notices can be added.
Click on Expiration Notice Listing.
The three default notices are listed. Hover with Edit links to the far right. If entirely new notices need to be added, click Add New.
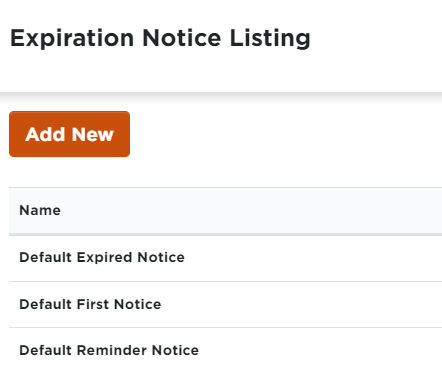
Adding a New Expiration Notice
Enter the Name/title of the expiration notice.
Enter the text that should display on the notice in the Notice text box.
- Variables can be added to the notice which allows for specific information to automatically insert when the Expiration Notice report is run. The variables are listed below the Notice text box.
Click Save to store the notice.
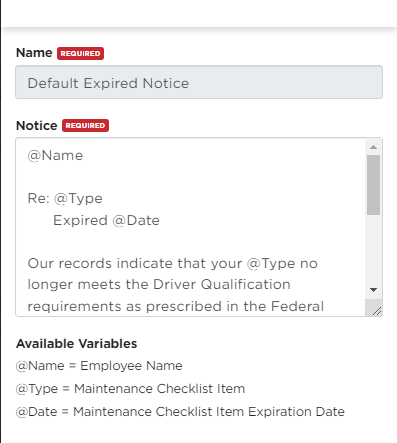
Editing an Existing Expiration Notice
Hover over the notice's line item and click the pencil to Edit.
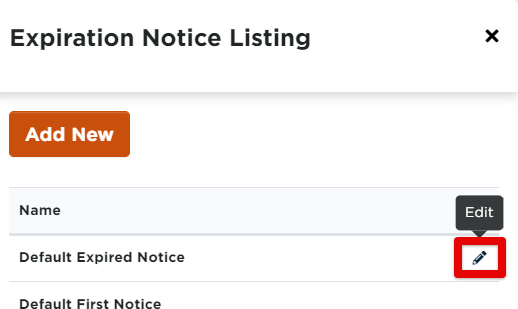
Make any of the necessary changes to the notice, and then click Save.
Prequalification Checklists
About Prequalification Checklists
The Pre-Qualification checklist can contain items that need to be obtained on or before time of hire. This checklist is completely customizable. Encompass has an existing list of common checklist items. Before an employee's checklist can be completed, the checklist needs to be created and assigned to their job class.
After clicking on Prequalification Checklists in Settings, the user will be taken to the Company Prequalification Checklist Items screen.
Notice the drop-down menu above the checklist for Select Job Class. Any changes made on this page without that drop-down being changed, will result in the checklist being updated for only employees that have Not Specified as their job class (Note: if job class is not tracked and all employees are of the same job class and require the same checklist, this is not an issue. Just be aware that the checklist is based around the employee's job class).
If job classes are being utilized, change this drop-down menu to the Job Class you wish to create/edit the prequalification checklist for.
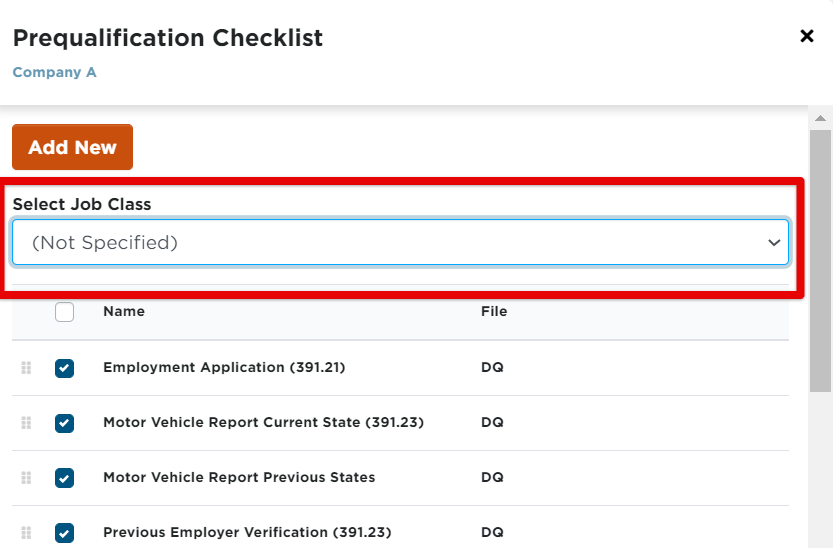
Select the checkboxes next to the items to include in the prequalification checklist. If there are any additional items outside of this list that your company collects at the time of hire and qualification, click Add New Checklist Item at the top. Note: The file column on the right side indicates which tab in Encompass the prequalification item will fall under. DQ = Driver Qualification, AD = Alcohol & Drug, Emp = Employee.
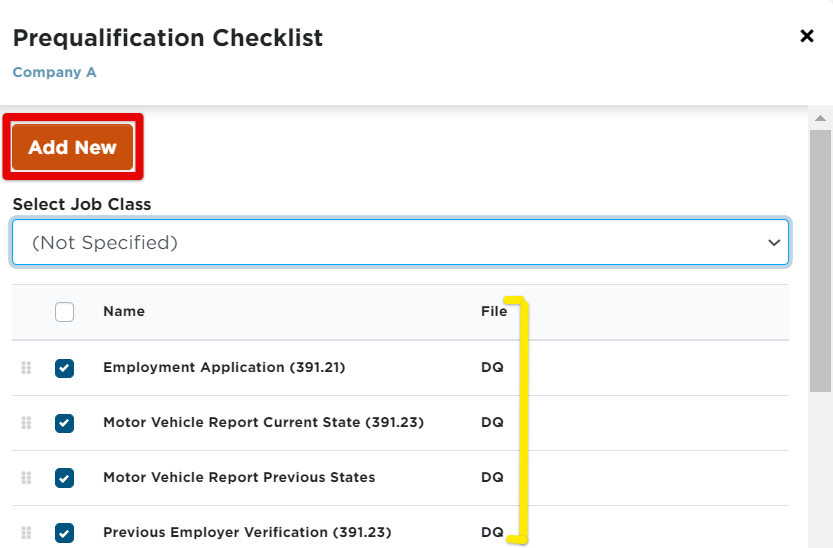
Adding New Prequalification Checklist Items
When adding a new checklist item, enter the information about the the checklist item, along with the File Type (meaning, which tab in Encompass should this fall under). The Default Status is what the status of the checklist item should be when the employee is initially created. If it's part of standard new hire paperwork and is already completed by the time it is entered in Encompass, Completed could be set as default, requiring less work in having to come in and update the item in in the employee's checklist.
Then, specify the job class this checklist item this should apply to. Click Save to save the entry.
Note: Adding a new checklist item does NOT automatically enable it in the checklist. Once back on the company checklist items page, the checklist item will need to be selected and the checklist for the job class saved to apply.
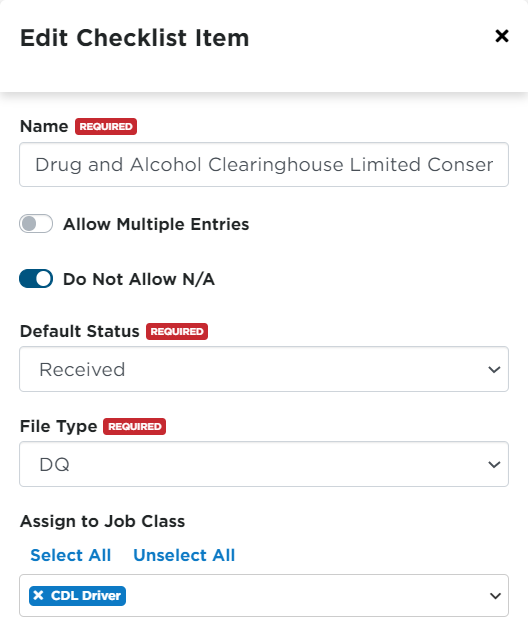
Once all of the needed checklist items have been selected for the job class, click Save.
Editing or Removing a Prequalification Checklist Items
If a prequalification checklist item no longer applies, or was erroneously added to a checklist, it can be removed from the the checklist. Simply uncheck the box to the left of the checklist item (shown in red below) and click Save.
If you need to edit a checklist item, hover over the specific item and click the pencil to Edit (shown in blue below). Update any necessary information and remember to Save.
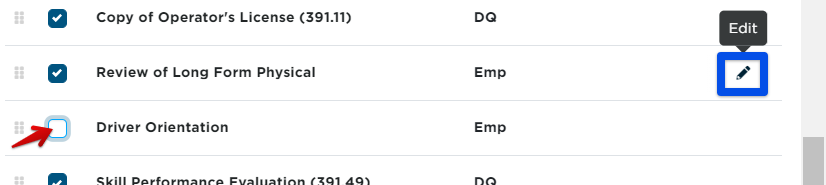
Only additional items that have been added by an administrator can be permanently removed from Encompass. Hover over the specific item and click the trash can to Delete.

Maintenance Checklists
About Maintenance Checklists
The Maintenance checklist can contain items that need to be renewed or reviewed on a regular or scheduled basis. This checklist is completely customizable. Encompass has an existing list of common maintenance items. Before an employee's checklist can be completed, the checklist needs to be created and assigned to their job class.
After clicking on Maintenance Checklists in Settings, the user will be taken to the Company Maintenance Checklist Items screen.
Notice the drop-down menu above the checklist for Select Job Class. Any changes made on this page without that drop-down being changed, will result in the checklist being updated for only employees that have Not Specified as their job class (Note: if this is not something tracked and all employees are of the same job class and require the same checklist, this is not an issue. Just be aware that the checklist is based around the employee's job class).
If job classes are being utilized, change this drop-down menu to the Job Class you wish to create/edit the pre-qualification checklist for.
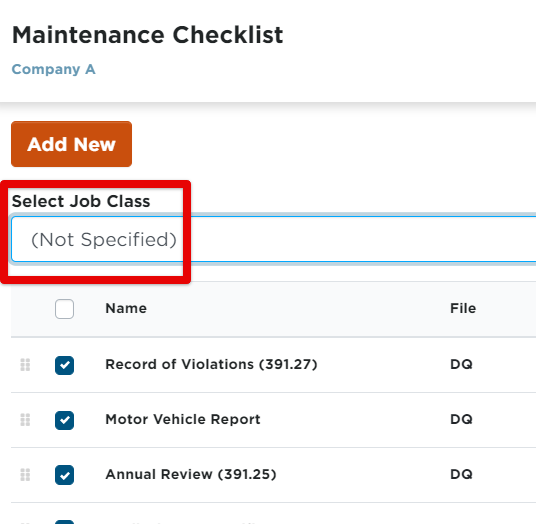
Select the checkboxes next to the items to include in the maintenance checklist. If there are any additional items outside of this list that your company collects on a regular basis, click Add New. Note: The file column on the right side indicates which tab in Encompass the maintenance item will fall under. DQ = Driver Qualification, AD = Alcohol & Drug, Emp = Employee.
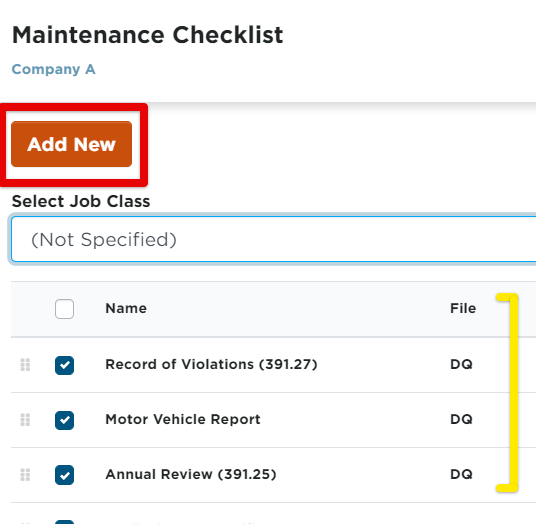
Adding New Maintenance Checklist Items
When adding a new checklist item, enter the information about the checklist item, along with the file type (meaning, which tab in Encompass should this fall under) and date increment. Specify the job class this checklist item this should apply to. Click Save to save the entry.
Note: Adding a new checklist item does NOT automatically enable it in the checklist. Once back on the company checklist items page the checklist item will need to be selected and the checklist for the job class saved to apply.
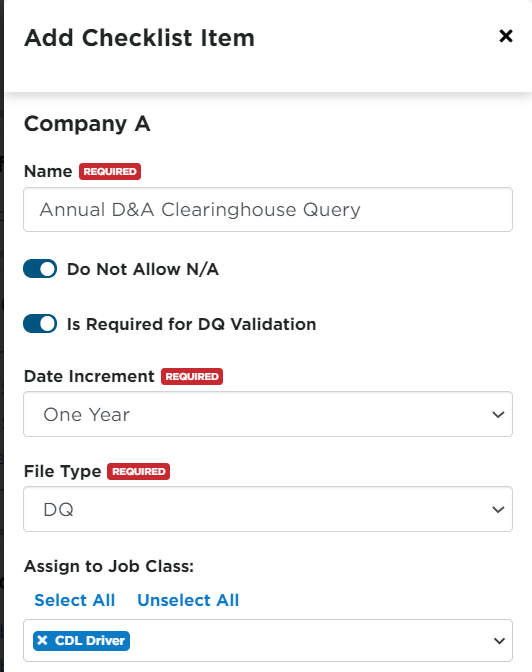
Once all of the needed checklist items have been selected for the job class, click Save.
Editing or Removing Maintenance Checklist Items
If a maintenance checklist item no longer applies, or was erroneously added to a checklist, it can be removed from the the checklist. Simply uncheck the box to the left of the checklist item (shown in red below) and click Save.
If you need to edit a checklist item, hover over the specific item and click the pencil to Edit (shown in blue below). Update any necessary information and remember to Save.

Hover over the specific item and click the trash can to Delete.

Training Checklists
About Training Checklists
The Training Checklist can contain training items that need to be re-trained, or refreshers provided. This checklist is completely customizable. Encompass has an existing list of common training items. Before an employee's checklist can be completed, the checklist needs to be created and assigned to their job class.
After clicking on Training Checklists in Settings, the user will be taken to the Company Training Checklist Items screen.
Notice the drop-down menu above the checklist for Select Job Class. Any changes made on this page without that drop-down being changed, will result in the checklist being updated for only employees that have Not Specified as their job class (Note: if this is not something tracked and all employees are of the same job class and require the same checklist, this is not an issue. Just be aware that the checklist is based around the employee's job class).
If job classes are being utilized, change this drop-down menu to the Job Class you wish to create/edit the pre-qualification checklist for, then click Go to display the checklist items for that job class.
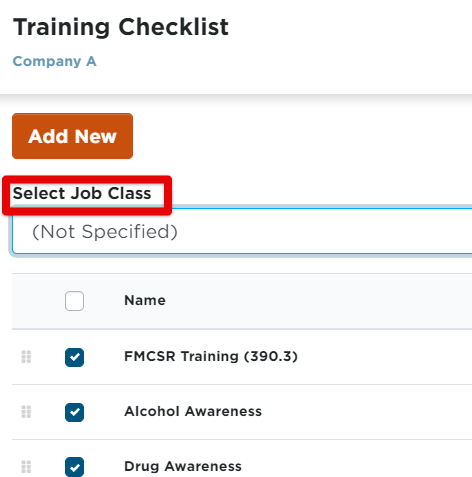
Select the checkboxes next to the items to include in the training checklist. If there are any additional items outside of this list that your company collects on a regular basis, click Add New. Note: There is no 'file' column like there is for the Prequalification and Maintenance Checklist. That's because all of these will populate in the Training tab.
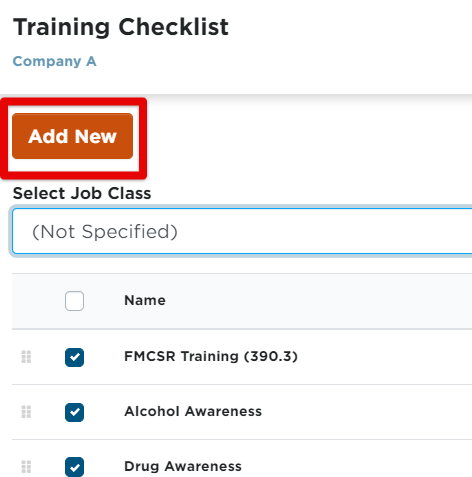
Adding New Training Checklist Items
When adding a new checklist item, enter the information about the the checklist item. The Name of the training item, whether or not it is Mandatory, and how frequently the training should occur. You can set Enable Initial Training and how soon from time of hire it should first occur for newly hired employees/drivers. Then, specify the job class this checklist item this should apply to. Click Save to save the entry.
Note: Adding a new checklist item does NOT automatically enable it in the checklist. Once back on the company checklist items page the checklist item will need to be selected and the checklist for the job class saved to apply.
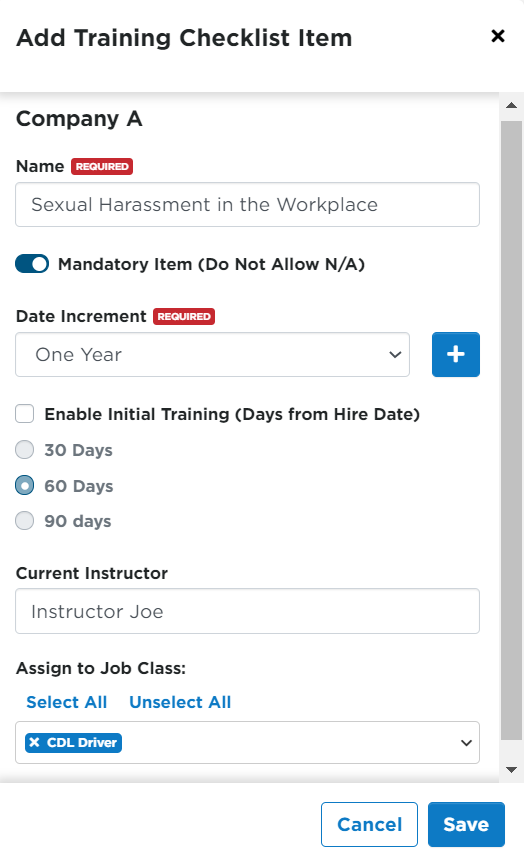
Once all necessary checklist items are checked, click Save.
Editing or Removing a Training Checklist Items
If a training checklist item no longer applies, or was erroneously added to a checklist, it can be removed from the the checklist. Simply uncheck the box to the left of the checklist item (shown in red below) and click Save.
If you need to edit a checklist item, hover over the specific item and click the pencil to Edit (shown in blue below). Update any necessary information and remember to Save.

Hover over the specific item and click the trash can to Delete.



