Manually Adding Applicants in Encompass
This process would be used if an Online Application is not used. When the Online Application is used, this information is automatically filled from the applicant. (See Online Application Settings for information on setting up the Online Application for your company.)
Adding an Applicant
Select Applicants in the left menu.
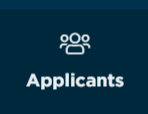
Click Add New.

Enter the applicant's information in the pop-out. While not all fields are required, complete as many fields as possible as it will help when ordering reports later.
- The Applicant ID is the unique identifier for an applicant and is a required field.
- When the applicant is hired, the ID becomes the employee code. You may choose to override that ID and change it to a company-specific employee code at any time.
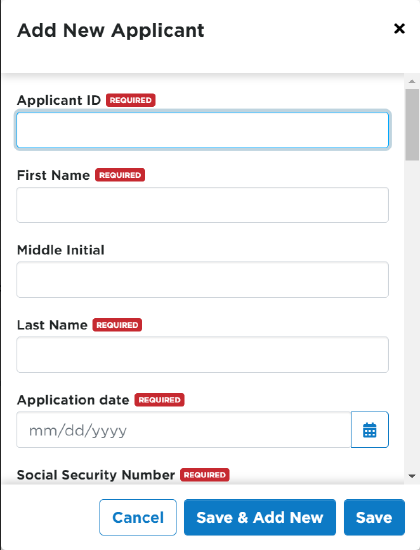
Once all information is entered, click Save. Click Save & Add New if there are additional applicants that need to be added.
Assigning/Reassigning Recruiters
Recruiters may automatically be assigned based on their state/province/territory selection from your company's Hiring Process Setup.
If there are any unassigned applicants, you can view those in the In Progress > Unassigned Applicants subtab. Hover over an applicant and click Assign to Recruiter on the right.

Select a recruiter from the dropdown and Save.
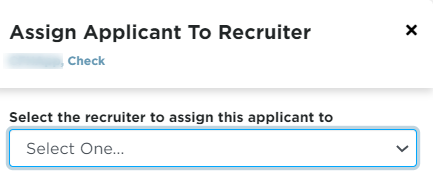
To Reassign an applicant to a different recruiter, locate the Applicant in question. Hover and click Reassign to Recruiter.

Select a recruiter from the dropdown and Save.
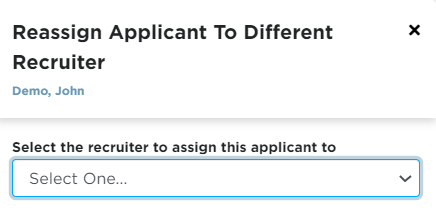
Additionally, you can reassign the recruiter by going into the Applicant's file (click on an Applicant's name). Click the "three dots" next to View Applicant to Reassign Applicant. Select a recruiter from the dropdown and Save.
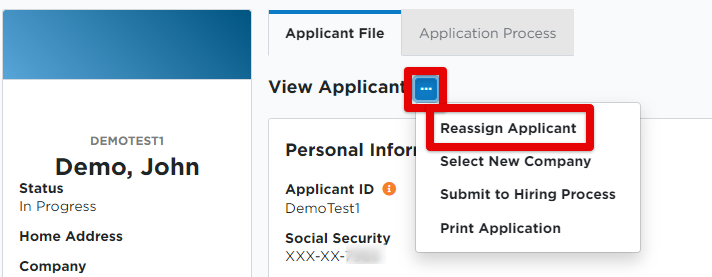
Updating Applicant Information
On the Applicants main page, the All tab will show the Applicant and their status/progress, application, and their assigned recruiter, etc. Note: This view can be added to by clicking the 'dropdown' arrow to reveal more options to display, shown in blue below. Additionally, Advanced Filters can further narrow down your results. For example, you can filter the view to display applicants assigned to a specific recruiter.
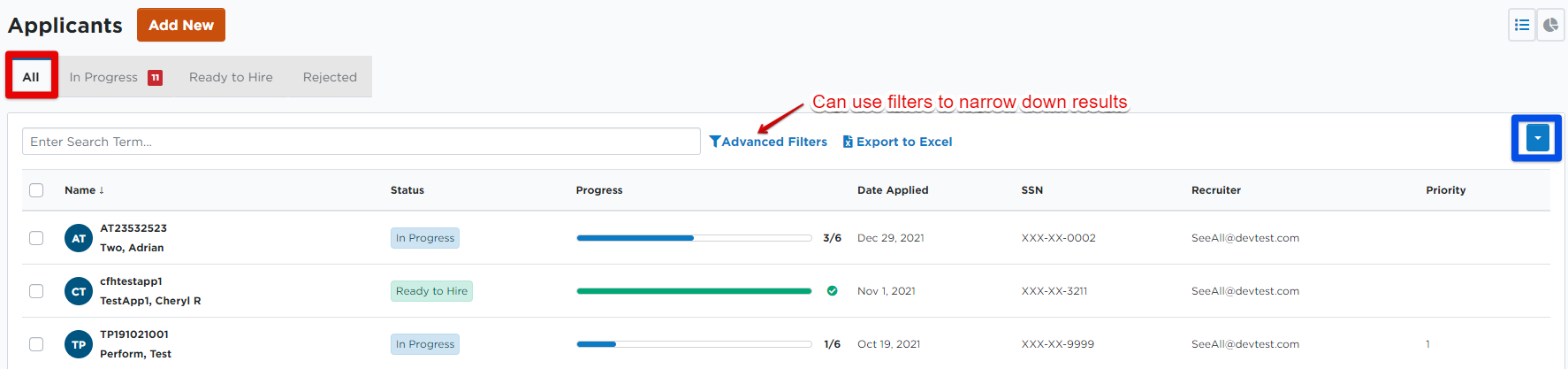
Click on the Applicant's name to view their details.
Edit Driving Information
Click Edit in the Driving Information section.

Enter the necessary information about their driving record, licensure, and endorsements. While these aren't required fields, it is strongly encouraged to enter this information as it will be helpful in ordering reports later. Select a saving option to either Save and stop entering information at that point, or to Save and enter the next section's information.

Edit Education and Training Information
To add education and additional training information about the applicant, click Edit in the Education and Training Information section.


Edit Previous Employer Information
Completing information in the Previous Employer section improves the chances that your third party will retrieve background information. This information is also used to fill out the Safety Performance History (SPH) Records Request form. It is recommended to enter in all of the information, even though it may not show as required.To add Previous Employer information, click Add New in the Previous Employers section.
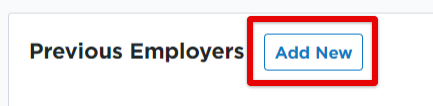
Enter the information of the previous employer(s).
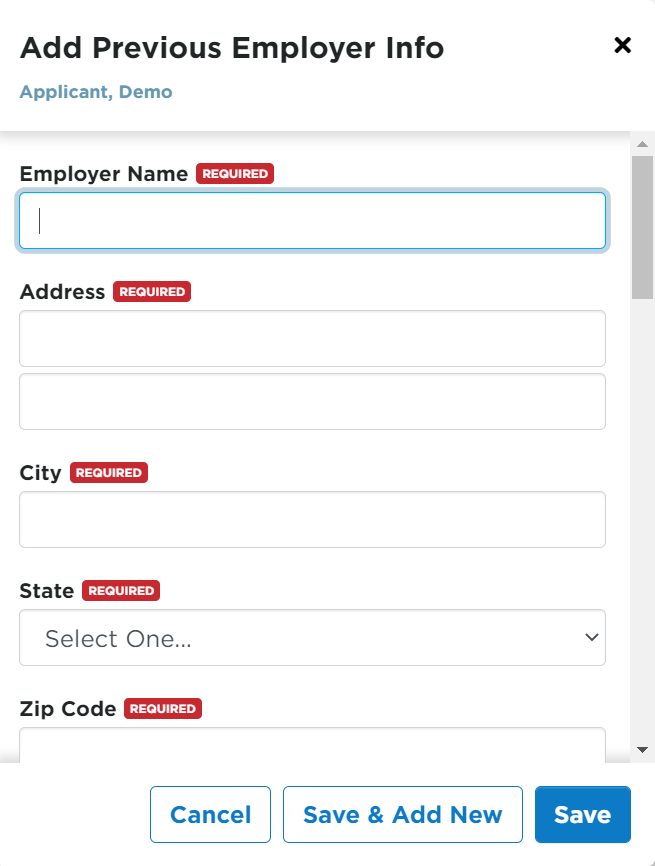
Once all information is entered, click Save. Click Save & Add New if another prior employer needs to be added.
Confirm that the applicant's information has been entered entirely and accurately.
- Is the address for the applicant complete?
- Have you entered a Social Security Number? (required for many background reports)
- Is the date of birth entered? (required for some state MVRs)
Verify that all necessary information has been entered.
- Is the license number complete?
- Is the license number formatted correctly?
- Has the State of the driver's license been confirmed as the same as the state of residence?
- Is the expiration date of the license entered? Is it current?
Enter Previous Driving Experience and other History information as desired.
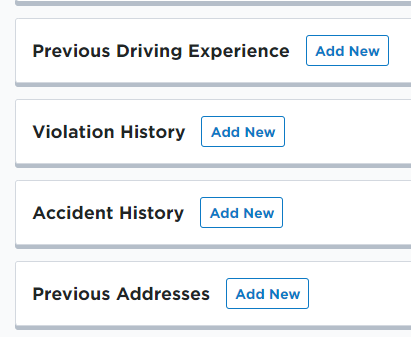
Important things to note:
- If the applicant has lived in another state, there will need to be an MVR produced from the previous state, independent from Encompass® (this information does not get sent to third party MVR suppliers).
- How many years of employment is entered? Are there enough to satisfy the company requirements?
- Confirm that there are no gaps in employment over 30 days. If so, go to Previous Employer and Add New.
- Were they a student or homemaker during those periods? Enter "Student" or "Homemaker" into Previous Employer area to account for lapses in employment.
- Are the contact name, contact number, and position-held fields complete? If not, the third party order cannot be processed until entered.
Completing additional sections of this page is dependent upon the company's policies and procedures. Paper employment applications will satisfy the requirement for an application signature.


