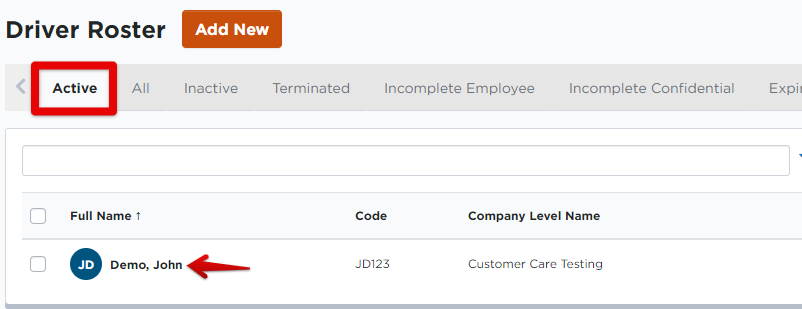Hiring an Applicant
Once an application as been processed, Encompass users with the Hiring Process - Hiring Authority can continue the Hiring process.
From the Applicants page, click on the Ready to Hire tab.
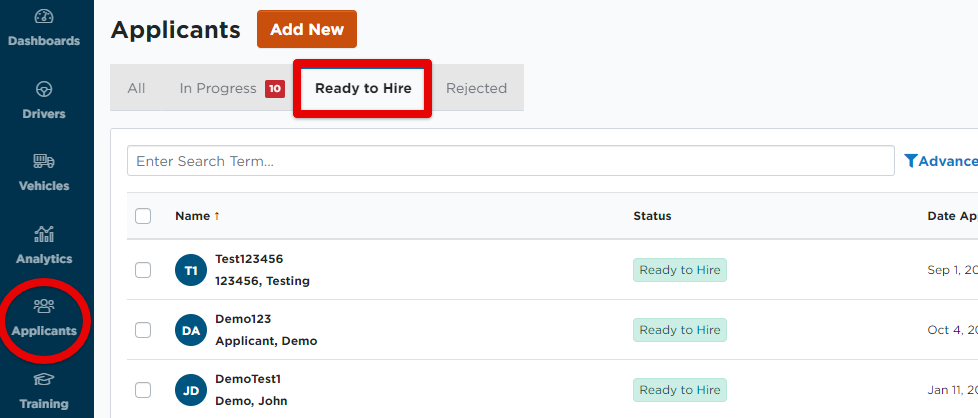
Next, you can hover over the applicant to reveal the following links:
- Hire Applicant - The steps below will cover hiring the applicant to make them an Employee within Encompass.
- Assign Applicant back to Recruiter - This will assign the application back to the recruiter and the hiring authority will no longer be able to view the applicant.
- Reject - Clicking this will take the user to a screen to enter in notes applying to the rejection. Then, click Save to reject the applicant. Note: Rejection notes will display in the General Information section on the View Applicant screen.
- Review Checklist - You can view the Prequalification Checklist to ensure all items have been received.

To make the applicant an official employee, hover and click Hire Applicant.

From the Hire Applicant screen:
- Enter an Employee Code or keep the employee code that was automatically generated.
- Select the Company & Reporting Level.
- Select the Job Class.
- Select the Status (Full-Time, Part-Time, etc.).
- Enter the Date of Hire. Click Save.
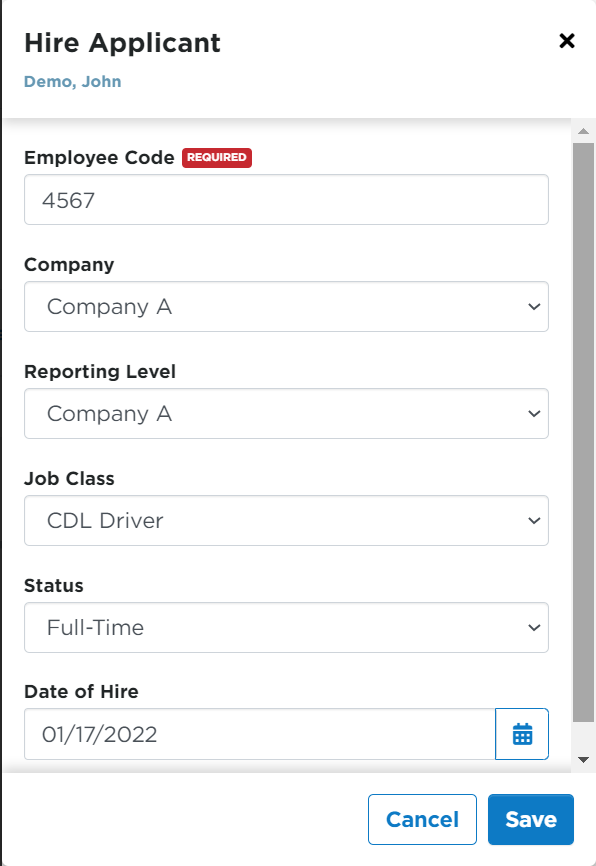
A success message will display.
Now, the hired applicant will fall into your list of Active employees!