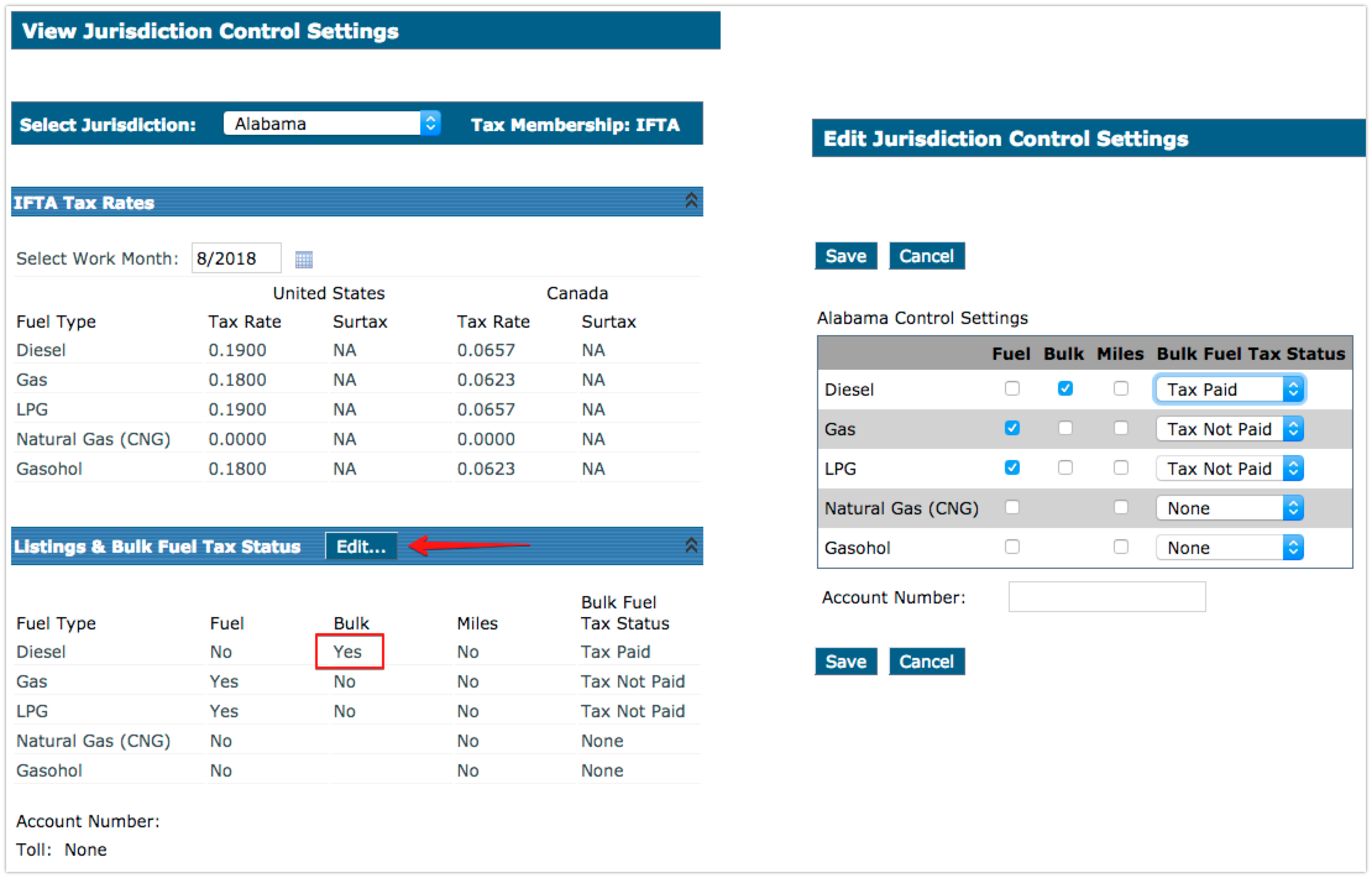Fuel Tax Setup for Company
There are a number of settings the user should consider with regard to trip tracking, i.e., start and end odometers with each line entry, tracking costs associated with temporary permits or fuel, bulk fuel, etc. These settings are adjusted by going to Setup from the Vehicle Management tab. There are a few areas in Setup that should be addressed.
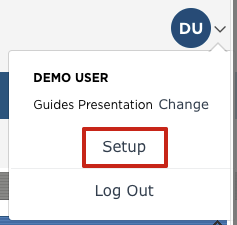
Company level listing
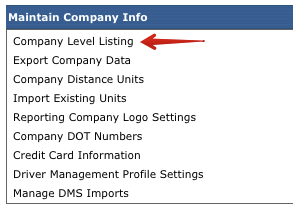
Once here, click on Edit Rules next to the company name.
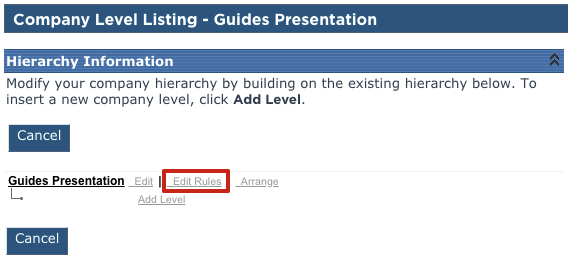
Scrolling down, there are two areas of interest: Fuel Tax Rules and Select the states that the unit reports mileage to.
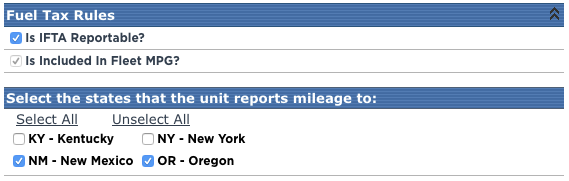
If all vehicles of the appropriate vehicle types (more to come on this later) should be included in IFTA reporting, this Is IFTA Reportable box should be checked. Additionally, the vehicles that are IFTA reportable should be included in Fleet MPG. Therefore, either both boxes should be checked, or neither.
If any vehicles in the fleet travel through Kentucky, New York, New Mexico, Oregon, or Connecticut then the respective check boxes should be selected under the header Select the states that the unit reports mileage to. This is due to the requirement to submit a mileage form separate from IFTA to those states.
Trip Entry options
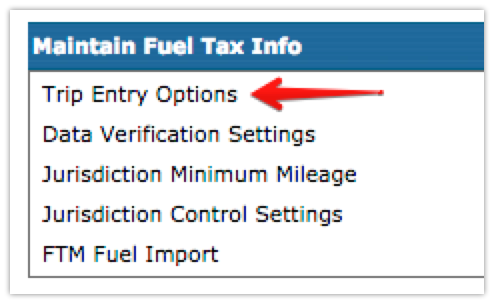
Trip Entry Options allows the user to change certain input settings when adding a trip in Encompass.
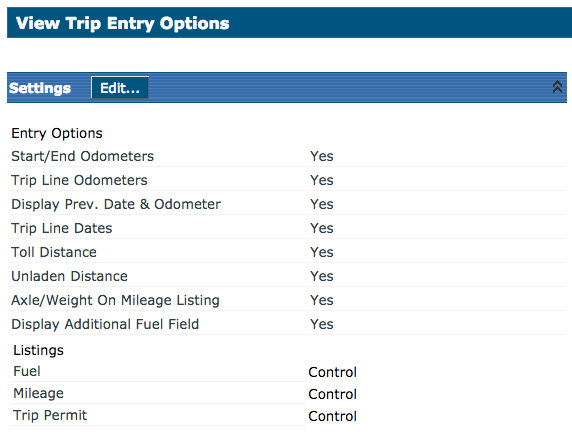
- Start/End Odometers - Enables/Disables fields to enter the start and end odometer readings for the entire trip.
- Trip Line Odometers - Enables/Disables fields to enter the odometer reading when they left the jurisdiction indicated on that trip line.
- Display Prev. Date & Odometer - Enables/Disables the date and end odometer from the previous trip automatically filling in the date and start odometer of the current trip.
- Trip Line Dates - Must be set to Yes if manually entering in the trips or importing fuel from a fuel card.
- Toll Distance - Enables/Disables the field to enter Toll Miles for a jurisdiction on a trip line.
- Unladen Distance - This creates a checkbox on a trip line that, if it is checked, indicates that the mileage on that trip line was completed while unladen.
- Axle/Weight On Mileage Listing - Enables/Disables a field to enter number of axles and weight of the vehicle for an entered mileage listing.
- Display Additional Fuel Field - By default, each trip line has two fields for fuel to be entered. Having this set to Yes allows for three fields for fuel.
- If the user wants to add details for fuel purchases, trip permits, or mileage listings, the appropriate option at the bottom for the Listings should be Always.
If Drivers are going to be entering details of the fuel receipts, Fuel under Listings should be set to Always or Control. If Encompass Users are manually entering details of the fuel receipts, this setting should be Always.
Data Verification Settings
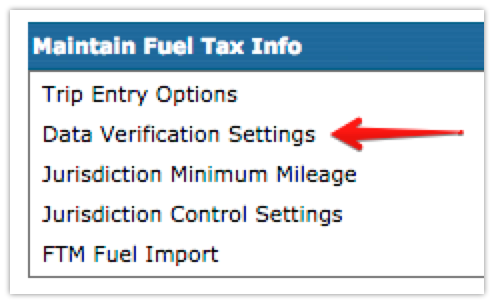
Data Verification Settings are in place to help ensure the data that is entered is valid.
- Jurisdiction to Jurisdiction Sequence - Enables/Disables the enforcement of the jurisdictions entered on a fuel tax trip be in geographical order - i.e. Wisconsin, Illinois, Missouri (not Illinois, Wisconsin, Missouri).
- Minimum Distance Between Jurisdiction - Enables/Disables a minimum mileage that can occur between two jurisdictions. These minimum mileage settings can be edited in Jurisdiction Minimum Mileage settings found in the next section.
- Begin/End Trip Dates - Enables/Disables start and end dates automatically populating based on the trips that have already been entered immediately before or after. As a validation, this checks that trips are entered with sequential dates.
- Begin/End Trip Odometers - Enables/Disables the enforcement that the end odometer of a trip must be the start odometer of the next trip.
- Minimum/Maximum MPG (or KPL) - Enables/Disables an alert from Encompass if the miles per gallon falls outside of the minimum/maximum MPG parameters provided by the Unit Type.
- Fuel Entered without Distance in Jurisdiction - Enables/Disables the ability to have a trip line with no odometer reading or miles and only fuel.
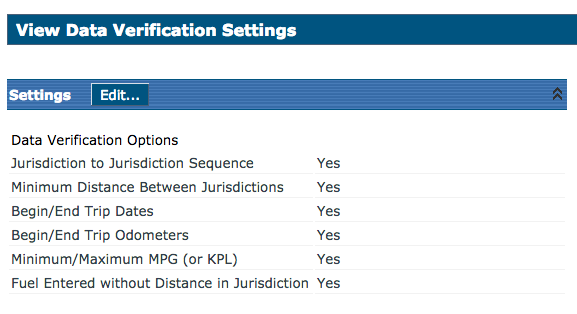
Jurisdiction minimum mileage
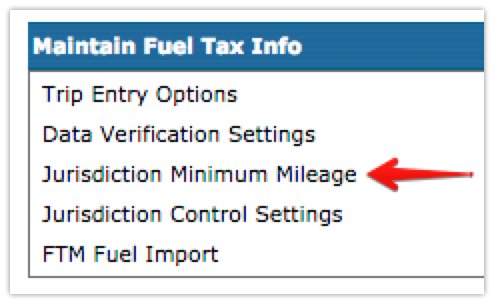
Jurisdiction Minimum Mileage determines what the minimum distance can be between jurisdictions. The enablement/disablement of this setting is in the Data Verification Settings > Minimum Distance Between Jurisdictions (see prior section).
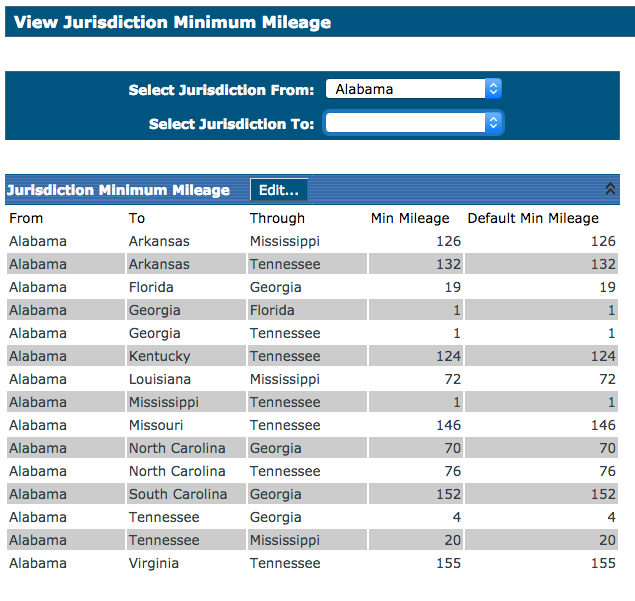
Jurisdiction control settings
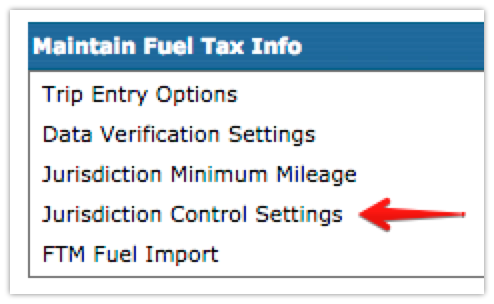
Jurisdiction Control Settings show what the tax rates are for a given jurisdiction and work month. Additionally, this area is where Bulk Fuel can be enabled. To enable Bulk Fuel:
- Select the appropriate jurisdiction from the drop down at the top, then select Edit next to the Listings & Bulk Fuel Tax Status heading.
- Check the box under Bulk next to the appropriate fuel type and select the tax status of the gallons/liters being reported from the drop down.
- Click Save.