Geotab - Step 07: Validate KellerMobile™ Data
Step 07: Validate KellerMobile™ Data
- Go to https://www.kellerencompass.com/app/login/login.aspx
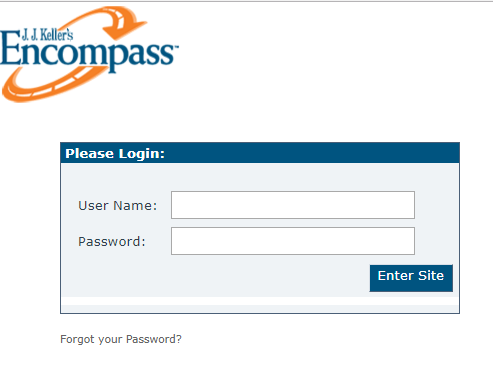
Enter User Name and Password. - Click on the Hours of Service tab.
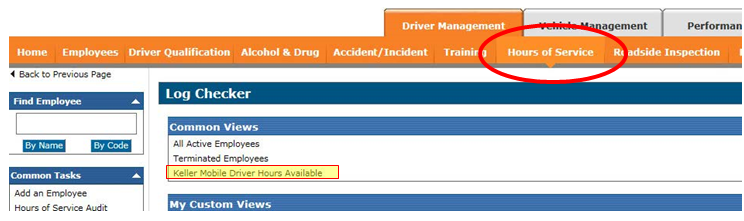
- Under Common Views, click on the Keller Mobile Driver Hours Available link.
- In the report, click on the Last Reported header.
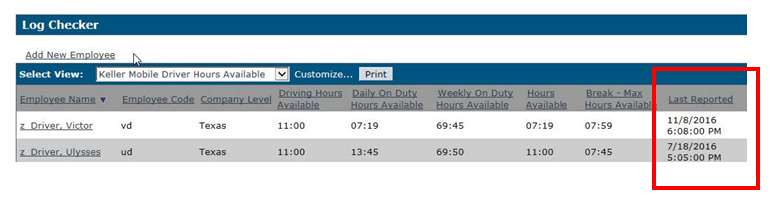
- If you see drivers and date/time data populated, this indicates that a driver has successfully logged in the app and has a network connection. This view will show you the oldest ‘logged in’ information for each driver.
- If you click the Last Reported header again, you will see the most recent logins by driver.
- If driving hours are decreasing, this indicates that the driver is successfully logged into the app, is connected to the GO device and has a network connection.
- If the driver’s driving time is not decreasing and you know he is driving, this is an indication the driver is not connected to the GO device.
CAN'T VIEW DRIVER ACTIVITY WITHIN ENCOMPASS? Ensure the driver is logged into the KellerMobile™ application. Check to make sure the EOBR icon in the KellerMobile™ application is green. If it is not, check all points of connection between the diagnostic port, GO, IOX cable, and smart device.
- As a final validation, go into Setup>JJKeller Mobile>Settings – EOBR Device List. Click on the serial numbers and ensure that the GO device information shows a reasonable Odometer calibration date and the dashboard odometer is accurate to your unit.
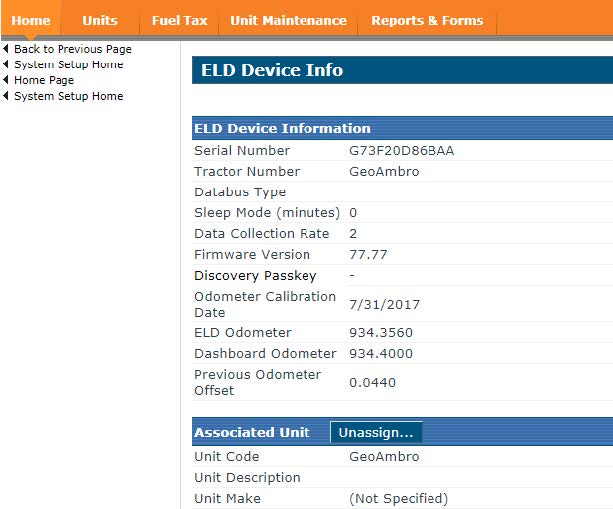
If the odometer reads zero or will not update please call technical support. As an administrator of the program, it is important to review the calibrations monthly to make sure calibration values are valid.
CONGRATULATIONS ... step 7 is complete. Step 8>>


