Geotab - Step 06: Configure Geotab GO Devices
Step 06: Configure Geotab GO Devices
- Start your truck. Turn on your smart device. The KellerMobile™ application should be installed.
- Launch the KellerMobile™ application.
- Enter the Activation Code, then click Activate.
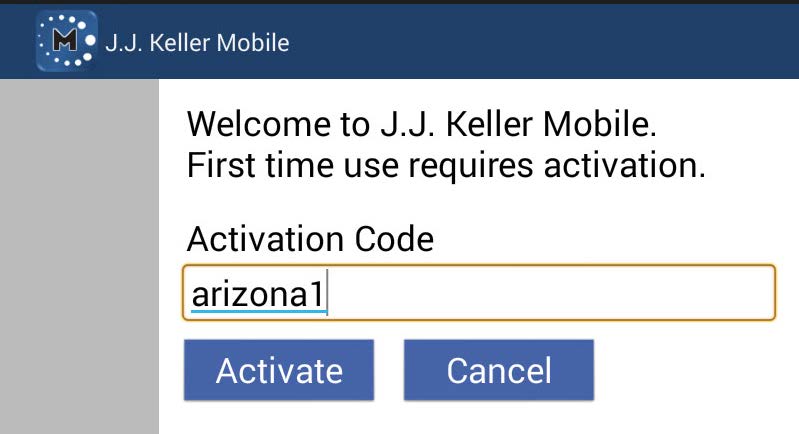
DON’T KNOW YOUR ACTIVATION CODE? Check with your company Encompass administrator.
- User Agreement will appear the first time you log into the system. Read and click Accept.
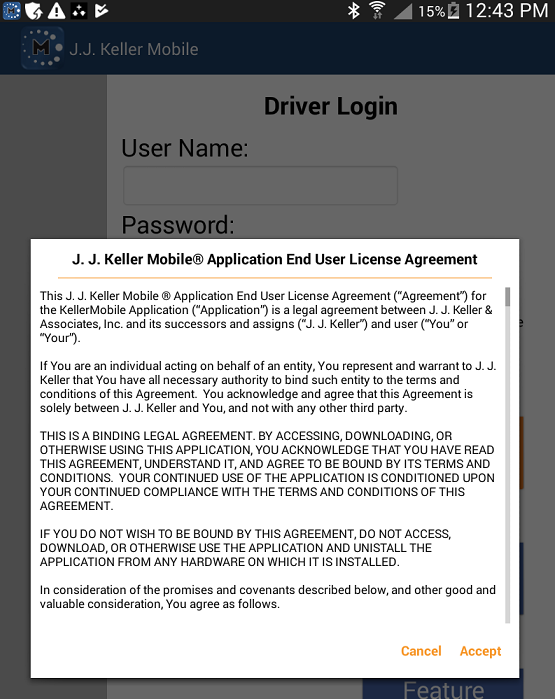
- A safety warning will pop up. Read and click OK.
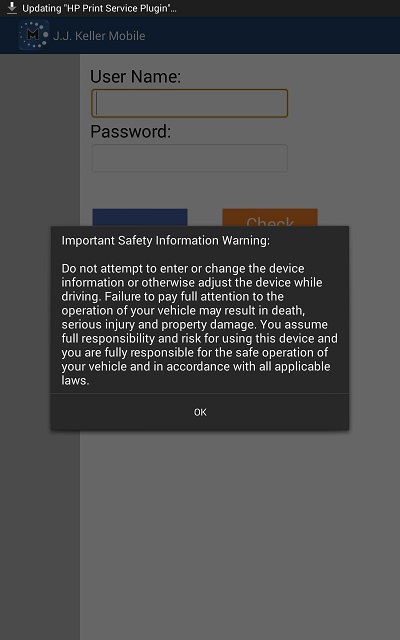
- Once you log in, the Geotab device activation screen will appear. Click Activate.
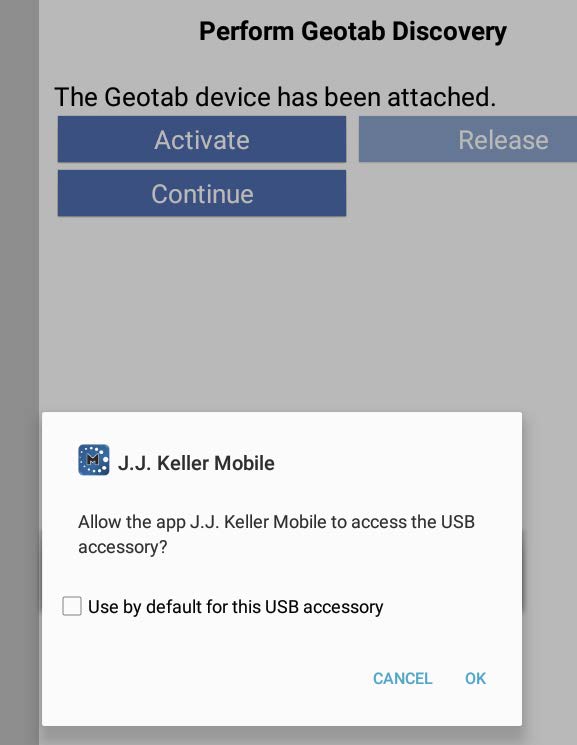
If you are connecting to the GO device for the first time, a pop-up screen may appear. Click OK to move to the next screen.
NOTE: If you do not see this screen, check that your smart device USB cable is connected to the GO device’s IOX cable and your smart device. - On Configuration screen, enter the unit number or name. Click OK.
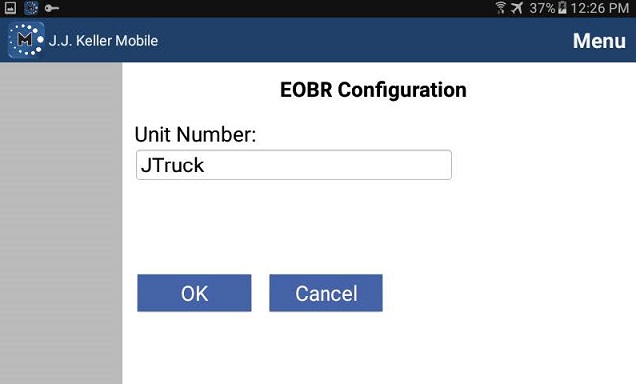
- On the Odometer Calibration screen, enter the dashboard odometer reading. The engine must be on to perform this step. Click OK.
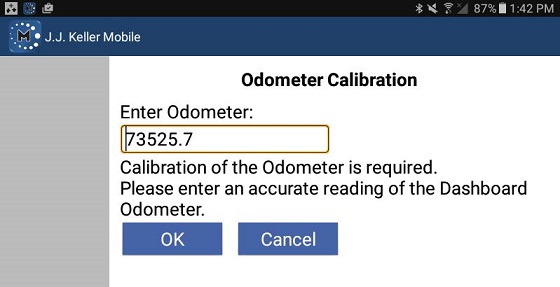
- On the application Home screen, you will be prompted to create off duty logs for each of the days listed.
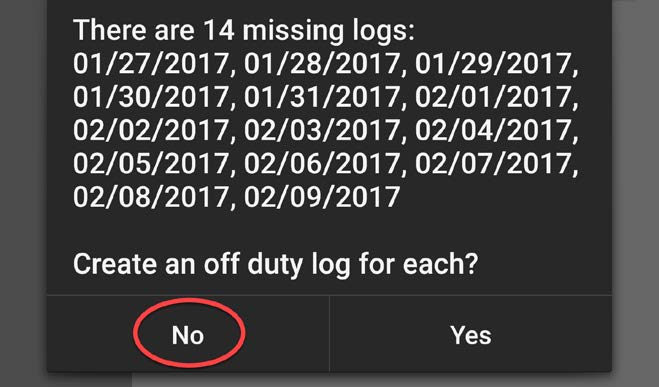
Click Yes and the system will create Off Duty Logs for those days.
If you have been on duty for any of the days listed, click No.
Upon completing installation, contact your company Encompass administrator to make sure your available hours are correct in the application. - You will then be asked to enter your trip information.
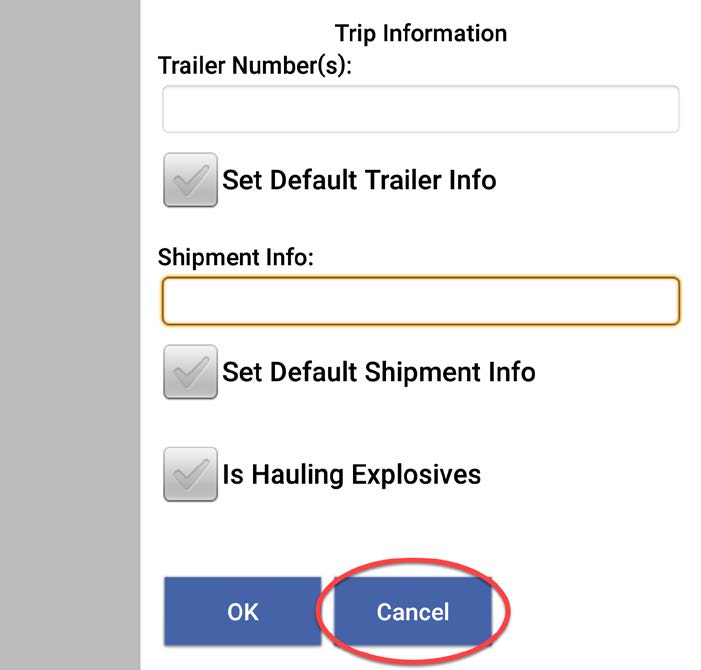
Enter Trailer Number & Shipment Information, select OK.
If not applicable, click Cancel to bypass this. - On the application Home screen you will see your name, location, current status and date/time in the green banner at the top.
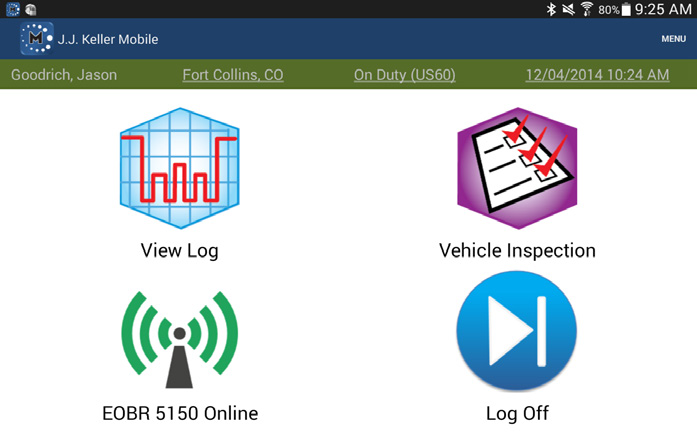
You should also see EOBR Vehicle # and ONLINE in the lower left corner. - Once your GO device is ONLINE, go to Menu, then System Menu, then Diagnostics, then Geotab Config.
-
Verify there are legitimate stats in the odometer, speedometer (0), tachometer, and GPS.
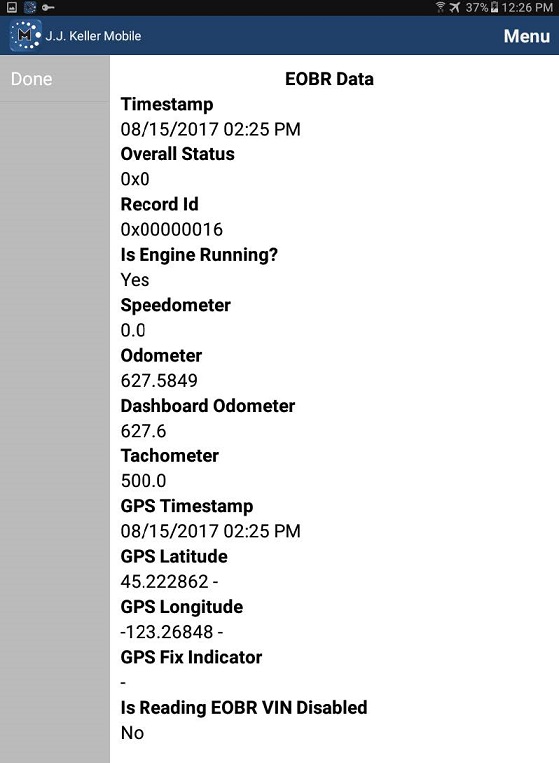
NOTE: If you do not see valid stats for any of these setting, verify that your GO device is online (green) in the KellerMobile home screen. If the EOBR icon is not green, check all connection points and perform configuration process again. -
Once data is verified, you can go to Menu, click the Log Off link. Then click Logout:
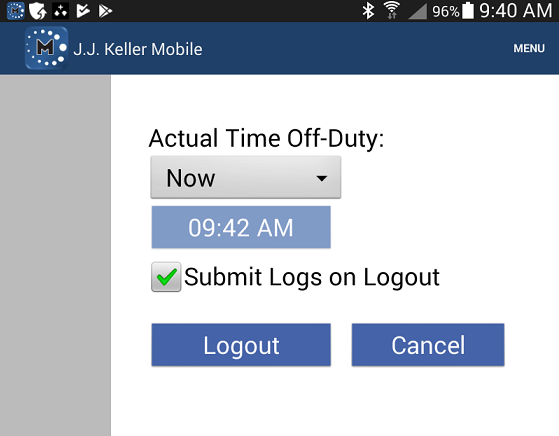
GO7 Device Indicator Chart
This table provides installation information on the GO7 device indicators
| Connection Stage | Audio Confirmation | Visual Confirmation | Troubleshooting |
|---|---|---|---|
| Power | 6 beeps | NA | Confirm connection. Check for blown fuses. Try another device. |
| Ignition | 1 short beep | Red LED flashes | Confirm correct harness is installed. |
| GPS | 1 long beep | Blue LED flashes | Ensure vehicle is outside with a clear view of the sky. Move device on top of dash or away from metal surroundings. |
| Cellular 1 | 2 short beeps | NA | Ensure these is cell coverage. Ensure SIM is active in install tool. Move device on top of dash. |
| Cellular 32 (Geotab) | 3 short beeps | Green LED flashes |


