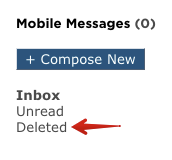Mobile Messaging
Mobile Messaging allows Encompass Users to send messages to and receive replies back from their drivers using the mobile application. This feature will be enabled by default for administrators, however, any Encompass User can have this enabled for them in their user roles.
Enabling Mobile Messaging for Encompass Users
Go to Setup via the drop-down menu in the upper right hand corner.
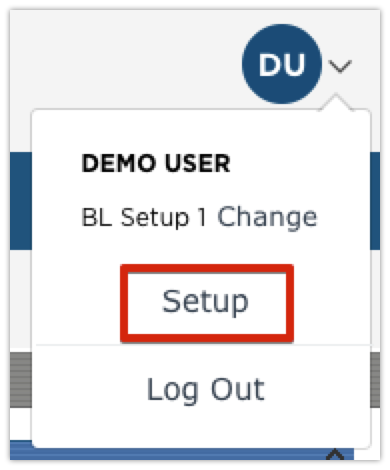
Select Users in the Maintain Users box. Select Edit Role next to the user.
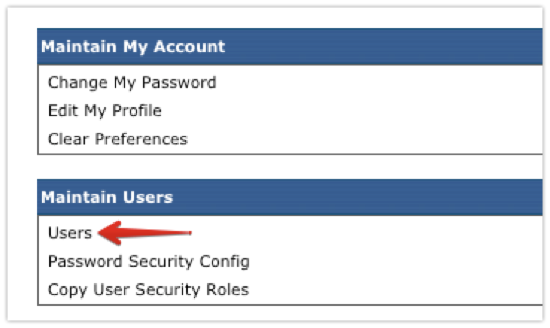
Check or uncheck the Mobile Messaging back to enable to disable the feature respectively. Then, click Save. The next time that user logs in, the selection will be applied.
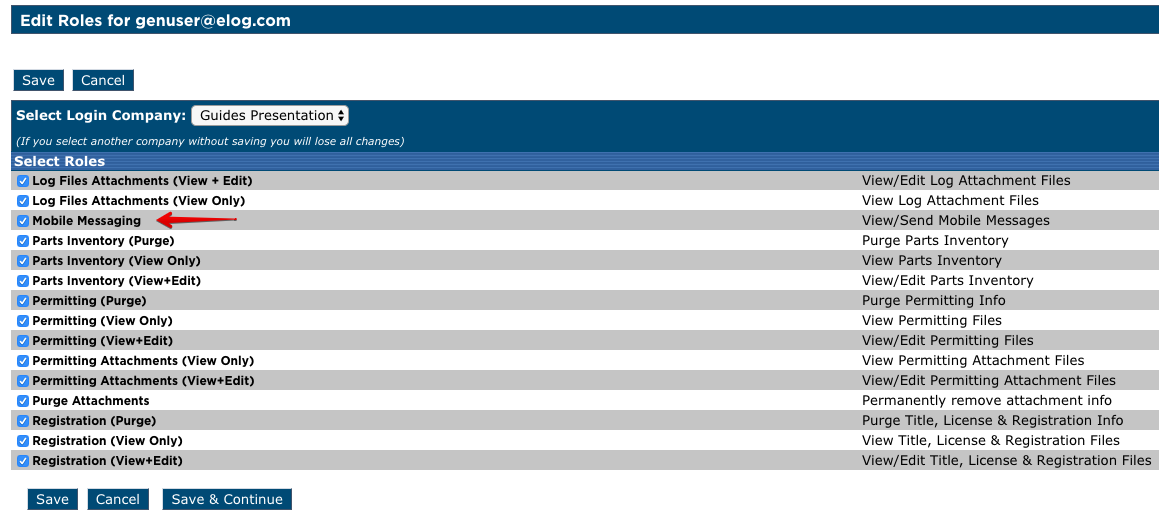
Viewing Messages
Alerts for mobile messaging can be found on the Driver Management, Vehicle Management, or Performance Management home pages in the lower left hand corner.
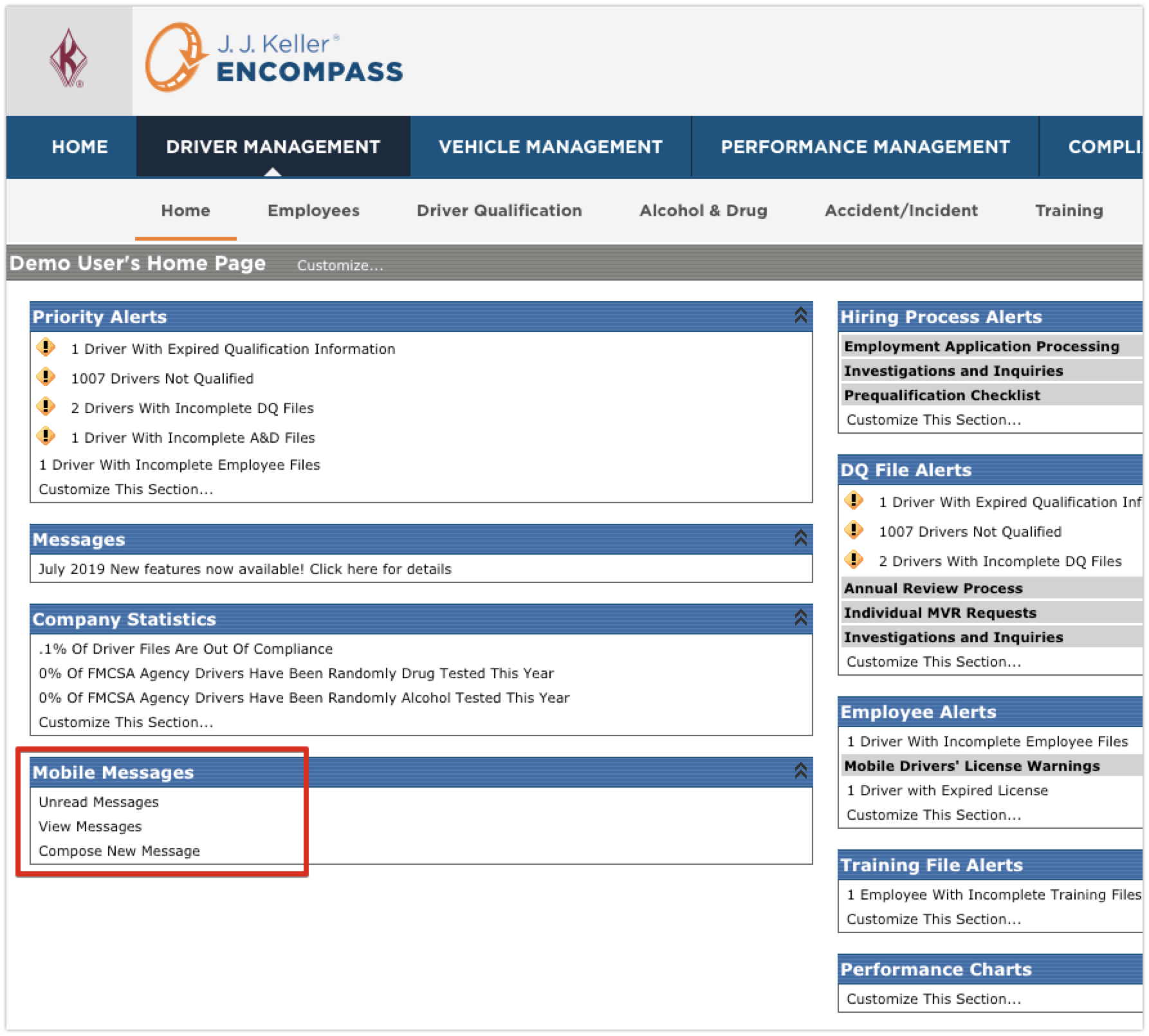
When there are any new/unread messages, there will be a blue dot next to the Unread Messages alert.
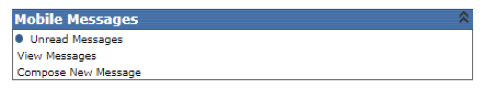
Clicking on View Messages will take the user to the Inbox and show all messages. Messages are sorted based on Last Activity, newest to oldest by default. The sort can be changed using the column headers. New/unread messages will be shown in bold. Click on the Subject of the message to view the message.

Sending Messages
Mobile messages can be sent to individual drivers or multiple drivers at once. Additionally, there are a couple of ways to go about this.
From the Mobile Messages Inbox, click + Compose New on the left side.
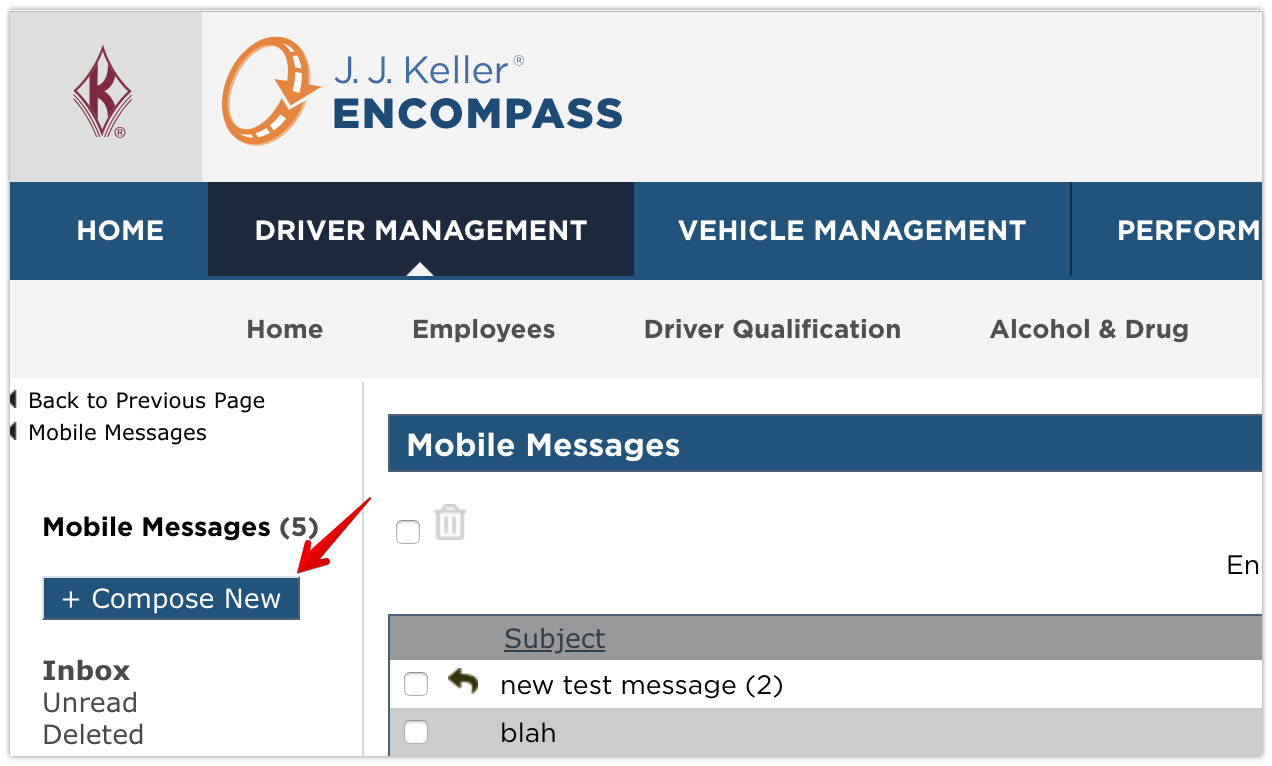
To select recipients, click on the magnifying glass to the right.
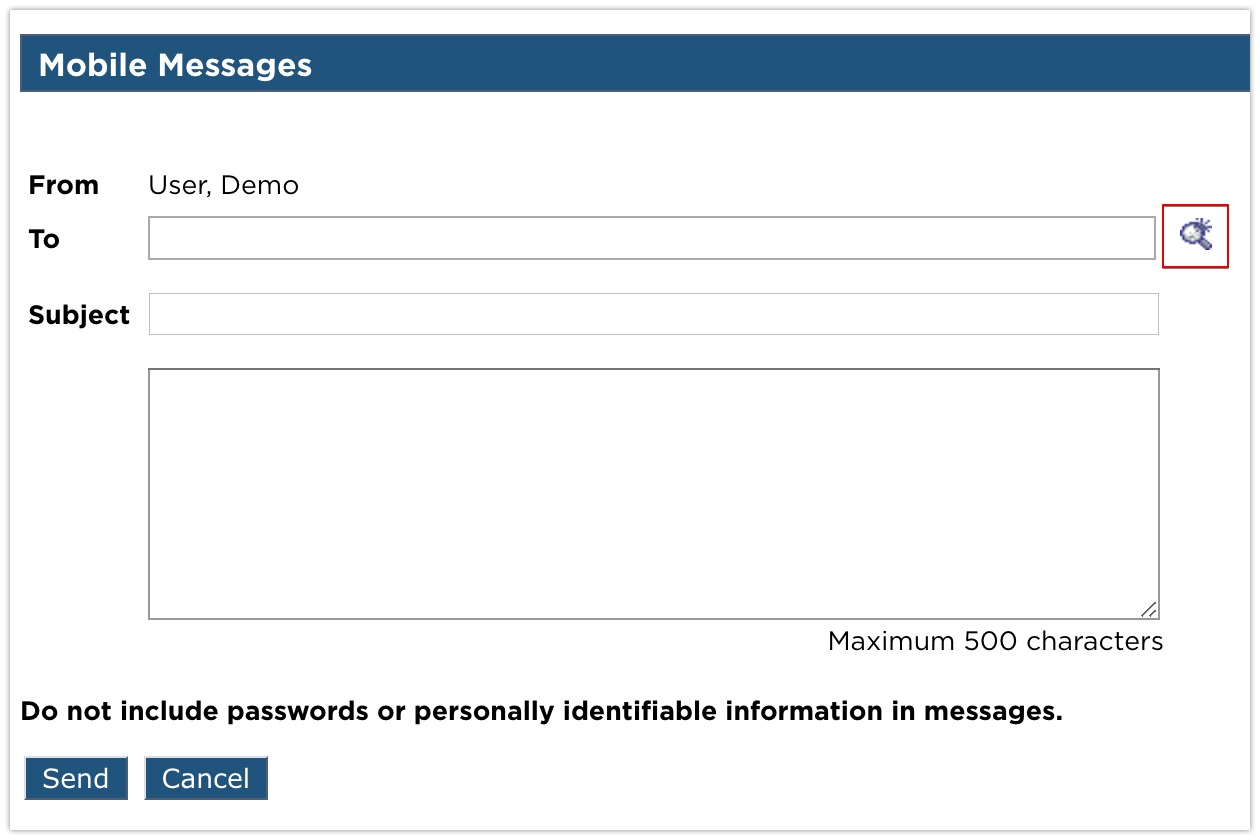
The user will be taken to a page to select the drivers to send the message to. Drivers can be filtered by their company level, job class, or by their last name to narrow the results of the list of drivers below. Select the drivers by placing check marks to the left of their name. Once all drivers have been selected, click Save.
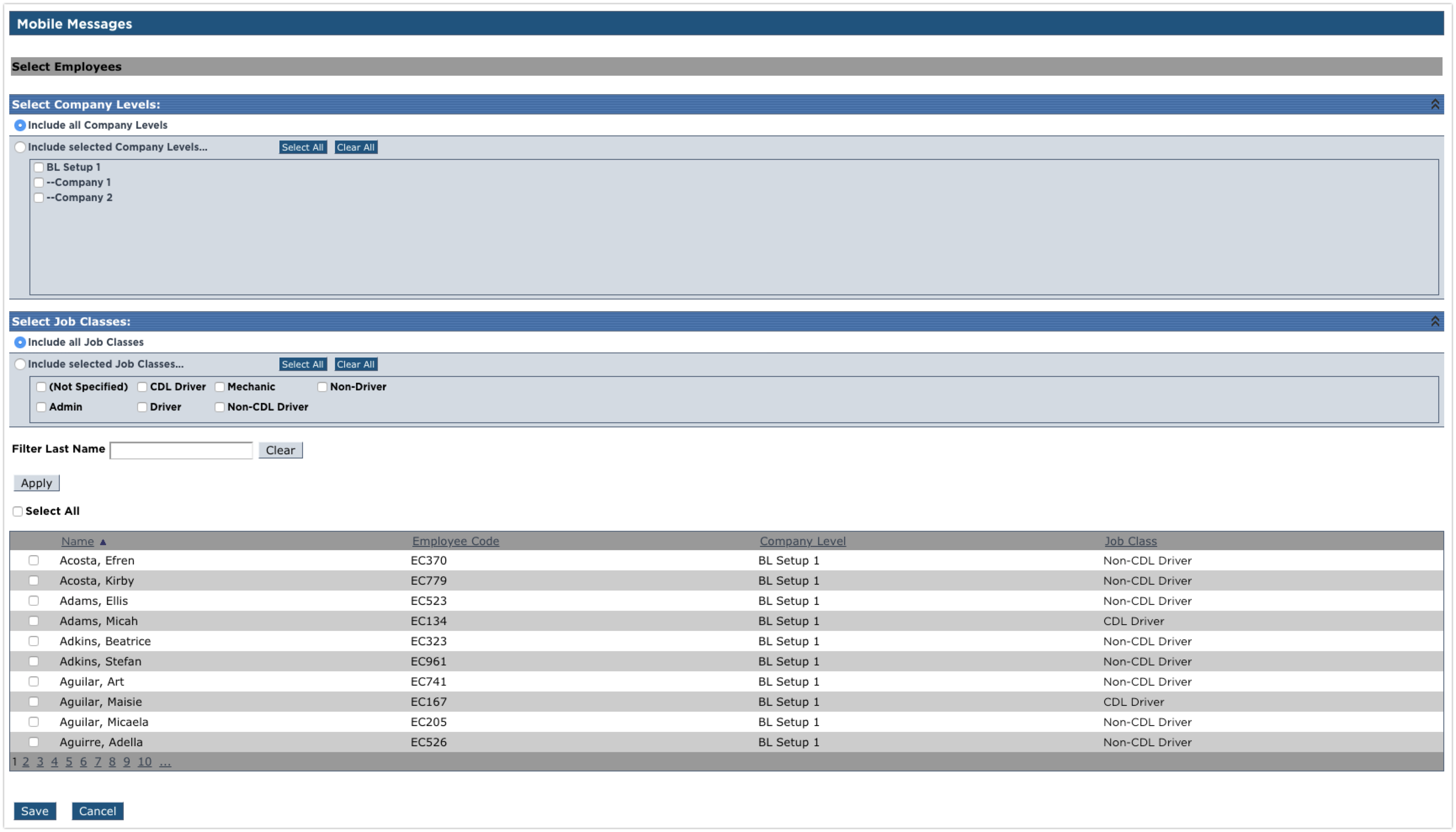
Once the recipients have been selected, enter the subject and body of the message. The subject has a character limit of 120, the body has a character limit of 500. Once entered, click Send. Note: if any recipients were erroneously selected, click the red x to the right of their name to remove them from the recipient list.
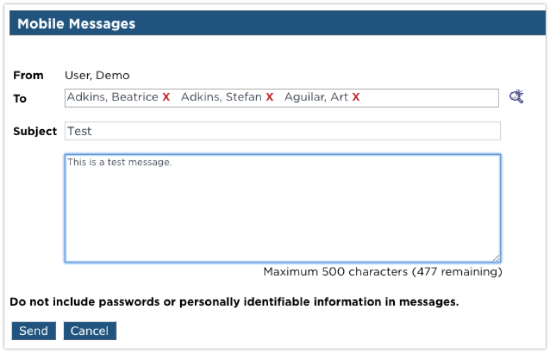
Messages can also be sent from the driver's employee file. When viewing the employee file, click Send Mobile Message on the left.
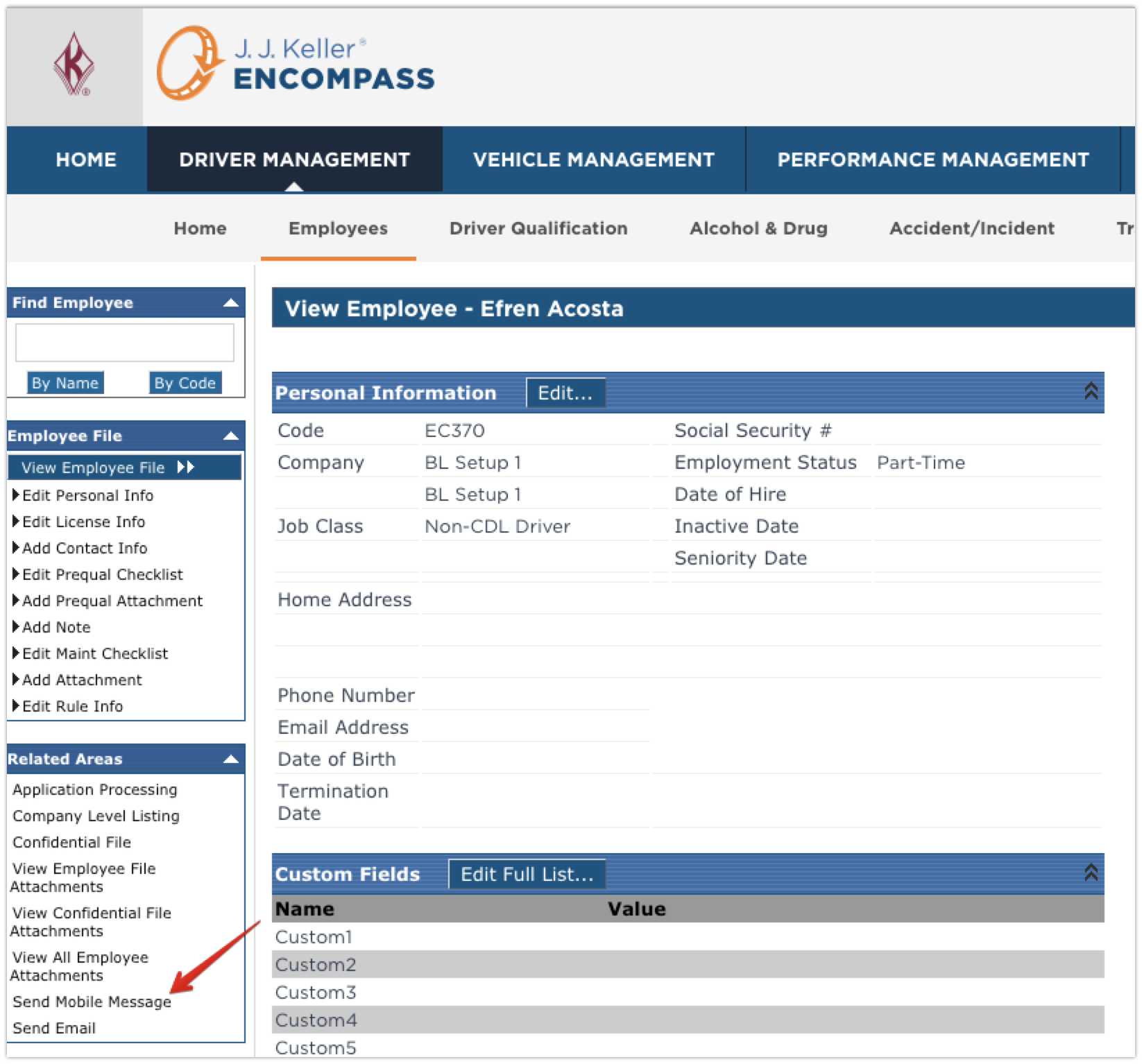
Notice that the recipient has already been filled in. If additional recipients need to be added to the message, click the magnifying glass to the right and select additional employees. Enter the subject and body of the message and click Send.
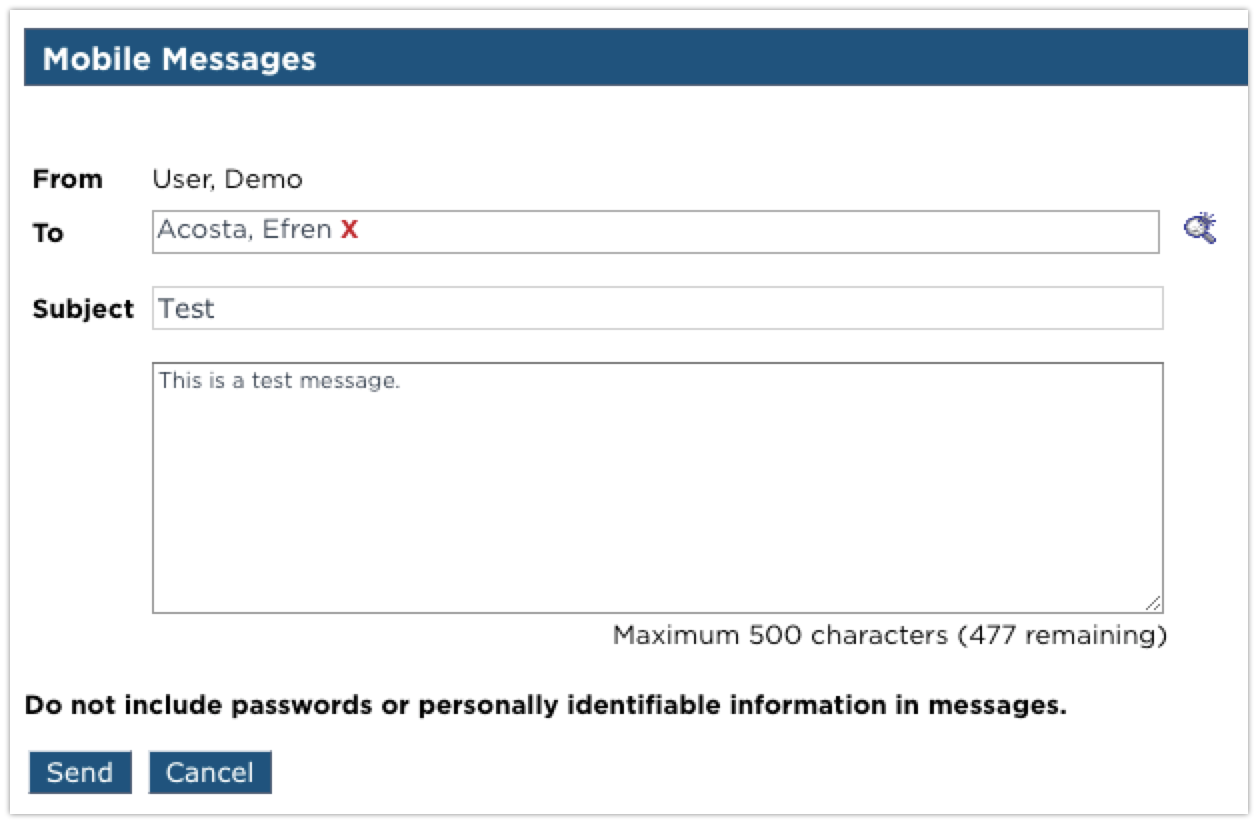
Deleting Messages
Encompass will automatically place message threads that haven't had any activity for 14 days in the deleted folder.
Note: Deleting messages does not permanently remove them from the system. It moves them to the deleted folder. Once messages have been in the deleted folder for 180 days, they will be automatically permanently purged from Encompass.
To manually put messages in the deleted folder, select the message threads that need to be deleted by checking the box to the left of the thread.
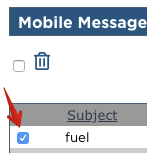
When messages are selected, the trash can icon becomes active. This is the button to delete the selected message threads.
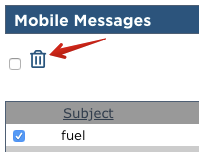
When the icon is selected, a pop-up message will be displayed to confirm the deletion of the message(s). Select OK to move the messages to the deleted folder.
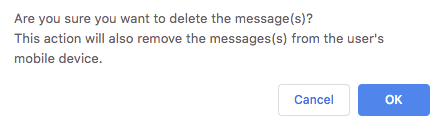
Printing Messages
Individual message threads can be printed. Click on the subject of the message to view the thread. In the upper right hand corner, there will be an icon for Print. Click on the printer image to the word print.

Click here to view this feature within the mobile application.