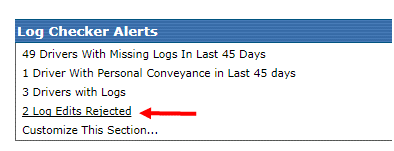Manually Adding a Log (Classic Encompass)
If a company is using Encompass® ELD, most of the logs will populate in Encompass® automatically. There may be times, however, where logs need to be manually added. The steps below will cover this.
Steps to Enter a Grid Log Manually
Go to Driver Management Tab > Hours of Service. Find the driver via the search box to the left or by using one of the common views in the middle of the page.
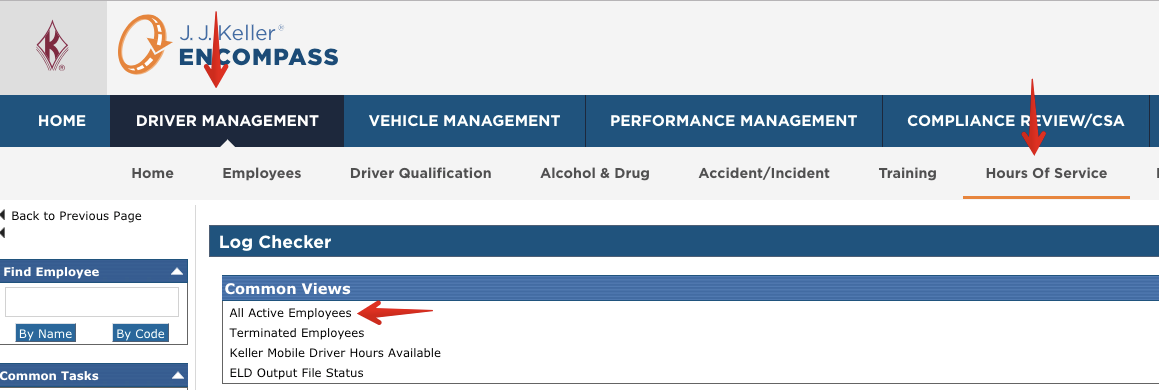
Click on the Driver name from the listing.
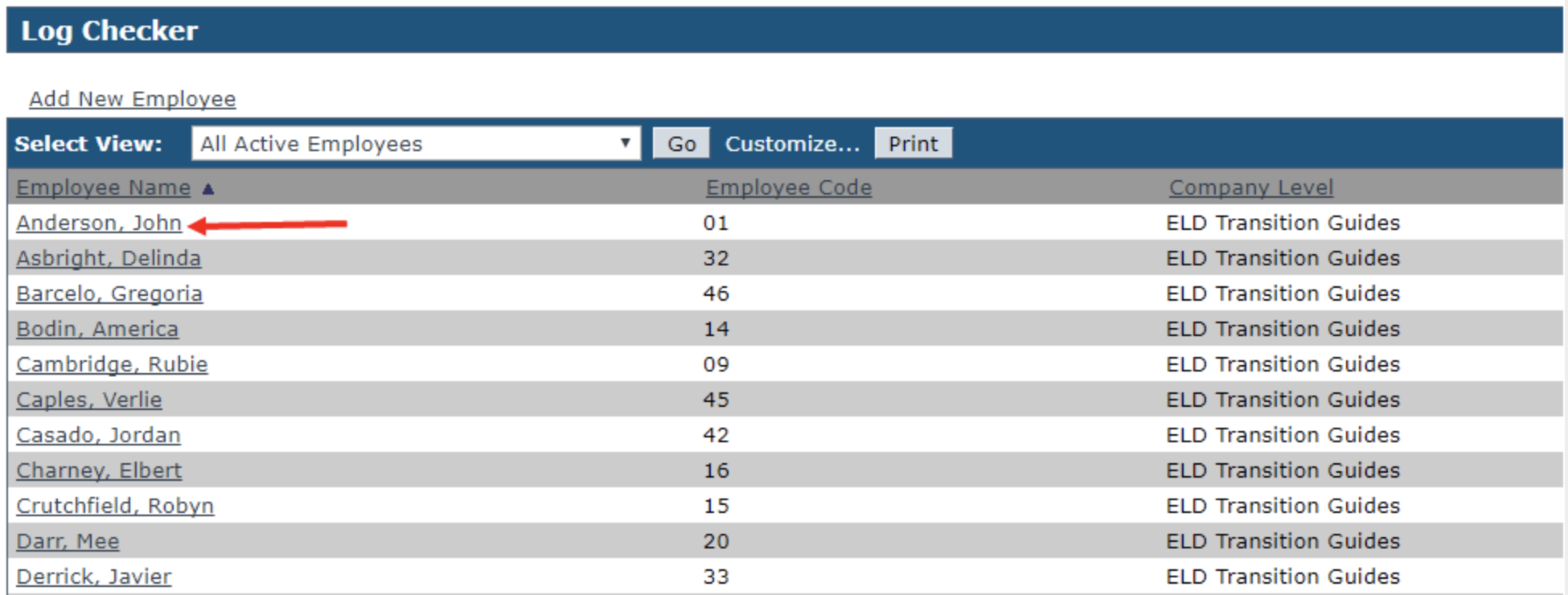
Be on the "Logs" tab, and then click on Add New Log...
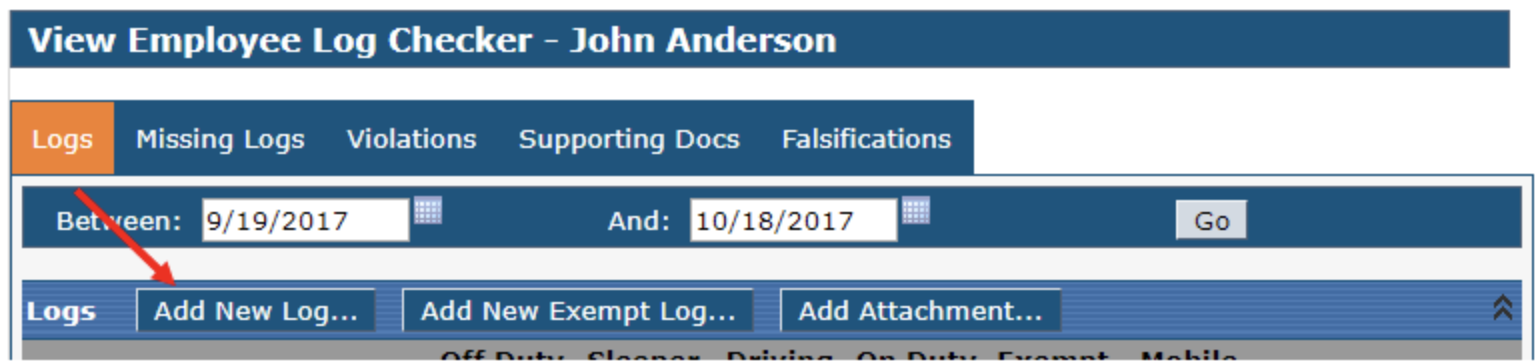
Fill in the Log Information section:
- Log Date: Enter the Date (must be in YYYY format)
- Driver Type: Was the driver Property Carrying or Passenger Carrying? System defaults to Property Carrying.
- To/From Work Location: This will be off initially; if the driver was returned to and released from reporting location, check this on. It will affect whether the system honors the 100-mile exemption and extra hours (if exemption is used).
- Total Miles: This will be blank to start. The message to right is explaining that miles will display (and increase) as you enter "Driving" events to the log.
- Average MPH: It will default to the rule set. But you can change if needed.
- Tractor Number: Enter the tractor number (or numbers with a comma) the driver used with the log.
- Trailer Number: Enter the trailer number (or numbers with a comma) the driver used with the log.
- Shipment Info: Enter shipment information for the log.
Begin filling in the log, event by event:
- Select Status: This will be (1) Off-Duty, (2) Sleeper, (3) Driving or (4) On-Duty. These correspond to the numbers of a keyboard for 10-key entry.
- Enter the Start Time for the event.
- Select the Rule Set. This will indicate that last rule set used.
- Enter the Location
- Click Insert to apply
If there is a Driving Event, a new field will display to enter the Distance for the driving segment. These distances are then totaled by the system to calculate the Total Miles on the log.
When all events are entered, the edit screen may look like this:
Note: Be sure to enter the "Off Duty" status at the end of the log; otherwise, the driver is stuck in the status last entered -- i.e., On-Duty.
Go to the Violations tab and check any Form & Manner violations that need to be included. Note that some violations are calculated for the user.
Go the Notes tab to enter any notes that may be needed.
The next area covers Recap information for the driver. Enter a reason why this log was added/edited in the system. Note: When customers have the ELD Mandate solution, the system will automatically enter Paper Log Entry.
View Success Message

If there were any calculated violations, they will show up after the log is saved and accepted by the driver.
What Happens Next...
When an ELD log is manually added, some information may look a bit strange.
To start, when viewing the list of logs for the driver, it seems to show that the log is only 24 hours of off duty time, even though numerous duty statuses were added to the log. Click on the log date.
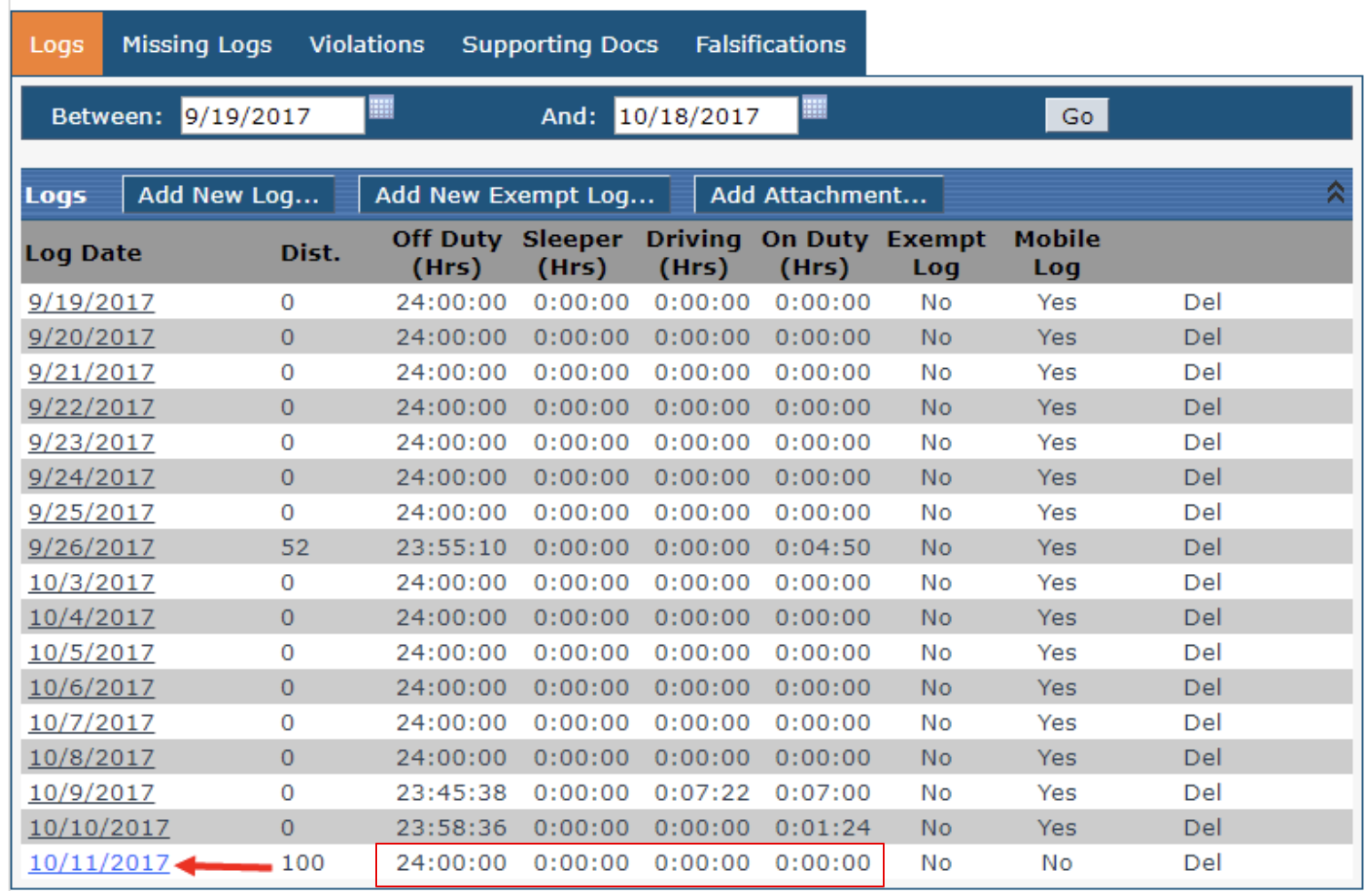
When viewing the log, the grid is blank with no duty status changes that the user had added for the log. The log looks this way because the driver has to accept the changes made to their log before it will show on their log in Encompass. When a back office person enters a log on the driver's behalf, the ELD Mandate states the driver must approve all changes. This includes paper logs entries.
Click on View All ELD Events.
All of the duty status changes that the Encompass user added will then be shown with an Event Record Status of Inactive - Change Requested which means it is awaiting driver acceptance. Each event can be further reviewed by clicking View on the right.
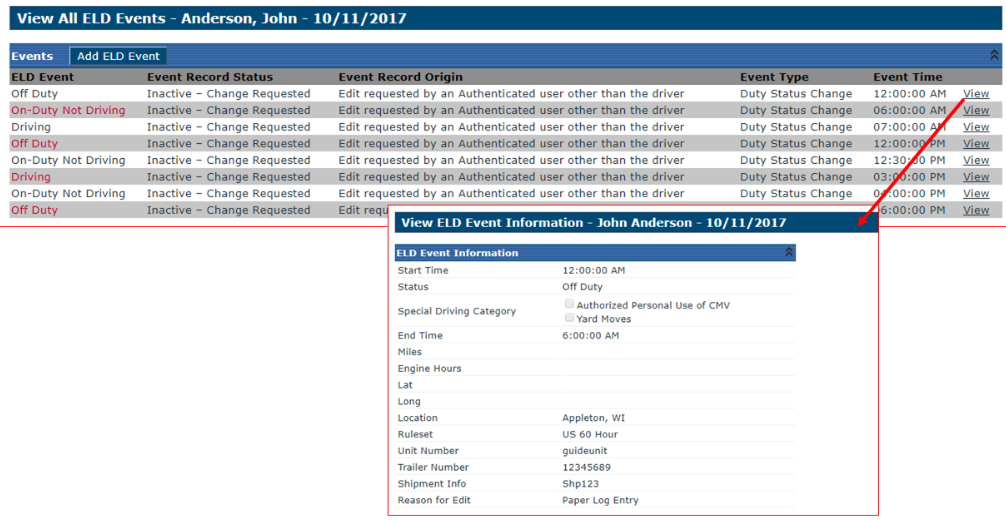
The log will look incomplete until the driver accepts the log additions/edits.
The Alert
To help users handle the Log Event Edit process, there is an Alert (on the Home tab or on the Log Checker tab) called "___ Log Edits Pending" the user can refer to:
The next time the driver logs into Encompass® ELD, they will have a notification to review Log Edits. The driver will either confirm or deny the edits as reviewed. If the driver accepts the edits, the alert clears.
(Note how the alert no longer displays.)
If rejected, however, a different alert will display: "__ Log Edits Rejected"