Missing Logs
About Missing Logs
The system has an alert that can help track missing logs for Drivers (defaulted to the last 45 days). If even one log is missing during that time frame, the alert will reflect for the driver. If a company is just getting started, as logs are entered, the alert should reduce.

Things That Can Help You Reduce the Volume
- Getting Off-Duty Logs entered.
- Entering past logs. This would be a mostly manual process as Encompass® ELD submits logs for the past 7 days (or 13 if using the Canadian rule-set).
- Waiting for time to pass. As logs get entered (either manually or via Encompass® ELD), missing logs will clear and the alert number goes down.
We recommend that this alert is tracked on a near-daily basis. This number can grow quickly and become overwhelming very just as quickly.
The Alert View
The alert is on the Driver Management Home Page. Click on the alert.
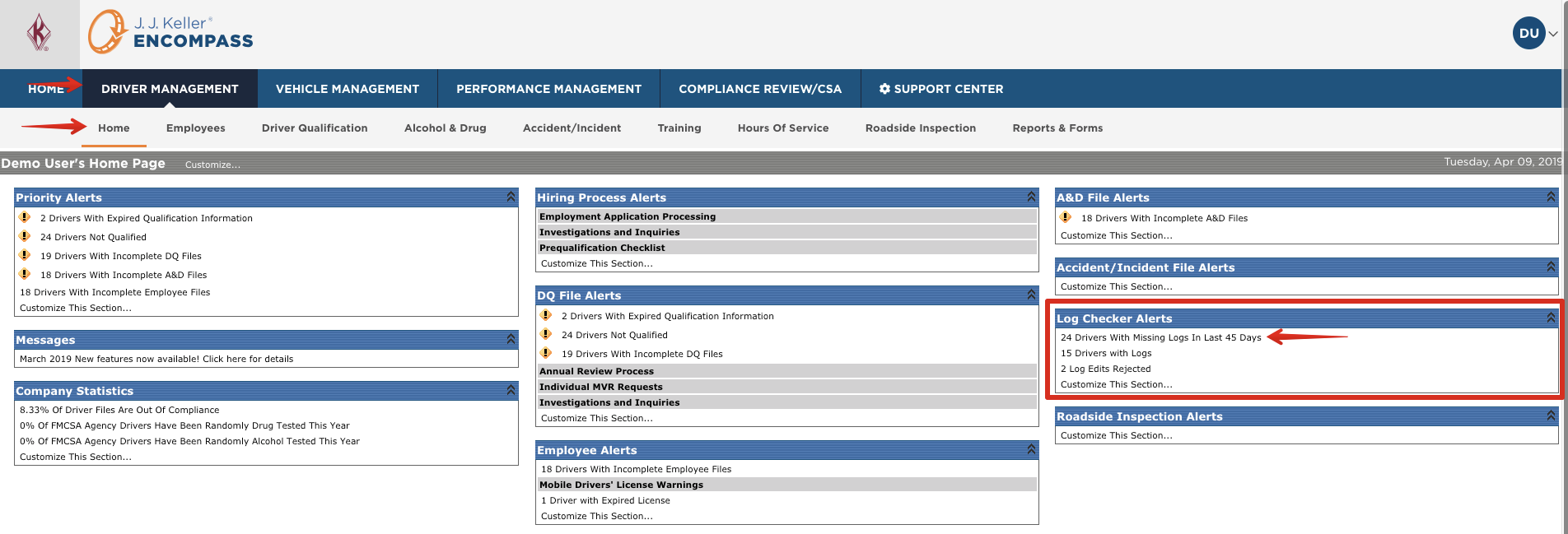
From the alert list view, click on the Driver's Name to go into the log file
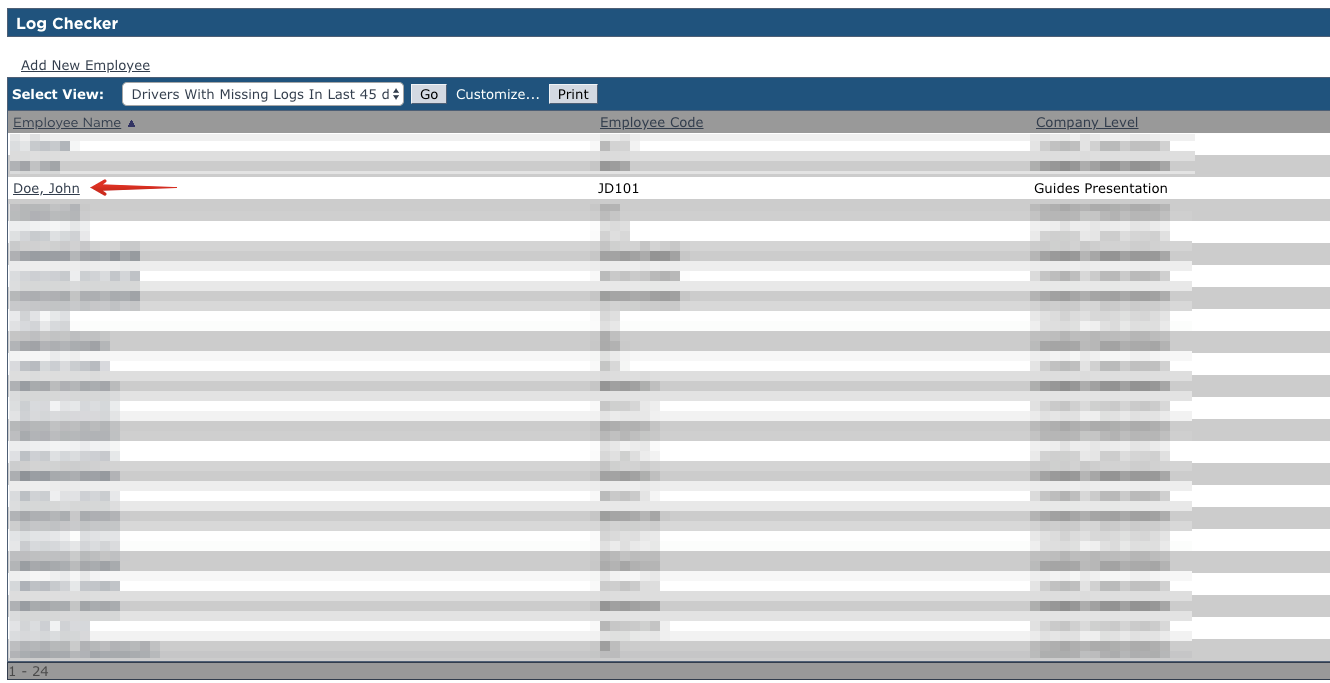
Click on the Missing Log tab to see all the missing logs.
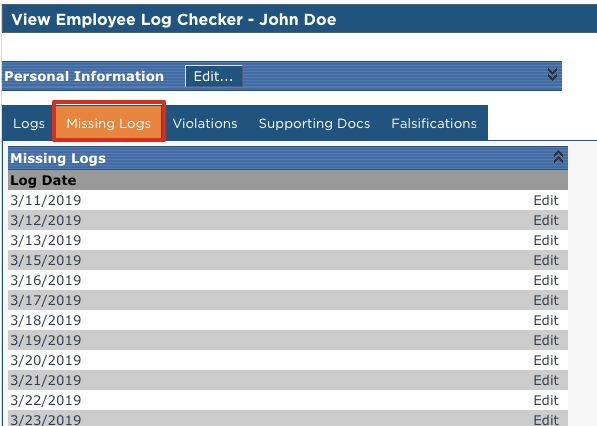
To Clear the Alert
There are a couple of ways a driver will fall out this alert:
- All the missing logs for the past 45 days are entered.
- An Inactive date is entered for the driver, rendering them "inactive".
- The driver's employment status is set to Terminated.
To Enter the Missing Log
When viewing the list of missing logs, click Edit next to the date of the missing log to be entered.
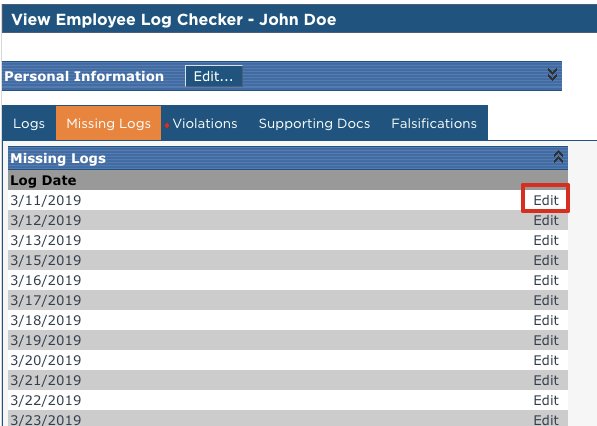
Enter the log information:
- Log Date: Enter the Date (must be in YYYY format)
- Driver Type: Was the driver Property Carrying or Passenger Carrying? System defaults to Property Carrying.
- To/From Work Location: This will be off initially; if the driver was returned to and released from reporting location, check this on. It will affect whether the system honors the 100-mile exemption and extra hours (if exemption is used).
- Total Miles: This will be blank to start. The message to right is explaining that miles will display (and increase) as you enter "Driving" events to the log.
- Average MPH: It will default to the rule set. But you can change if needed.
- Tractor Number: Enter the tractor number (or numbers with a comma) the driver used with the log.
- Trailer Number: Enter the trailer number (or numbers with a comma) the driver used with the log.
- Shipment Info: Enter shipment information for the log.
Begin filling in the log, event by event:
- Select Status: This will be (1) Off-Duty, (2) Sleeper, (3) Driving or (4) On-Duty. These correspond to the numbers of a keyboard for 10-key entry.
- Enter the Start Time for the event.
- Select the Rule Set. This will indicate that last rule set used.
- Enter the Location
- Click Insert to apply
If there is a Driving Event, a new field will display to enter the Distance for the driving segment. These distances are then totaled by the system to calculate the Total Miles on the log.
When all events are entered, the edit screen may look like this:
Note: Be sure to enter the "Off Duty" status at the end of the log; otherwise, the driver is stuck in the status last entered -- i.e., On-Duty.
Go to the Violations tab and check any Form & Manner violations that need to be included. Note that some violations are calculated for the user.
Go the Notes tab to enter any notes that may be needed.
The next area covers Recap information for the driver. Enter a reason why this log was added/edited in the system. Note: When customers have the ELD Mandate solution, the system will automatically enter Paper Log Entry.
View Success Message

SAVE the log
Repeat this process until all the logs on the Missing Log tab are entered.
Entering a log for any date (in the missing log date range) will help with clearing the alert. It doesn't matter whether the log is entered via navigating the alert or not. Remember though that ALL logs for a driver (for the date range) must be entered to see the alert go down in number. Even 1 missing log for a driver will mean the driver's name will linger in the alert.


