Editing an ELD Log
When an ELD log is edited in Encompass, the edits are sent to the driver for them to accept or reject the edits. Once they accept or reject the edits, they come back into Encompass. The process below lays out the steps of the log edit.
5. Assigning a Log to a Different Driver
For additional tips, see Log Editing Tips.
Editing the Log
Go to Driver Management > Hours of Service. Find the employee via the search box (can use Advanced Filters to narrow down results), or use the Common Views to find a specific employee/s.
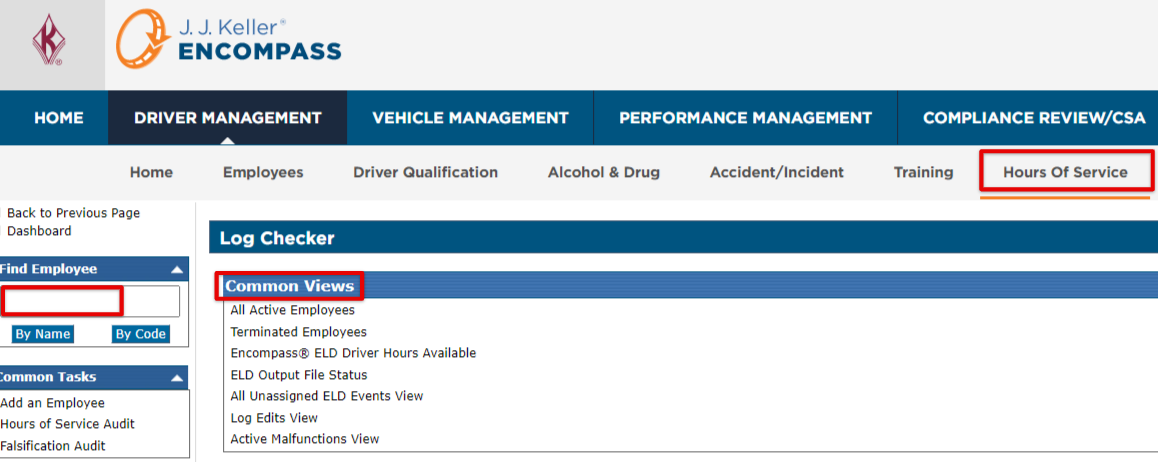
Click on the name of the driver to view their list of logs. Then, click on the Log that needs editing.
This is primarily a "view" screen. Scroll to the ELD Events section.
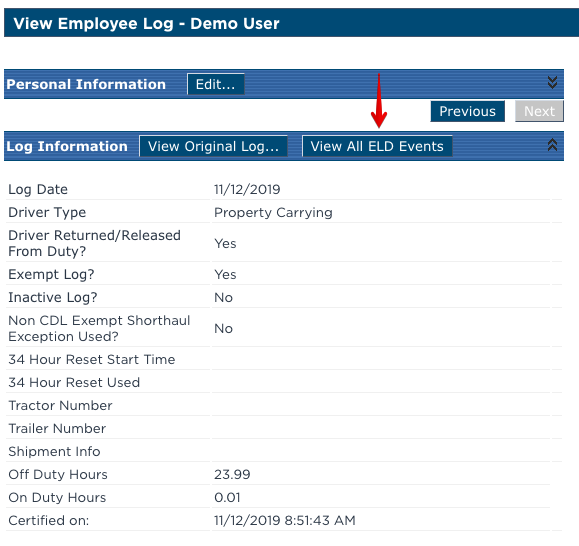
If a new status needs to be inserted, click on Add New. If an existing status needs to be corrected, click the Edit pencil next to the corresponding duty status.
Note: Drive time cannot be removed from a log (it can be added), so if the change being made impacts drive time, the change will not save.
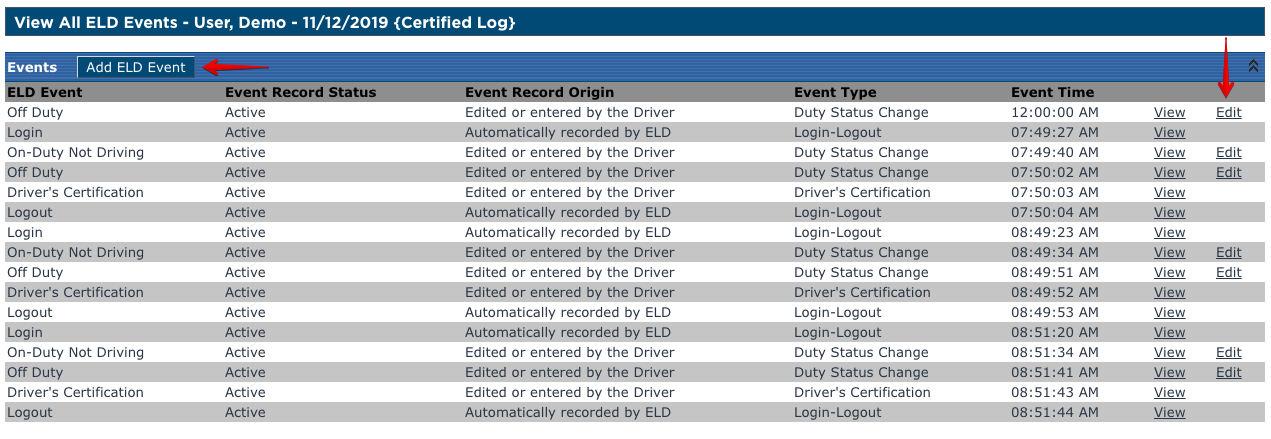
The Add/Edit the ELD Event page will look like the screen shot below (if an existing event is being editing, information will already be entered but can be changed).
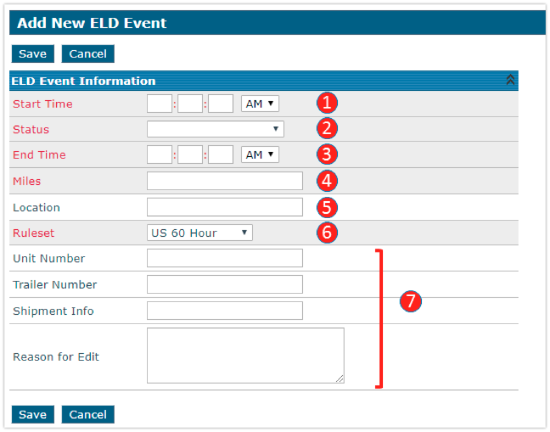 1. Start Time: Indicate the start time of the duty status down to the seconds. If the exact second is not known, enter in "00".
1. Start Time: Indicate the start time of the duty status down to the seconds. If the exact second is not known, enter in "00".
2. Status: Enter the appropriate duty status.
3. End Time: Indicate the end time of the duty status down to the seconds. If the exact second is not known, enter in "00". Note: If this is the final duty status for the day, leave the End Time field blank.
4. Miles: Regardless of whether or not there is movement during the status, this field is required. If there was no truck movement during this status, enter in "0".
5. Location: Enter in the location of the duty status. If the status is driving, this would be the location at the beginning of the duty status.
6. Ruleset: Select the rule set in which the driver is operating under. The ruleset will default to the ruleset applied for the day based on the other events on the log.
7. Additional Fields: Fill these out as needed.
Once all needed information is entered, click Save. A message will indicate that the save was successful.
Note: Notice that while only one duty status was added, there are TWO duty statuses pending review for the driver. This is because the added duty status creates two changes: The new status start time, and the new start time of the status that follows the inserted event.
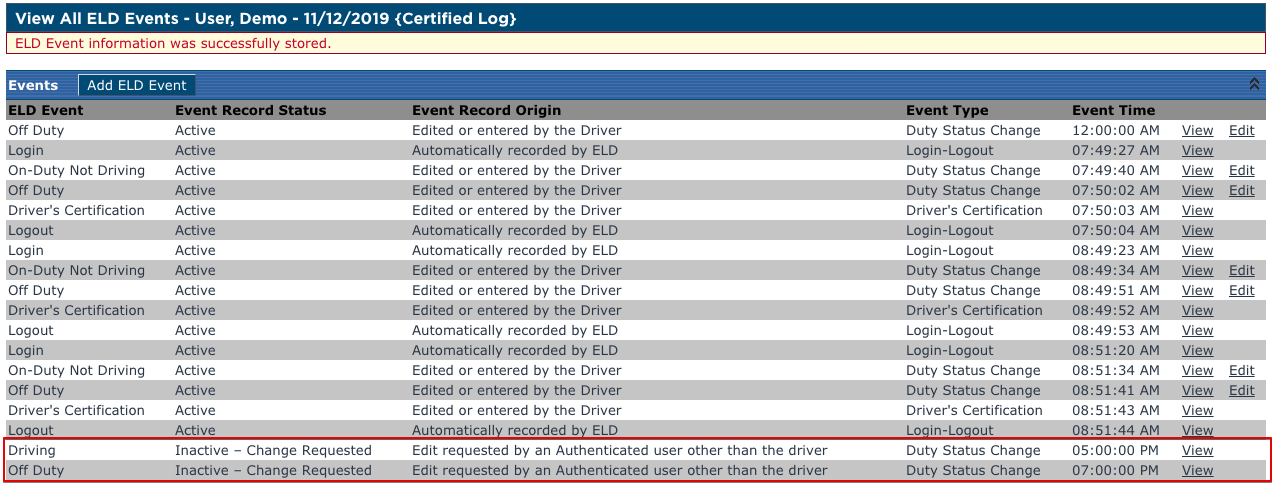
Once the change is saved, this information will NOT reflect on the log right away. Instead, it is shown in the events list indicating that a change has been requested with the status Inactive - Change Requested. This request is sent to the driver in Encompass® ELD for them to either accept or reject the edit. This log edit request will download to their device the next time they log into Encompass® ELD.
If a user attempts to add another ELD event before the driver has accepted the first edit, an error will show with the ELD event information fields disabled. Further edits will not be able to be made until the driver accepts or rejects any pending edits.
Pending Log Edits
The Log Edits Pending Alert on the home page of Driver Management will show any pending requests. Please note that additional edits cannot be made to a log if there are pending log edits outstanding for it. Once a driver accepts/rejects a pending log edit, the log can then be edited again in Encompass.
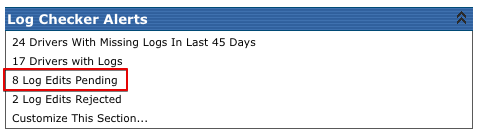
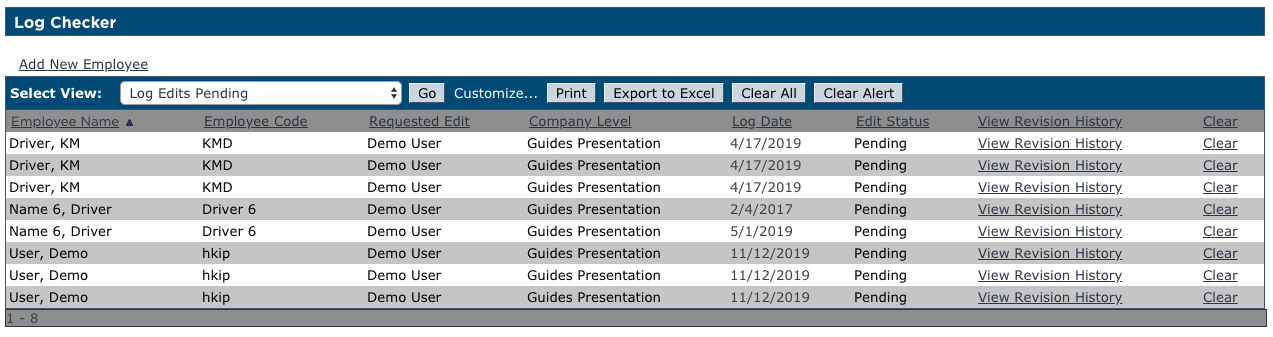
Log Edit Acceptance
If the driver accepts the changes in Encompass® ELD, the edit will be removed from the Log Edits Pending alert and the edit will be reflected on the log.
The View All ELD Events page will then show that the Event Record Status for both ELD events has changed from Inactive - Change Requested to Active.
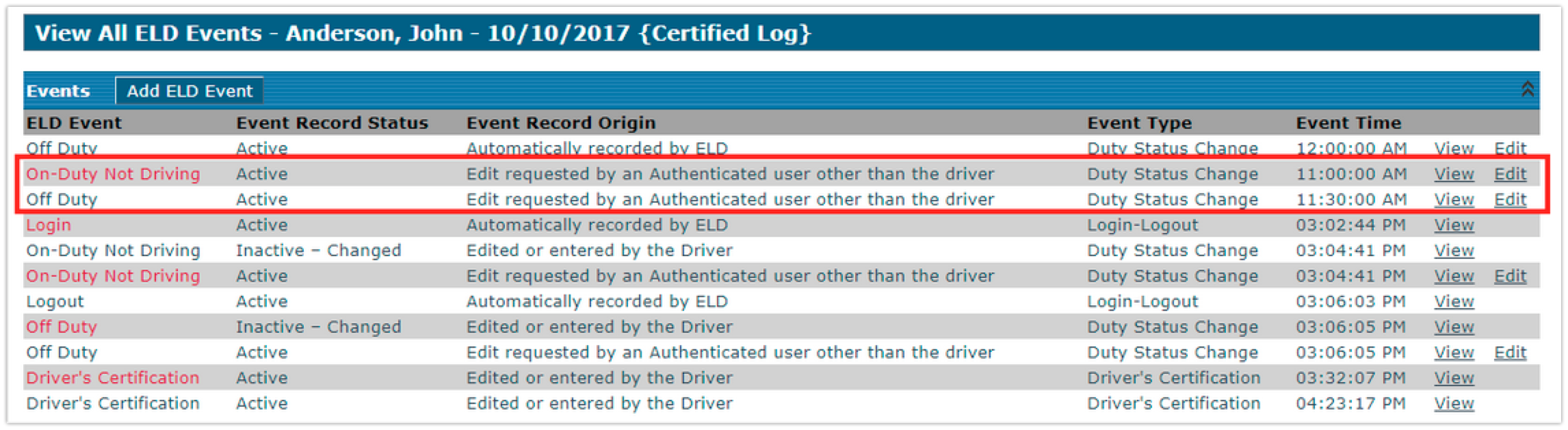
Log Edit rejections
If the driver rejects the edit, it will be sent back to Encompass to the Rejected Log Edits alert. Notice that both events have shown up here: one for the new inserted status and one for the new start time of the status following the new inserted status. When a driver rejects an edit, there are two possible actions the Administrator can take. First, they could convert both events to Unassigned ELD Log Events at which point the events can be assigned to another driver. The other option is to Clear the events all together to remove them from the list.
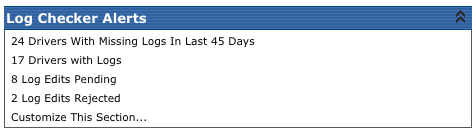

Assigning a log to a different driver
Entire logs can be assigned to different drivers in the event that the wrong driver is on the log. When viewing the log, select Change Log - Employee on the left hand side.
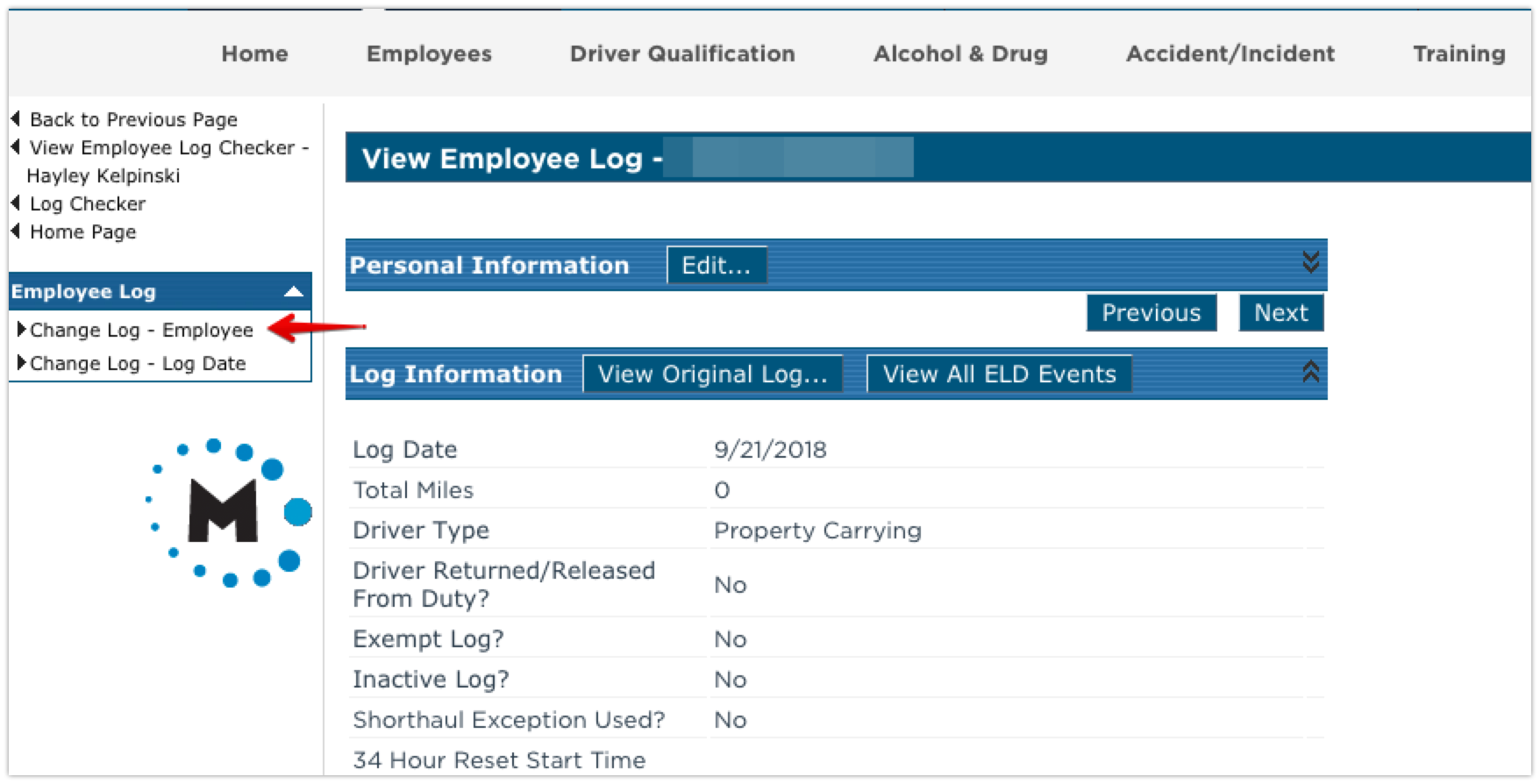
Select the new driver and enter a reason as to why this log needs to be assigned to a different driver. Click Save.
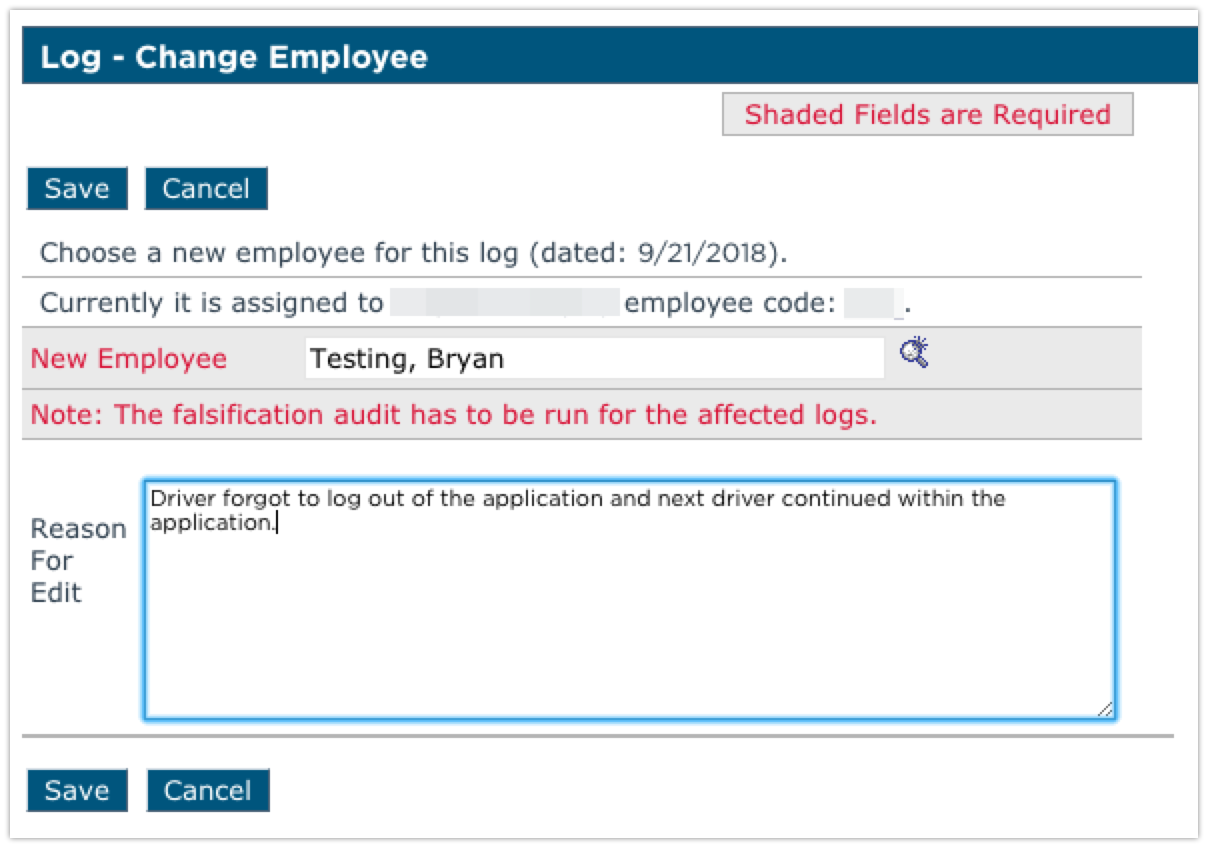
Log Editing Tips
If more than one edit needs to be made to a driver's log, it may be easier to have the driver make the changes in Encompass® ELD since there can only be one pending edit to a given log at a time. Information on how a driver can edit their log in Encompass® ELD is found here: Editing a Log in Encompass® ELD for Android™ or Editing a Log in Encompass® ELD for iPhone®/iPad®.


