Annual Review Processing
The Annual Review Process is triggered by the due date shown for the Annual Review in the Maintenance Checklist for the Driver Qualification file.
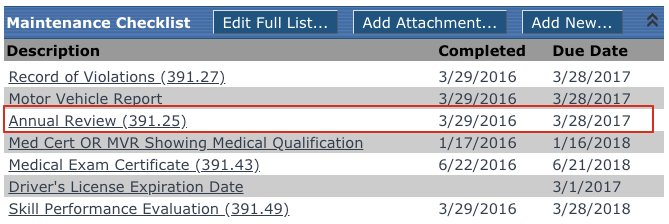
Based on the selections made, a list of drivers will be displayed for processing. The user will move this list of drivers through a process to generate the paperwork necessary to complete the Annual Review Process. Interfaces exist with third party Motor Vehicle Report (MVR) providers to receive the MVR electronically. Contact Client Services for additional information on third party interfaces.
Steps to process reviews
Go to Driver Management > Driver Qualification. Click on Annual Review Processing under Common Tasks on the left side.
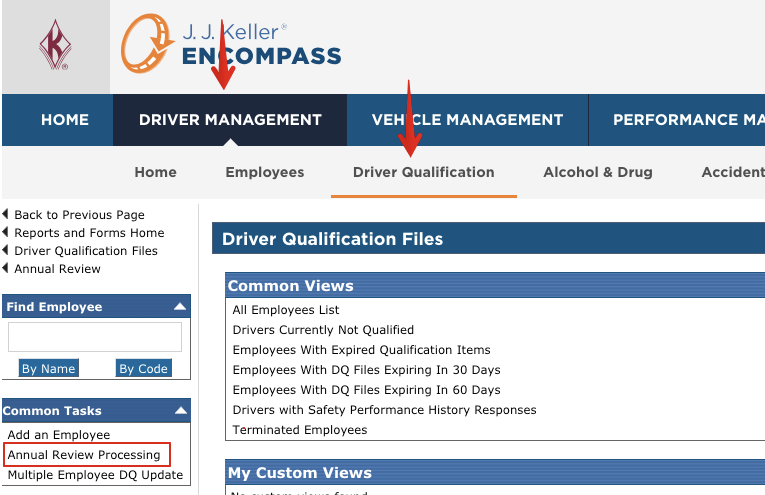
Select the Annual Review range from the list provided. To create a custom selection or to request MVRs for all employees, see Custom Selection Process.
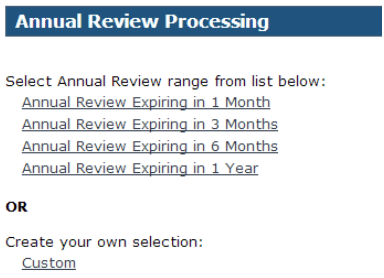
A list of drivers is provided based on what was selected. Click Continue Processing All to select all of the drivers in the list.

To continue processing this list of drivers, click on the Driver Qualification tab to go back to the home page for this tab.
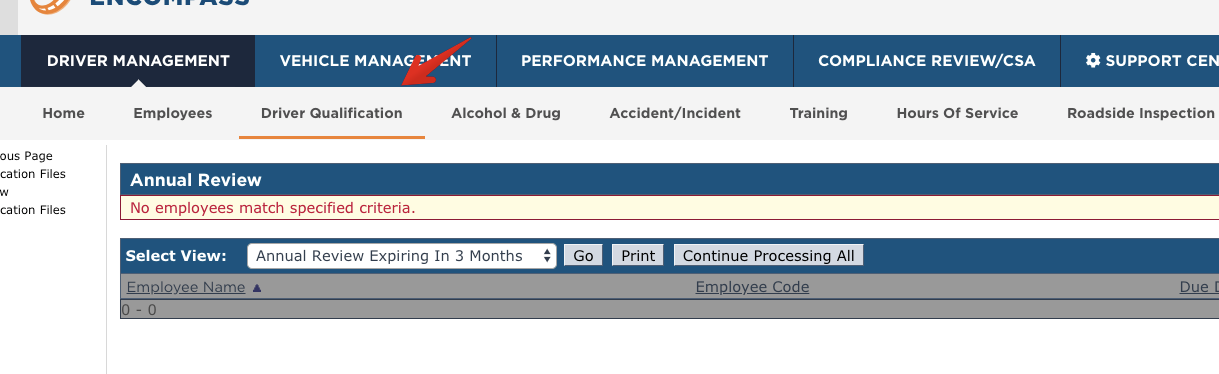
There will now be an alert in the Alerts section on the right showing the number of drivers that were selected. Click on the alert link.
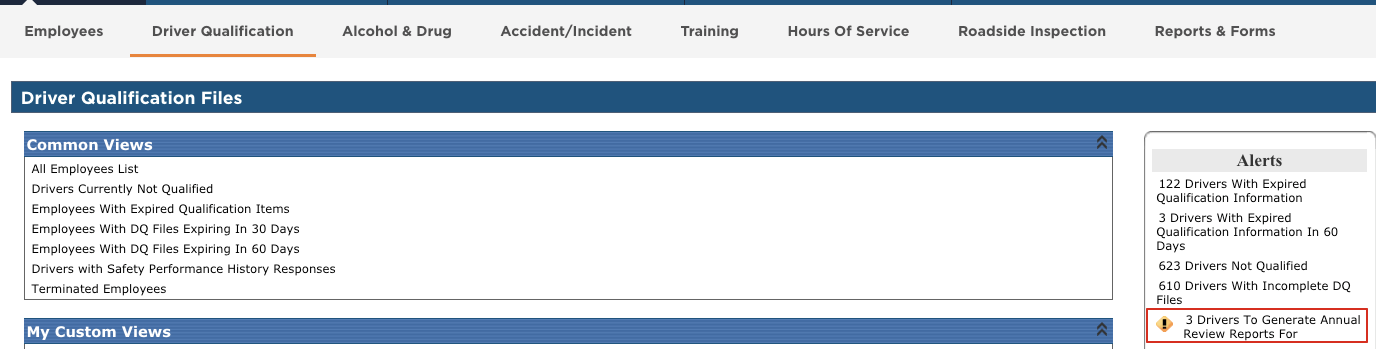
The system will then display the list of drivers that were selected. If there were any drivers in included that should not be, click Remove next to their name. Once the list is set, click on Generate Reports for All.

The following page is used to request the reports.
- Third Party MVR Suppliers: If a third party service is selected, a request to that service to electronically provide an MVR to Encompass® will be sent (No Popup Message).
- Generate Request for Check of Driving Record: Provides the driver release paperwork for signature (form will display in a popup window).
- Generate Motor Vehicle Driver's Certificate of Violations/Annual Review of Driving Record: Provides a joint form for the driver to complete violations and management to complete the annual review (forms will display in a popup window).
Once the necessary selections have been made, click Generate Reports.
Due to reports opening in another window, please be sure that any pop-up blockers enabled in the browser are disabled.

The status of the requests can then be tracked via the Home Page Alerts.
Warning: Once a request has been made to a third party to electronically process any MVRs, do not make any changes to the employee's Personal Information or Location until the MVR is received.
- # Drivers with [Third Party Name] MVRs Requested: Displayed the status fo the request(s).
- # Drivers with [Third Party Name] MVRs Completed: Displays [Third Party Name] MVRs that have been returned by the third party.
- # Drivers with [Third Party Name] MVRs with Errors: Displays employees whom had errors which caused the third party request to fail.
- # Drivers To Review Annual Review Reports For: If no third party was used and the forms were generated, this is the next step in the Annual Review Process.
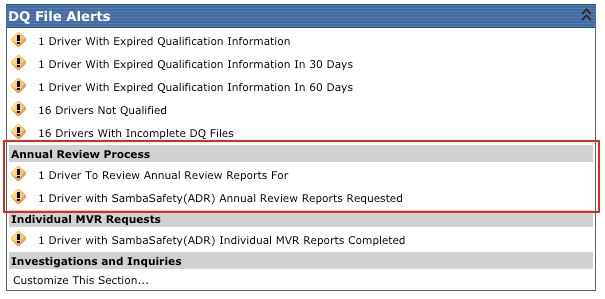
Click on the alert # Drivers to Review Annual Review Reports For.
Click on Review Reports next to the employee's name.
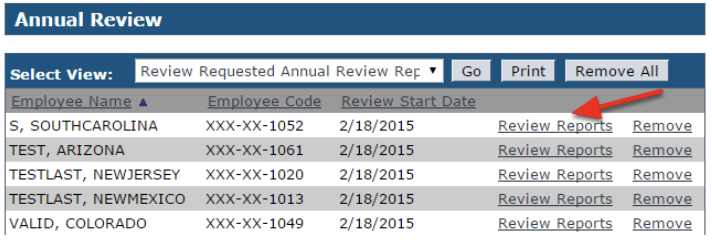
If a third party was used to electronically request your MVR, there will be a date filled in for Motor Vehicle report. Complete the remaining checklist items with appropriate dates. If a third party was not used for this process, manually fill in all dates for the checklist items shown. Click Save.
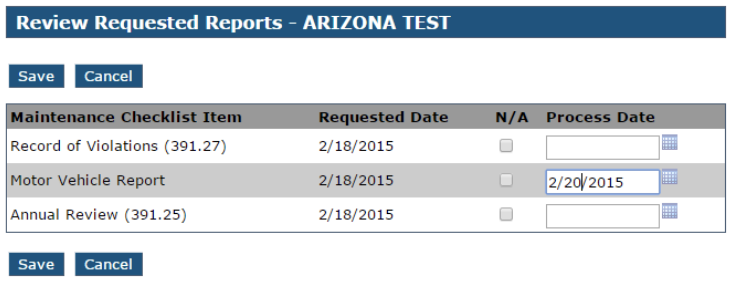
A success message will then be displayed.

Work through any remaining employees shown in the # Drivers to Review Annual Review Reports For alert until complete.
Custom Selection Process
If Custom was selected, a filter screen will be displayed.
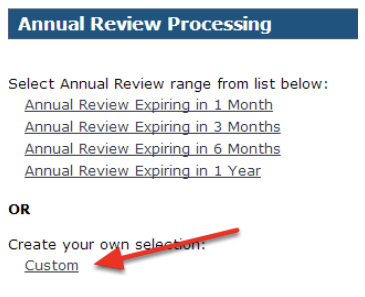
For Select Company Levels, select which company levels the employees should be found in.
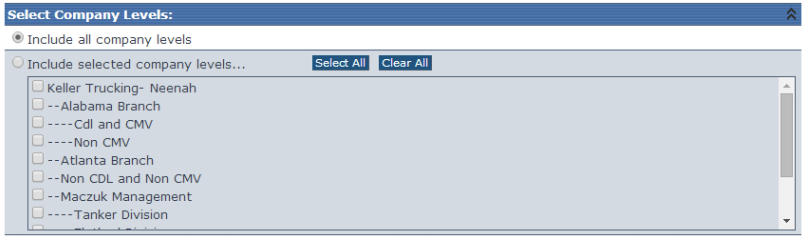
For Select Job Classes, select which job classes the the needed employees have.

For Select Employment Statuses, select which employment statuses the needed employees have.

For Select Employees, the search can be narrowed down to a group as small as one employee by using their name or employee code. If the desired employee(s) are inactive, be sure to uncheck the box for Use Active Employees Only.
Select Employee Names (or Employee Codes from), then click on the spy glass next to the field. This will generate a popup window to select the employee from. Click on the name (or employee code) link to select the driver. Either repeat this process with the second box, or copy and paste the value in the first box to the second box. It is important that the names (or employee codes) in the search fields are entered in the exact format as they are stored in Encompass®.
Note: To accurately select one employee, the name(or employee code) must show in both search fields as shown below.
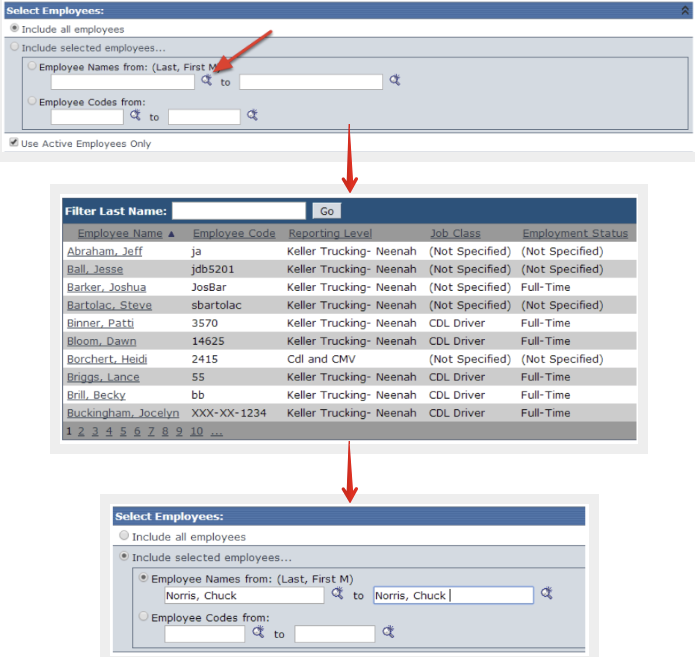
For Due Date Range, the employees with due dates any range specified can be found. Click on the calendar icons to select the From and To dates. The three columns to show are selected by default. If a column isn't needed, unselect the box for that column.
Click Apply to finish selecting employees for their Annual Review. Then, continue on with Annual Review Processing.


