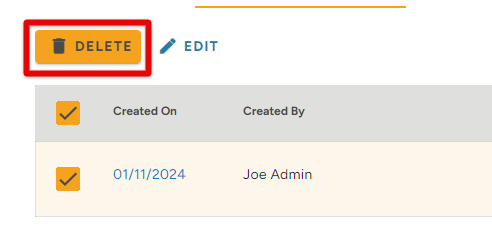Remote Classrooms in TMC
Remote Classrooms can be created to send to a trainer who needs to complete training at an offsite/different location.
Click a link to jump to that specific topic:
Create a Remote Classroom | Accessing a Remote Classroom | View/Edit Remote Classroom Details
Create a Remote Classroom
To set up a Remote Classroom, go to the Catalog tab and click Video Library.

Locate and select the applicable Video Program you would like to create a Remote Classroom for. (You can search for a specific course or use the filters to narrow down the search results.)
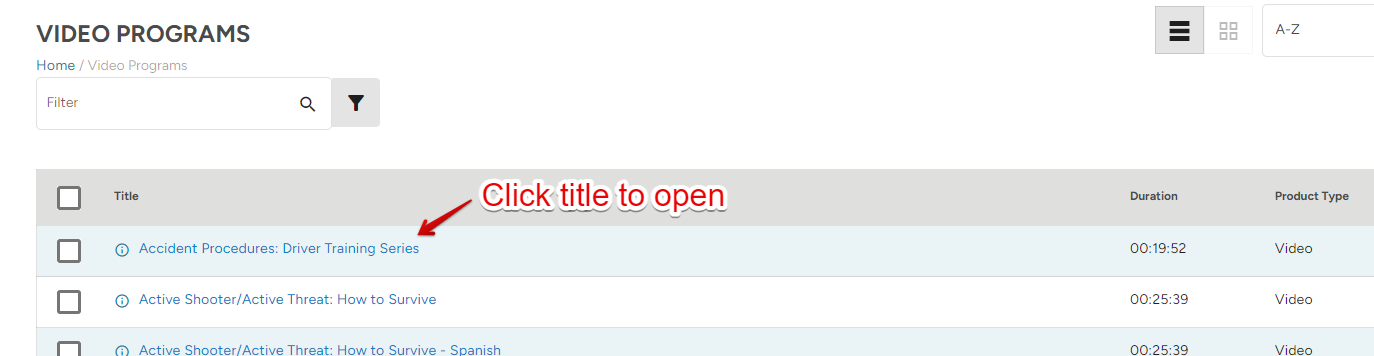
Click on the Remote Classrooms tab and click +Remote Classroom.
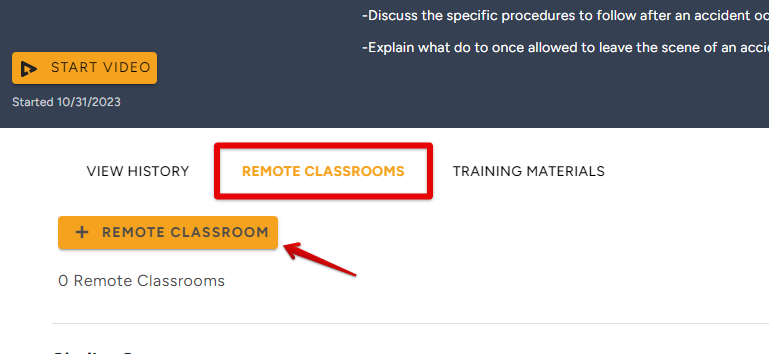
Review the Training Material associated with the Video Program and click the Show button under each desired training asset to include. The ones that are selected to "Show" will display in the remote classroom page that is provided to trainers. If you change your mind, you can click Hide under a specific training asset so that it does not display for the trainer. NOTE: Be mindful of the number of training materials available to show/hide. Near the bottom right of the list, increase the number of rows per page to view all training materials.
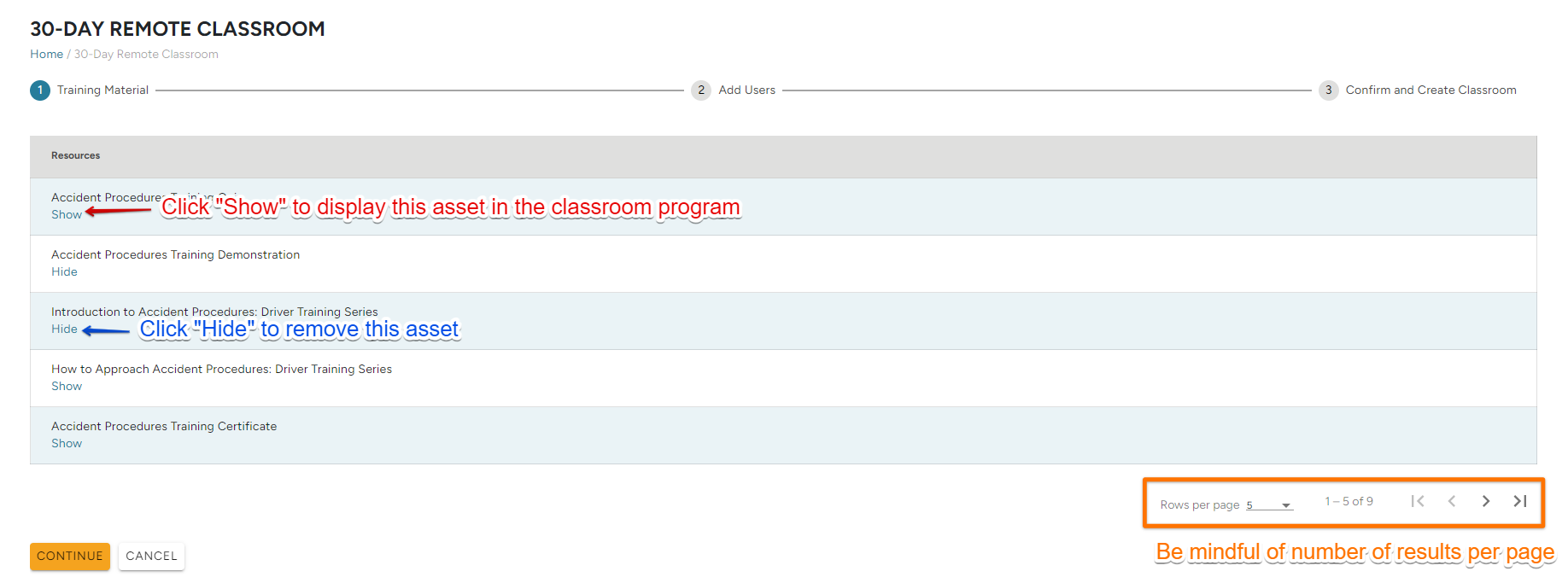
Click Continue when finished with deciding which Training Materials to show/hide.
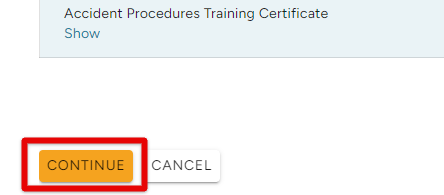
Select the appropriate training/assistant coordinator/s that will facilitate the training. If the trainer is not in your system as a coordinator, enter their email address and name in the appropriate fields; you must then click the plus (+) button to add the trainer. Then, click Continue.
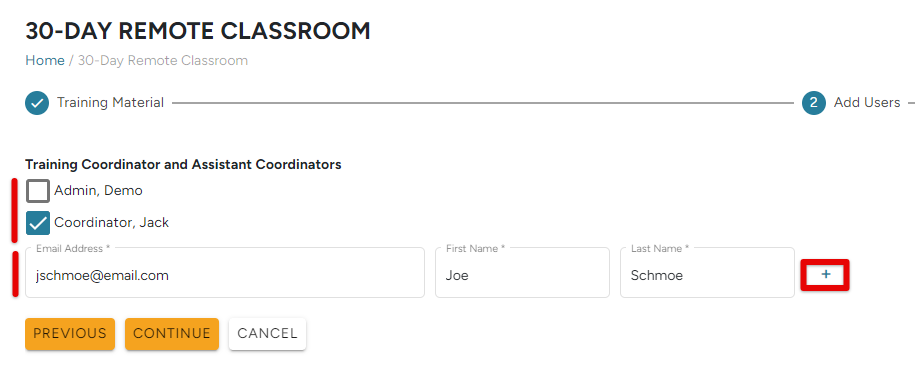
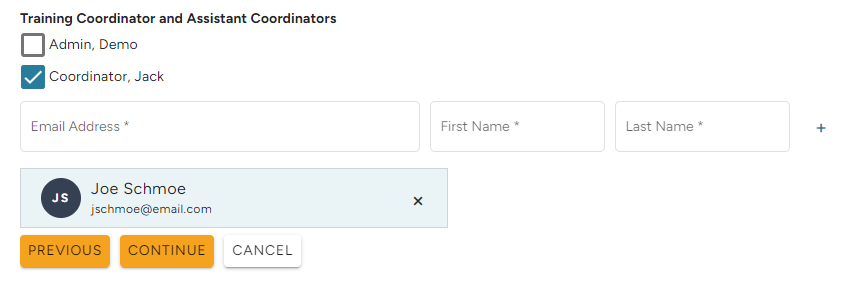
The link to the Remote Video program, the Access Code to enter, and details about the Training Coordinators are displayed. The selected trainers/coordinators will receive an email with these details. From here you can click Finished or add a Training Event for learners.
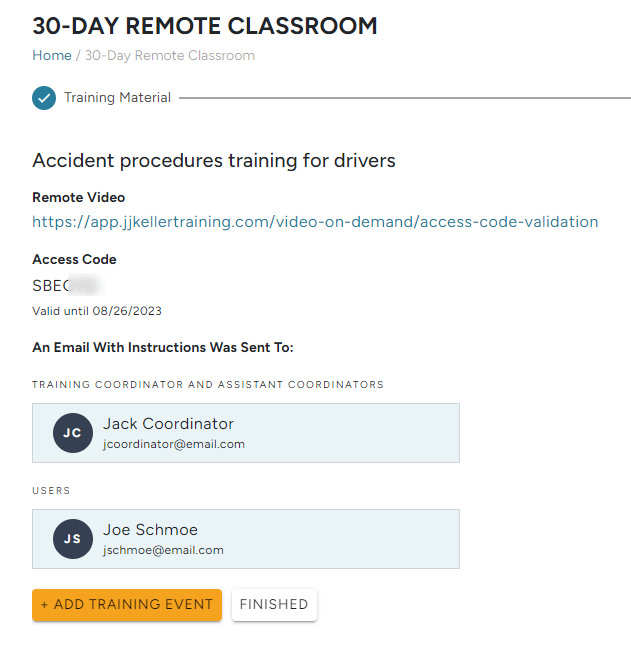
Adding a Training Event to a Remote Classroom
If you clicked +Add Training Event from the previous screen, you will then enter the details of the training event. Click Continue when finished.
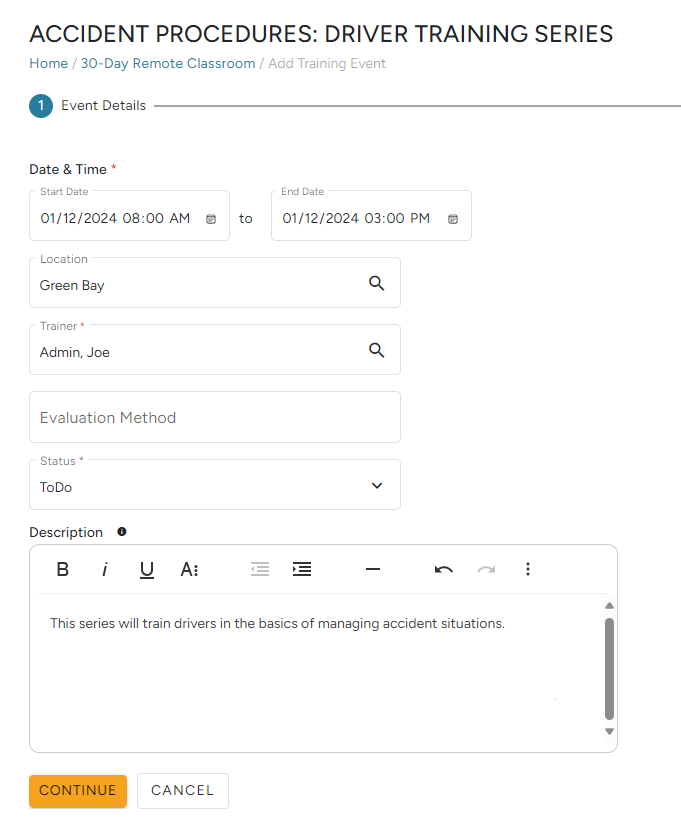
Add Learners to the training event. Search for the name/s of the desired learners and select them from the drop-down. Click Submit when all learners have been selected.
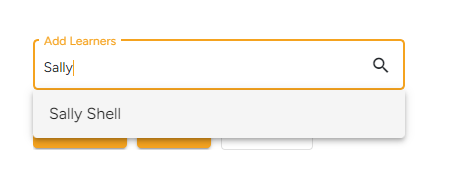
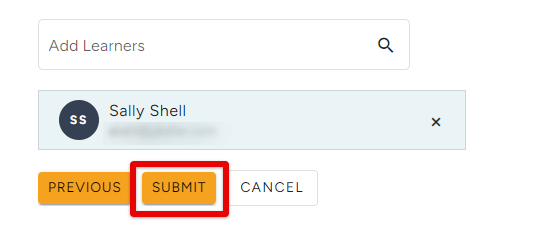
Accessing the Remote Classroom
When trainers access the Remote Classroom Video link/URL, they will be prompted to enter the Access Code and Submit.

The link and Access Code is in the email they received. These can also be seen in the Remote Classrooms tab of TMC for admins.
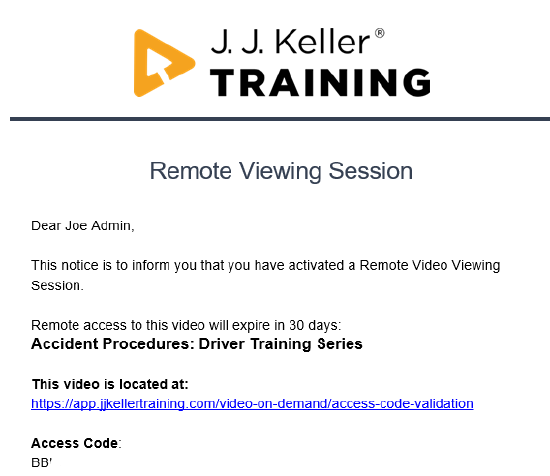

Once inside, the video and applicable training materials will now be available for the trainer to view, download, etc. Links in the About the Training section offer additional resources.
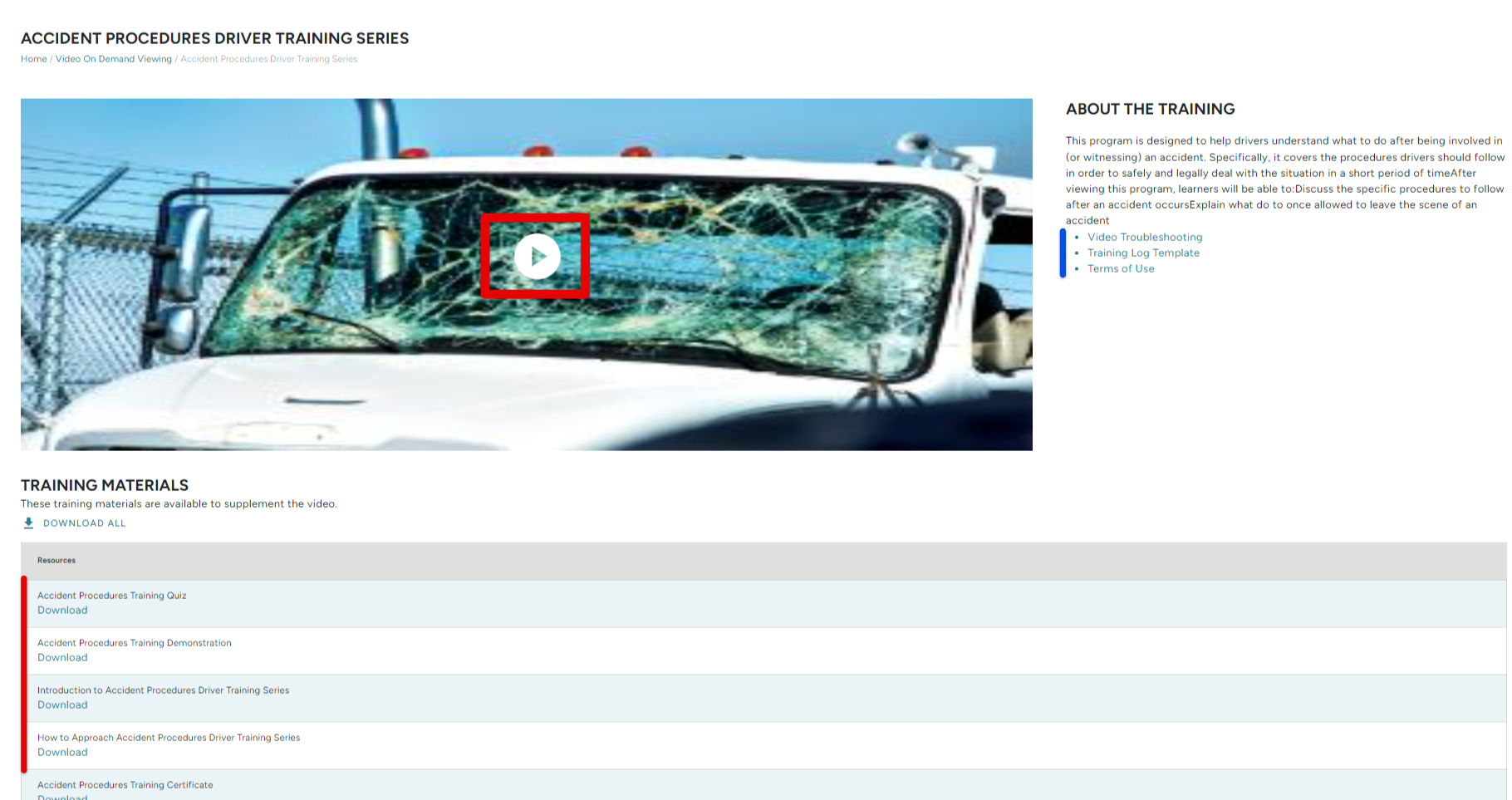
View/Edit Remote Classroom Details
To view and edit remote classrooms, first locate and select the Video Program from the Video Library.
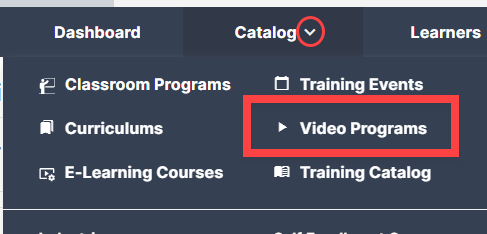
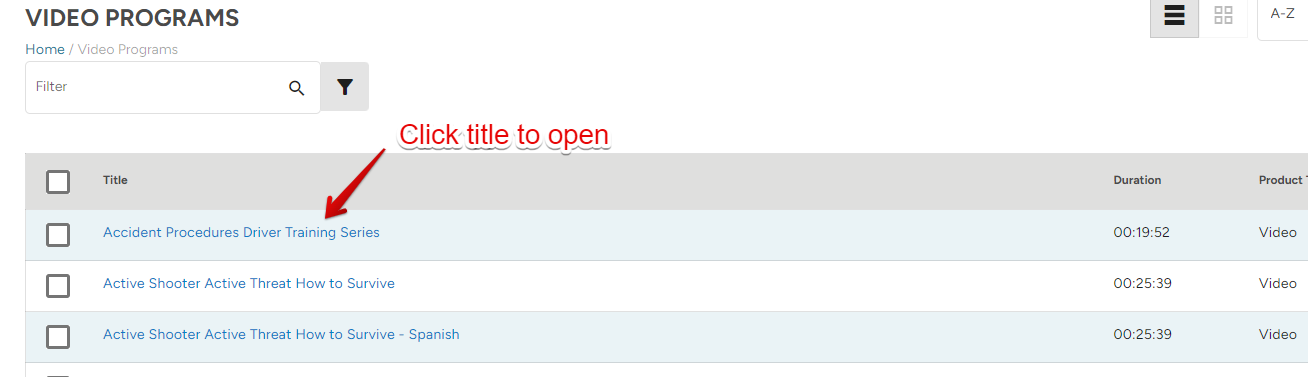
In the Remote Classrooms tab:
Click the URL pop-out to open the remote classroom. The Access Code is also displayed.

You can click on the date to open further details, such as scheduled Training Events and the Training Materials that were selected initially.

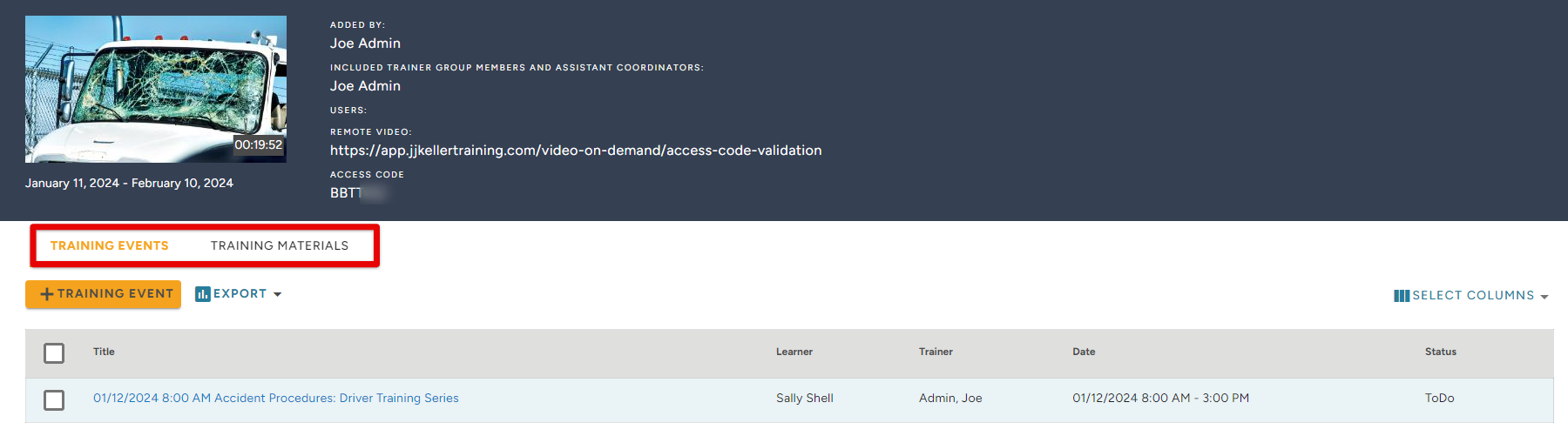
To edit a Remote Classroom's training materials or coordinators, check the box next to the remote classroom needing to be updated. Then, click Edit. Make any necessary changes to the Training Materials list or Users and remember to save.

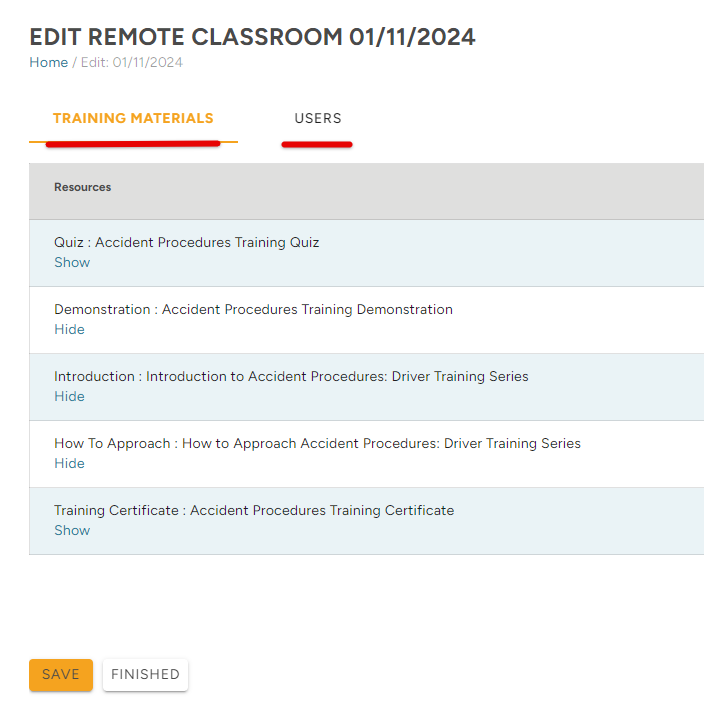
To delete a Remote Classroom, check the box and click Delete.