E-Learning Courses in TMC
E-learning Courses are individual, self-paced courses/learning modules that learners will take in their Learning Center account. Here you can download training materials, enroll learners, set due dates for completion, remind learners of their course, and more.
Use the Table of Contents on the right or the links below to jump to a specific topic:
Access E-Learning Courses | Enroll Learners | View/Edit Enrolled Learners | View Training Materials
Access E-Learning Courses
From the Catalog tab, click E-Learning Courses.

Locate and click on the course title. You can search for a specific title, use the filter feature to narrow search results by Areas/Industries/etc. Click on the (i) button to view the course description.
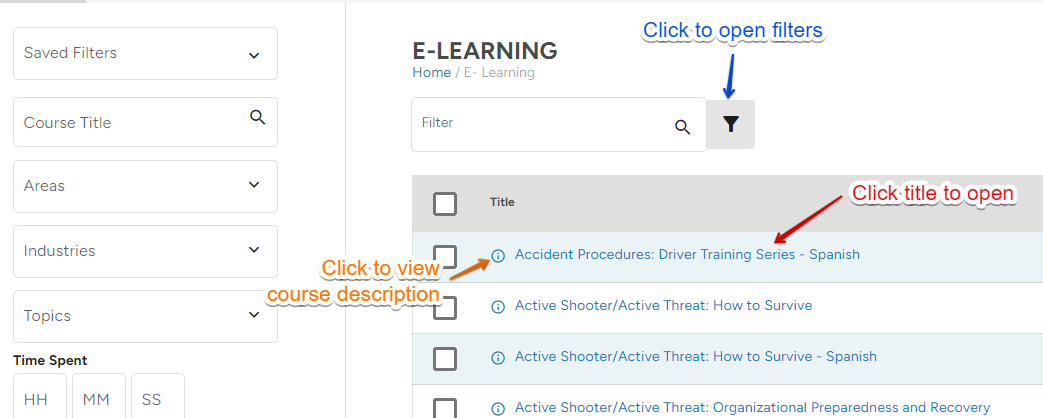
From here you can enroll learners, view training materials, edit information about the currently enrolled learners, and more.

Enroll Learners
To enroll a learner/s in the E-Learning Course, see this article for a detailed walkthrough: Enrolling Learners in a Course in TMC

View/Edit Enrolled Learners in a course
On a course's information page, by default, all active enrollments are displayed. To view different enrollment filters, click the drop-down and select your desired view.
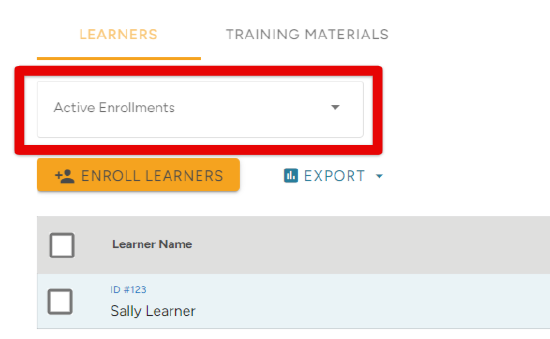

By default, the learner's name, email, location, course status, and number of submitted questions are displayed in the table. To view additional columns of data, click the Select Columns drop-down. Check the box/es next to each item you'd like to add to display in the table.

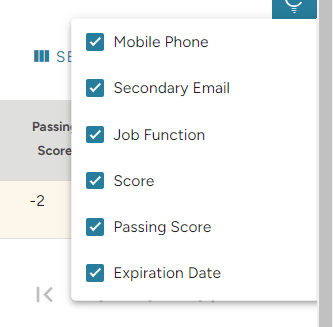
To notify, edit settings, un-enroll, or export the displayed data, first check the box next to the desired learner/s.

- Un-Enroll will remove the learner from the course.
- Settings will allow you to edit the score required of the learner/s in order to pass the course, edit the due date of the course, and indicate if the learner is able to print their certificate.
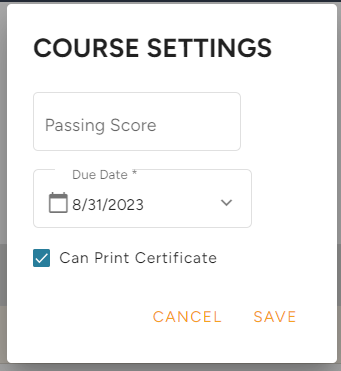
- Notify allows you to resend an email to the selected learner/s with the course announcement or course reminder.
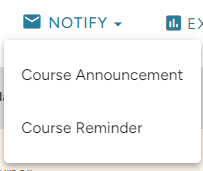
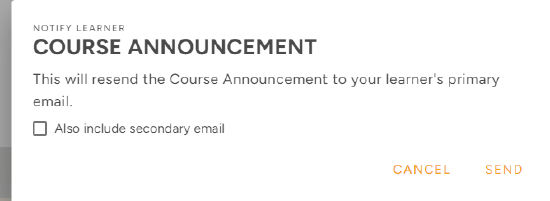
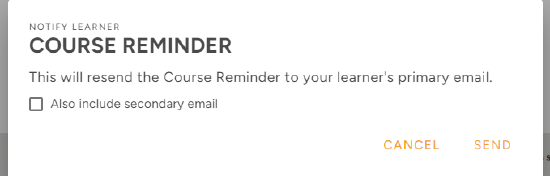
- Export/Export All allows you to export the data in the table below and/or export data for selected learners. To Export the entire list, you don't need to check any boxes next to learners; simply click Export and choose a file type. To export data for specific learner/s, check the box not to the desired learner/s and click Export All. Select a file type.
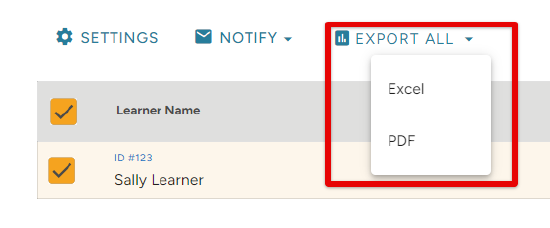
View E-Learning Training Materials
To view training materials associated with the E-Learning Course, click the Training Materials tab.
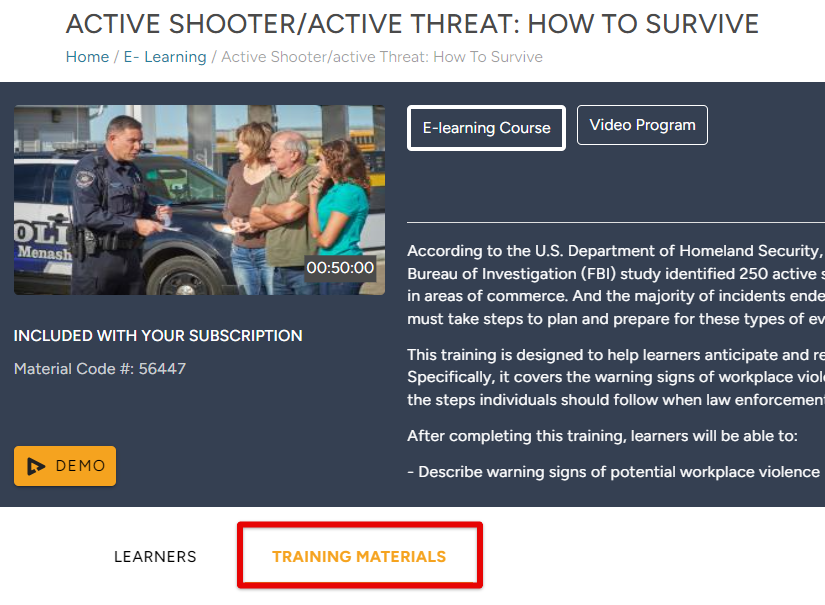
Here you can download training materials to your device.



