Adding Classroom Training Events in TMC
This article guides you through setting up in-person, classroom training sessions. In TMC, these are referred to as Training Events.
Table of contents for this page:
Add Training Event from Training Events Page | Add Training Event from Classroom Program Info Page | Adding Learners After Training Event is Created
From the Classroom Training Events Page
From the Catalog tab, click Classroom Training Events.

Click + New Event.
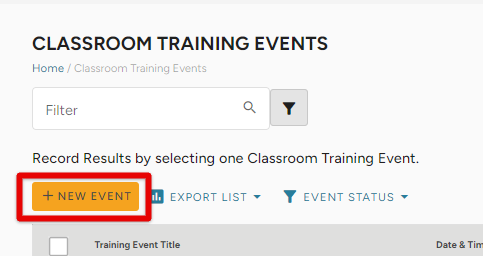
Enter details about the Training Event:
- Select the Classroom Program applicable to the training event
- Search for specific classroom titles or use the filter/"funnel" button to open additional filter options to narrow down search results.
- *If you need to create your own classroom, click the Create a Classroom link on the page. For more information on creating a Classroom, visit: Creating a Classroom in TMC
- The Training Event title
- The date and time of the event
- The Trainer of this event
The rest of the fields are optional:
- Check the box if this training event is mandatory
- Check the box if this training event is recurring (Will this training event occur on a repeating basis? ie. monthly, quarterly, etc.)
- If this event is recurring, select the appropriate timeframe
- Select or type in a location/address of the training venue.
- In the Training Venue field/box, you can type in a specific address, building, etc. for the Training Venue, or you can select from a Location you have already added into your system. Note: Typing in a training venue location will not add this as an official Location in the system.
- The status of the event
- How many credits this training event provides
- The evaluation method of learners in this training (ie. Quiz, Observation, Written Exam, Presentation, etc.)
- A score required of learners to "pass" the course/training (ie. one week before the training event, one month, etc.)
- When to send the First Reminder that this training will soon occur. The system will automatically send an email to the Trainer.
- When to send a Second Reminder that this training is coming up. The system will automatically send an email to the Trainer.
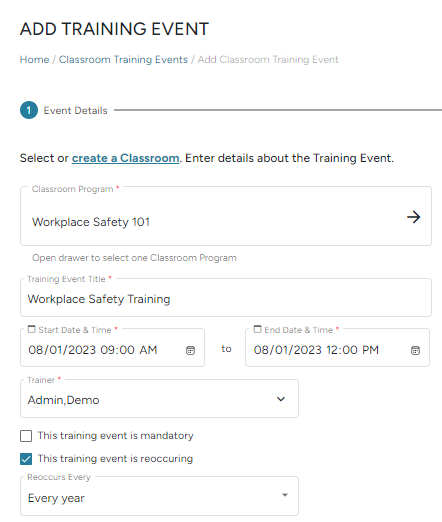
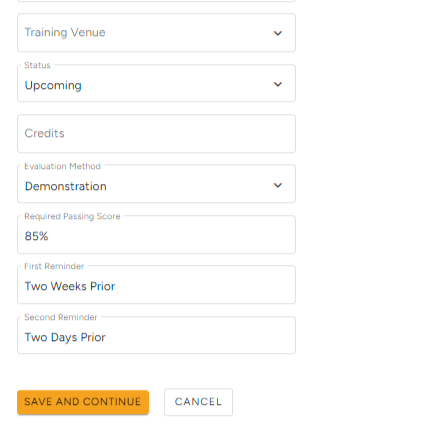
Click Save and Continue when finished.
Next, you can add learners to the training event.
*Note: if you need to add new learners, click the "add new learners" link on the page. Visit Adding/Managing Learners for more information.
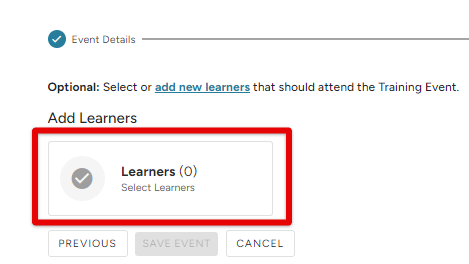
Check the box next to the learner/s that need to attend this Training Event. Then, click Save at the bottom.
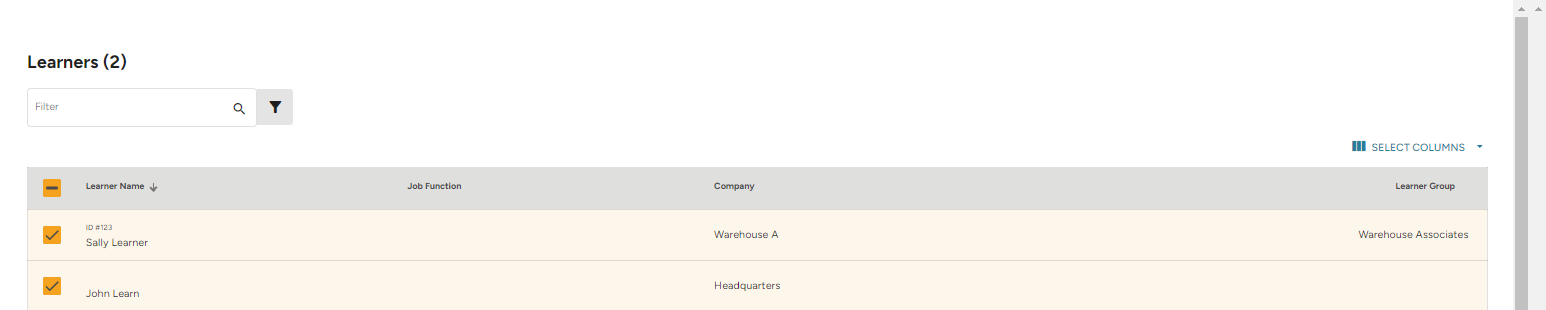
Then, click Save Event.
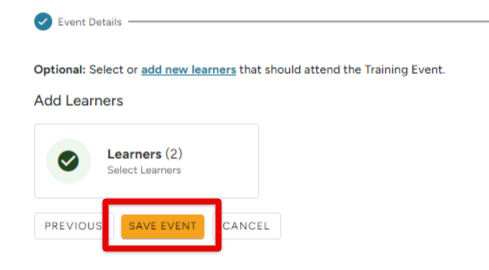
! See View/Manage Classroom Training Events for more information on managing training events.
From a Classroom Program's Information Page
In the Classroom Programs page, locate the classroom program you need to add a Training Event to.

There are a few ways to add a training event (it is recommended to do the following in List View:
1) From the Classroom Programs home page, you can click into the desired classroom and click + Add Training Event.
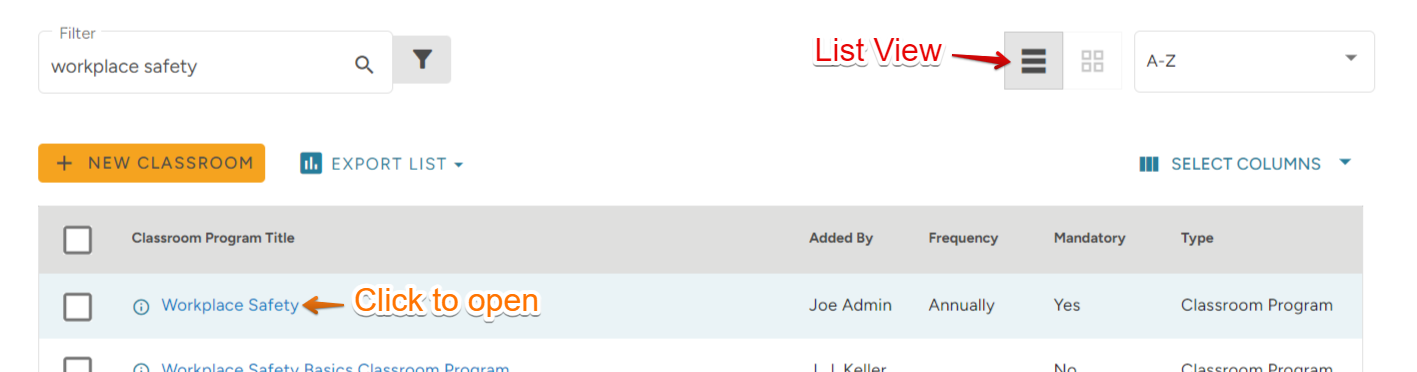
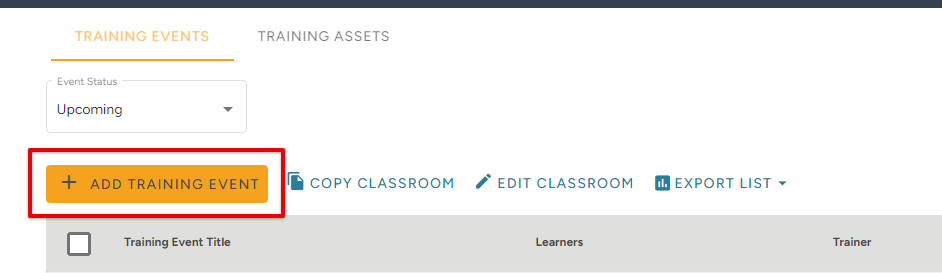
2) OR, from the Classroom Programs home page, you can check the box next to the classroom and click + Training Event.

Next, enter details about the Training Event:
- The Training Event title
- The date and time of the event
- The Trainer of this event
The rest of the fields are optional:
- Check the box if this training event is mandatory
- Check the box if this training event is recurring (Will this training event occur on a repeating basis? ie. monthly, quarterly, etc.)
- If this event is recurring, select the appropriate timeframe
- Select or type in a location/address of the training venue.
- In the Training Venue field/box, you can type in a specific address, building, etc. for the Training Venue, or you can select from a Location you have already added into your system. Note: Typing in a training venue location will not add this as an official Location in the system.
- The status of the event
- How many credits this training event provides
- The evaluation method of learners in this training (ie. Quiz, Observation, Written Exam, Presentation, etc.)
- A score required of learners to "pass" the course/training (ie. one week before the training event, one month, etc.)
- When to send the First Reminder that this training will occur
- When to send a Second Reminder that this training is coming up
Click Save and Continue when finished.
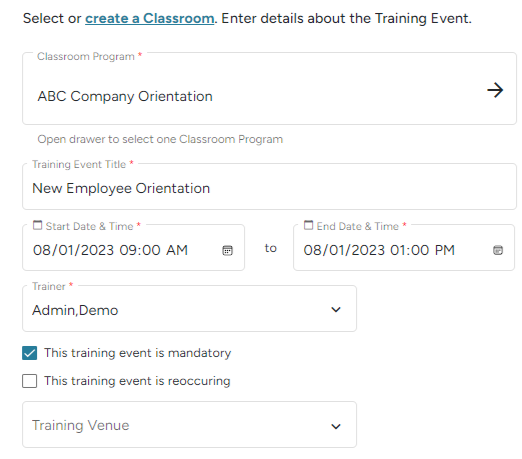
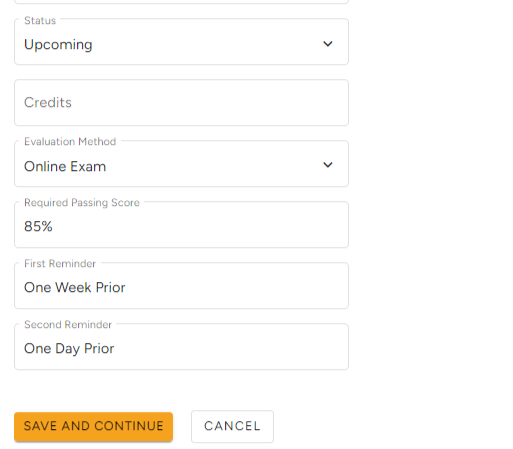
Next, you can add learners to the training event.
*Note: if you need to add new learners, click the "add new learners" link on the page. Or, visit Adding/Managing Learners for more information.
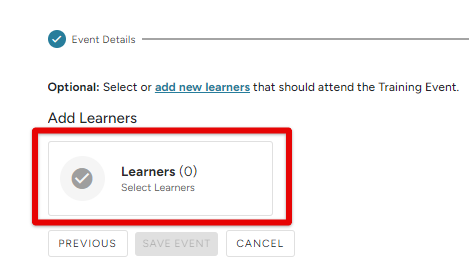
Check the box next to the learner/s that need to attend this Training Event. Then, click Save at the bottom.
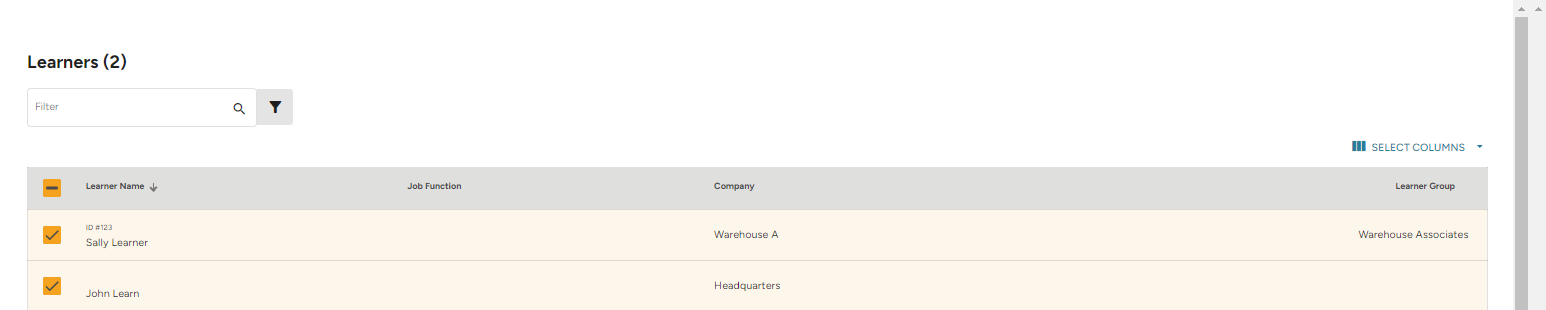
Then, click Save Event.
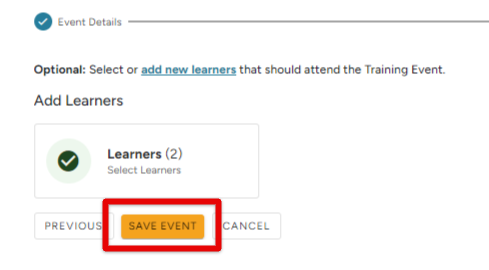
Adding Learners After Training Event is Created
If you need to add more learners after the Event is created, navigate to the Classroom Training Events page and locate the specific training event in question.

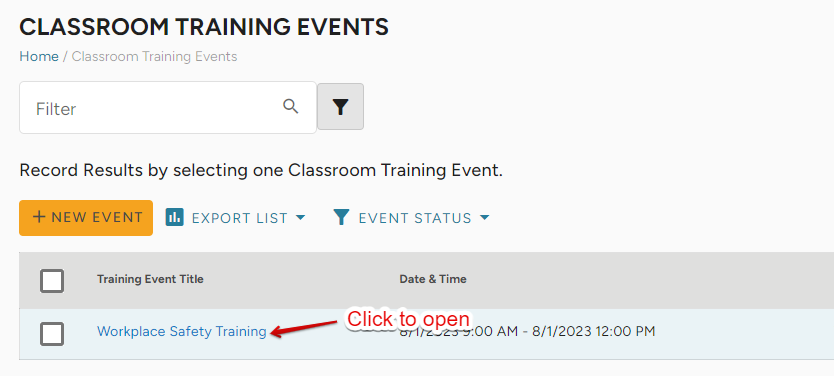
Then, click + Add Learners and select any additional learners to put into the Training Event. (Remember to click save after you've selected additional learners.)
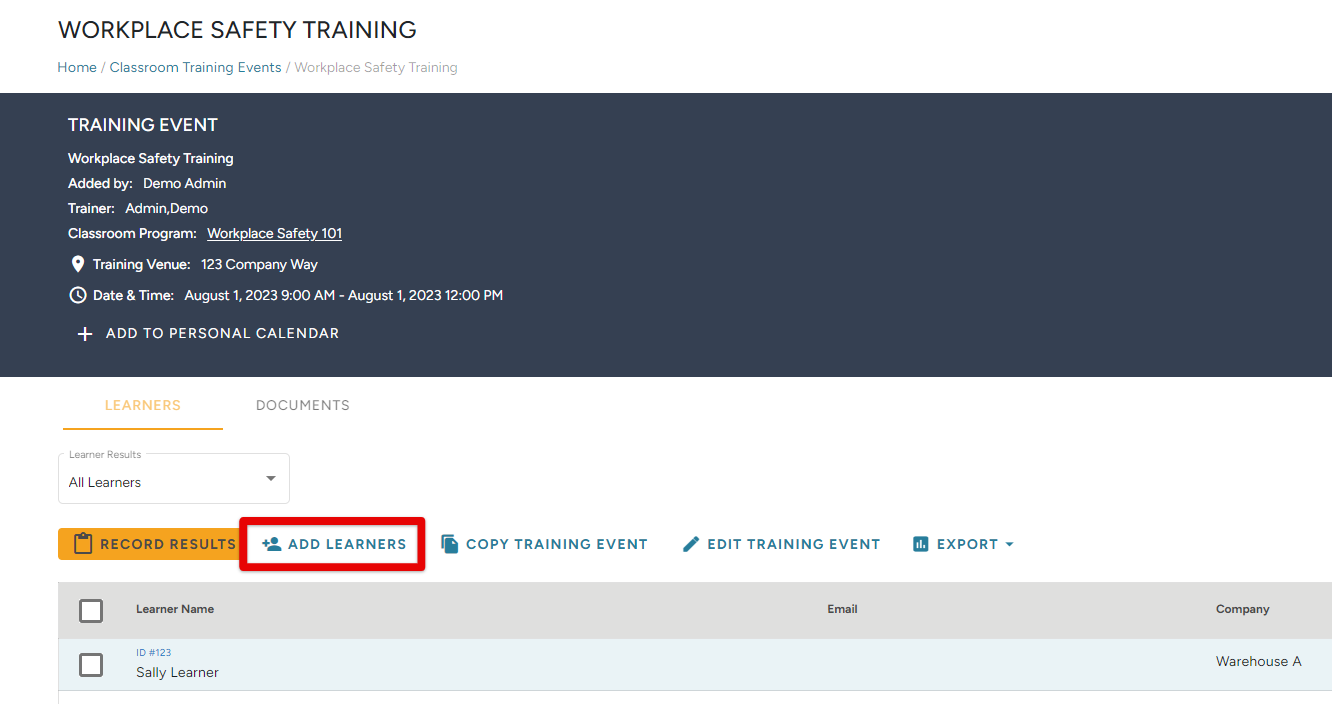
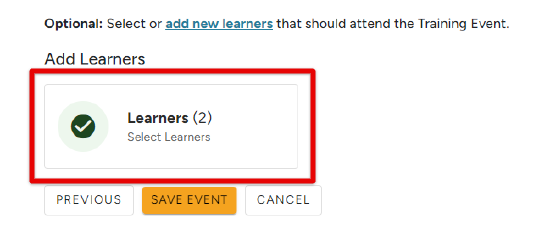
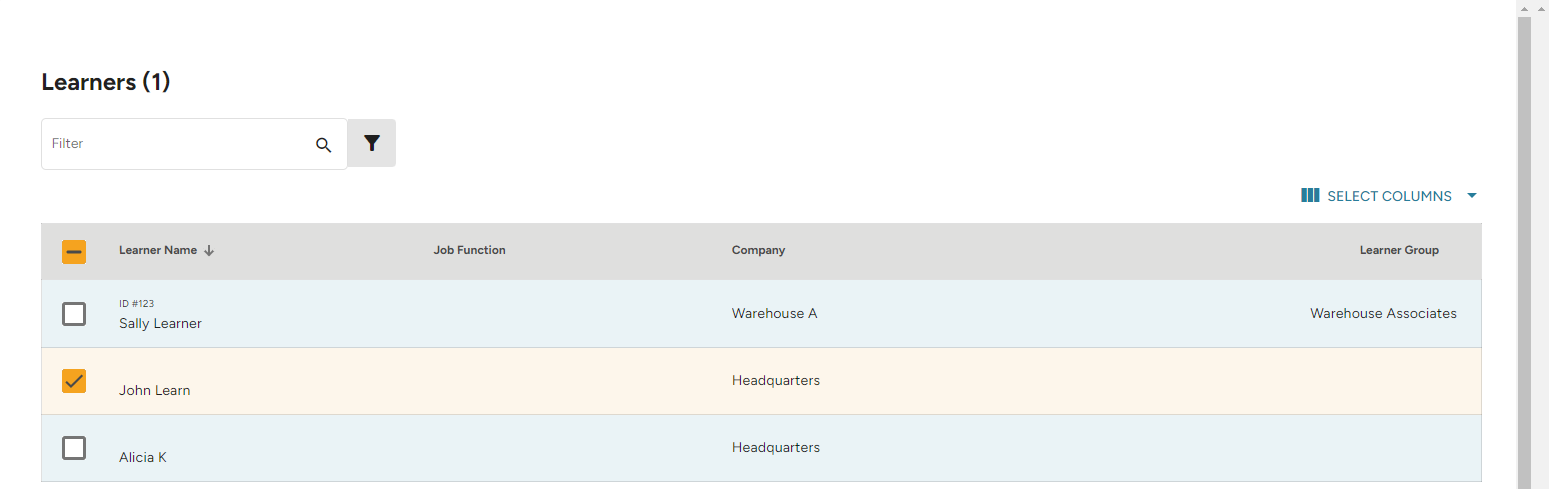
Alternatively, you can navigate to the specific Classroom Program's information page and view Training Event details from there to add more learners.

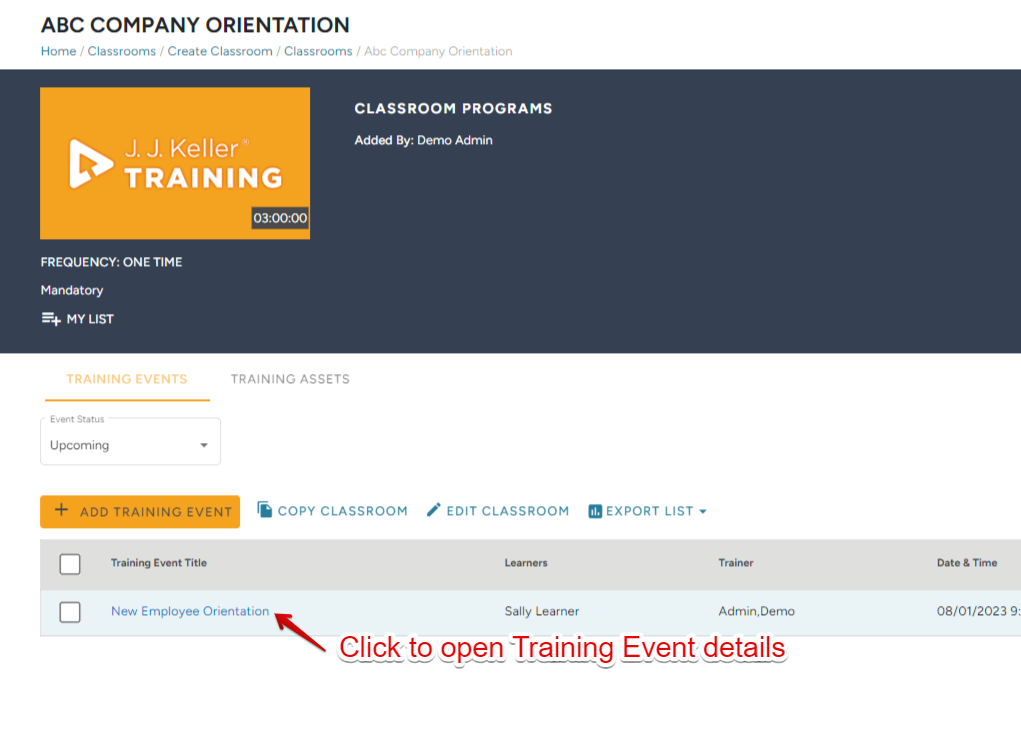
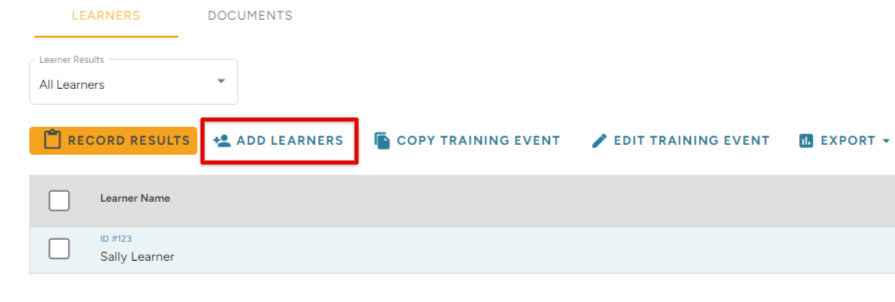
Click the Learners box to add learners. Remember to click Save Event when finished.
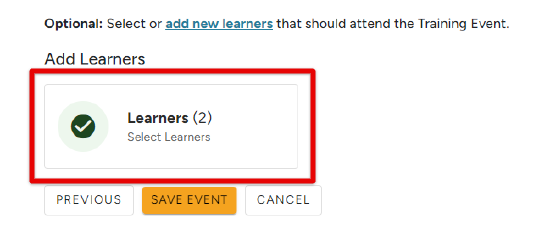
For information on viewing/managing Training Events and recording results, visit: Viewing and Managing Training Events


