New User Interface (UI) Transition Center
Welcome to the Encompass New User Interface (UI) Transition Center. Here you will find helpful links, guides, frequently asked questions, and more to help you with your transition to the new user interface for Encompass. Check back frequently for more information!
Introduction to the New Look of Encompass
For a live overview of the NEW look and feel of the Encompass user interface and its functionality, sign up for a training session here:
Getting to Know the NEW Encompass User Interface
Frequently Asked Questions
Is there a training checklist I can follow if I have a new driver?
Yes! See *Training Checklist* for more information.
Can you change the order of tabs on pages such as Hours of Service, Driver Roster, etc.?
Currently, the tabs are static. However, we are continuously looking at ways to personalize the site even more.
Can I change the name of an attachment in a driver file?
Currently, users are not able to edit the name of an attachment in the driver file.
When uploading attachments, documents, etc., what file types are allowed?
Encompass allows a variety of file types (up to 20MB in size) to be uploaded. Some common file types are: .docx, .pdf, .jpg, .png, .xls, .ppt, .xml, .html, .rtf, .txt., and various video formats.
When I am filtering data, removing certain columns from my view, etc. does the system recall those filters the next time I visit the page or site?
Your filter selections should remain in-tact throughout the duration of your session. When you log out and return next time, those filters will be reset to the system default. See Advanced Filters for more information.
How do I see all alerts for driver management?
The Alerts Center, found in the left hand menu, is a great tool for viewing alerts in mass for drivers, vehicles, and more. To view drivers-specific alerts, you can select the Driver tab in the Alerts Center.
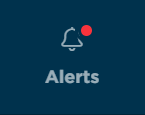
How do I move a driver between locations?
There are two ways you can do this. By visiting the roster page, checking the box next to the driver/s needing to be moved, and clicking Move near the top of the list. Additionally, when in an individual driver's file (access this by clicking on the Driver's name in the Roster), click the three dots next to Employee File. Click Move. Then, select the company in which the driver should be located. See Virtual Setup - Moving Employees Between Company Locations for more information.
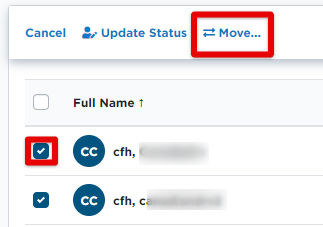 OR
OR 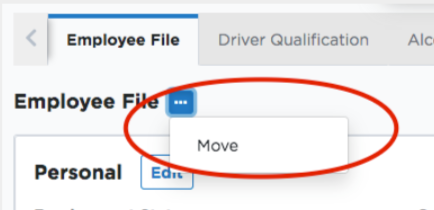
What does the error message mean on the Output File?
When the output file has an error status, the ELD output file was either not able to be generated, or was generated but unable to be opened by the inspector/auditor for one or more reasons. The inspector or auditor will be unable to open the ELD output file until the root issue is resolved and a new file is submitted. Refer to the message displayed in the Error Message column for error details. You can hover over the message to view all of its text.
- Here is an example that may be seen:
- 'The field Driver's License Issuing State is required for File Header Segment, Driver Line file lines'
- Driver's license state and number are required - make sure that these are entered. To enter, go to Settings > Encompass ELD Settings > Mobile User Logins > Hover over driver and click the pencil icon to Edit. Once license information is entered, attempt to submit the output file again.
Why is my driver not showing up in Mapping?
Because the drivers are populated from the Encompass® ELD application utilizing an ELD, the driver needs to be connected to the ELD, which provides the GPS information. Additionally, the driver must have internet/network connection for that information to be transmitted from the ELD application to Encompass. It is also advised to check your ELD device list to ensure your units have been assigned correctly.
What do the individual statuses mean on the “All ELD events” view?
Edited by user other: Am Encompass admin/back office user made the change
Automatically recorded: The ELD recorded the event.
Assumed from unidentified driver profile: This event record means the driver accepted an unassigned/unidentified event
"Inactive" in Record Status column: This status may mean that there is an outstanding log edit that needs to be acknowledged by the driver.
How do I print an employee log without violations on it?
When in the Reports page, click on Employee Log under the Hours of Service box to open up the report functions. Scroll until you see Select Printing Options. Toggle off/on for "Include Violations" based on your desired outcome.
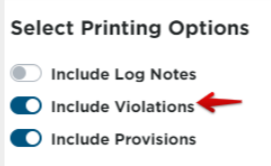
How does the Driver Performance Report work? Where does the information come from?
The driver performance score card pulls data from the ECM and compares that to the selections the Encompass admin made in the “Mobile Company Settings.”
How do I manage unidentified/unassigned events?
See Unassigned ELD Log Events for information about unassigned events.


