Video Event Details
The Video Event Details page opens the event in a new screen and provides additional details regarding the event, video, comments, and more.
On the Video Events page, click on the event card in Grid View or click on an event in List View to open the Video Event Details page.
From Grid View:

From List View:

Video Event Details Page

VIDEO PLAYER
The Video Event Details video player will show videos for all available channels.
-
To play the video, click the Play button in the middle of the video player or beside the video timeline. For videos with multiple channels, clicking the Play button on one video player will start all of the video channels.
-
To pause the video, click again in the middle of the video player while the video is playing or click the Pause button beside the video timeline.
-
Click and drag the circle on the video timeline to view the video from a specific timestamp

DOWNLOAD VIDEO
To download and save the videos to your device, click the Download button to the right of the video timeline. Each video channel will need to be downloaded separately.

PREVIOUS/NEXT EVENT
The Previous and Next Event arrows allow you to easily navigate between the video events as they were initially displayed on the Video Events landing page.

EVENT DETAILS
Information about the event is displayed here, including: Event Type, Event ID, Date/Time, Status, Driver, Vehicle, Camera Serial Number.

Edit Driver
The Driver associated with the event can be manually updated by clicking the pencil icon. Click the arrow in the Driver drop-down, select the appropriate driver from the list, and click Update.


Updating the driver here will update the statistics on the Video Dashboard to be reflected under that driver. Otherwise, when the driver is ‘Unknown’/’N/A’ on the event, the Video Dashboard will include the stats for the event under ‘Unknown Driver’.
FLAG VIDEO
To flag a video for later viewing, click the Flag icon. Flagged Videos can be viewed on the Video Events page by selecting the My Flags/All Flagged.

SCORE VIDEO
To score a video, click the star icon; scoring options will appear for selection. For more information, see Scoring Video Events.

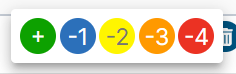
DELETE VIDEO
To delete a video entirely from the Video Events page, click the trash can icon.

If a video is mistakenly deleted, it can immediately be recovered by clicking the Undo Delete button in the pop-up message. Otherwise, the video will no longer be accessible on the Video Events page after it is deleted.

SEND TO DRIVER
To notify or coach the driver on the video event, use the Send to Driver functionality. This will generate an email or text with a link to the video and details to review.
- To send the message via text, select the Text Message option from the Send To Driver section, enter a phone number, and click the Send button.

- To send the message via email, select the Email option from the Send To Driver section, enter an email address, and click the Send button.

- If a driver is assigned to the event, the driver’s phone number/email address will automatically be populated in these fields using the information from the Encompass Driver List/roster > Employee File page.
-
Texts and emails can be sent to anyone, not just the driver.
The recipient will have the option to either Accept or Discuss the video event and add feedback.
- The event will be in Sent to Driver status until the driver has either selected an option or 12 hours have passed since the notification was sent
- If the driver chooses the Accept option, the video status will be changed to Driver Accepted.
- If the driver chooses the Discuss option, the video status will be changed to Driver Disputed, and any comments added by the driver will appear in the Driver Comments section of the Video Details page.
- If the driver does not choose either action within 12 hours of the text/email being sent, the video status will change to No Response.
ACTION TAKEN
In the Action Taken section, click on the drop-down arrow and select the action taken on the event.

After the event has been reviewed and an action has been chosen, it can be marked as Complete.

Completed events can be reopened by clicking the Reopen button if further action needs to be taken.

The video can also be Dismissed instead if the system detected a non-event. Select Mark as Dismissed from the dropdown.

Note: If a video is Dismissed or Completed, it will no longer display on the Video Events page unless the “Event Status” filter is updated to include Dismissed and Completed events.
MAP
The map window displays a map with a red marker indicating the location of the event. The map will not display if location information is not available for the event.

EVENT COMMENTS
Reviewers can add general comments to the event. These comments are separate from the Driver Comments section which contains any comments sent by the driver. Enter a new comment in the field and save. You can edit or delete added comments by using the pencil and trash can icons.

DRIVER COMMENTS
If the driver chooses to Discuss an event sent to them via the Send to Driver functionality, their feedback will display here.

COURT REPORTER
The Court Reporter is a running list of all actions taken on the video event, including views, status changes, and comments. Click on the “Court Reporter” tab to see all the history. You can also export the Court Reporter details by clicking the Export Report icon. This will generate a CSV/Excel file that includes the log information.



