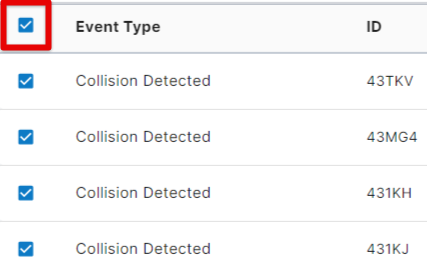Encompass Video: Scoring Events
There are a few ways to score video events. First, go to Video > Video Events.

Determining a Score
The chart below is simply a recommendation of how to use the scoring criteria. Ultimately, your company has discretion over how to use these scoring criteria for your employees. Additionally, if you hover over each score with your cursor, a short "definition" of each score will appear. (+=Positive, 1=Low Risk, etc.)

There are a few ways to score video events:
- Video Events page: Grid View
- Video Events page: List View
- Video Event Details page
- Score in Bulk (List View)
- Dismiss Events
Score from Video Event Card on Events Page: Grid View
In the Grid View, you can score a video event right from the event details card by clicking the Star button.

Determine and select an applicable score.

The selected score will now display on the card.

Score from Video Event Card on Events Page: List View
In the top right of the Video Events page, click the List button to convert the events to a listed view. Click the Star button.

Determine and select an applicable score (or Dismiss the event altogether).

The selected score will now be displayed.

Score on Video Event Details Page
Click on the video event card to open the video event's details page.

From the Event Details section on the right, click the Star button. Then, determine and select an applicable score.

For more information about the Event Details page, see Video Event Details.
Score Events in Bulk
From the List View, you can select multiple video events and give them the same score. Check the box/es next to the desired video event/s. Then, click Score at the top right (or Dismiss to dismiss all selected events.)


Note: If you would like to select ALL events in the list to score, check the box next to the Event Type column header. This will check the box next to each event in the list. *Depending on how many video events populate based on your selected filters, you may need to scroll down the entire list of video events for the system to load all events before selecting all to mass dismiss.
Select an applicable score for all events selected. Then, click Score.

Dismiss an Event
To dismiss an event, first go to the Video Events page.
In Grid View:

In List View:

Confirm your decision to dismiss the video event.

Another way to dismiss an event is by going into the event's Details page.

Scroll to the Action Taken section. From the dropdown, select Mark as Dismissed. Then, click Complete Review.


To view Dismissed events, you can use the Event Status filter on the Video Events page. Check the box next to Dismissed (and uncheck all other statuses); the page will load with only those events that have been Dismissed.

Note: Dismissed events are not included in Dashboard statistics.