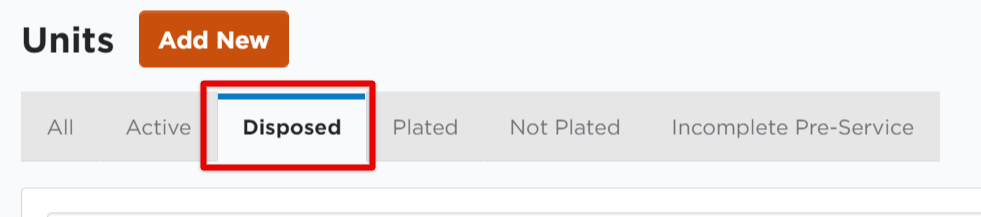Disposing or Reactivating a Unit
Disposing a Unit
Go to Vehicles > List. Then, find the vehicle/unit from the list. You can also use the search function or Advanced Filters to find a specific vehicle/unit.
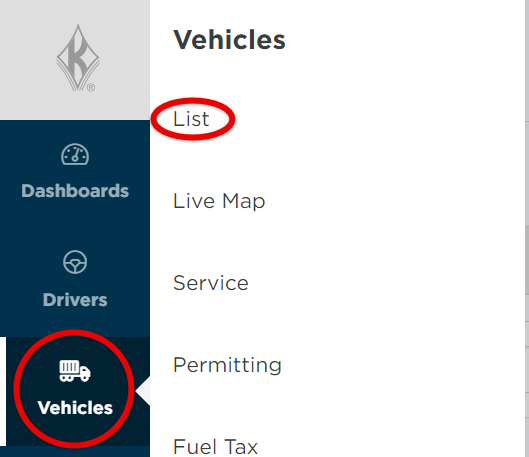
When the unit is found, there are a few options to dispose:
1) Hover over the unit's row in the list to reveal three icons. Click the pencil icon to Edit the unit.

Enter a Disposition Date and a Disposition Reason. Click Save.
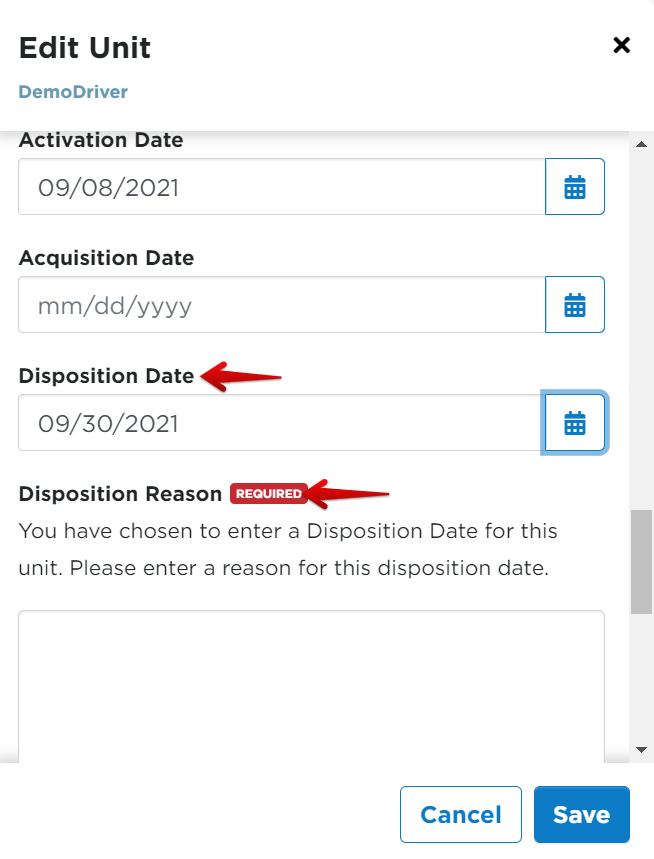
2) Or, you can click the trash can icon to Delete the unit.

Fill out the required information in the pop-out box, then click Delete.
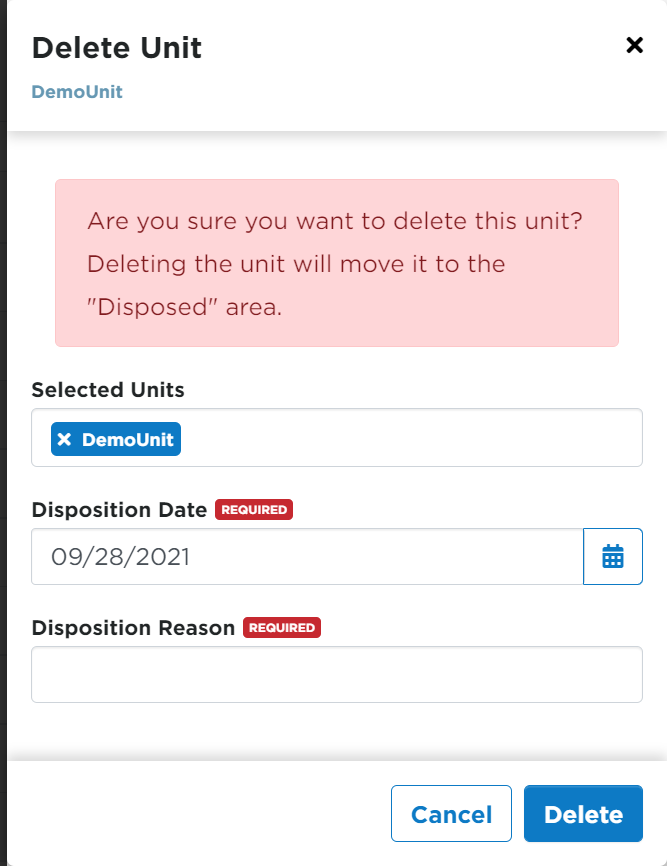
3) Additionally, you can click on the unit from the list and edit directly from the Unit File.
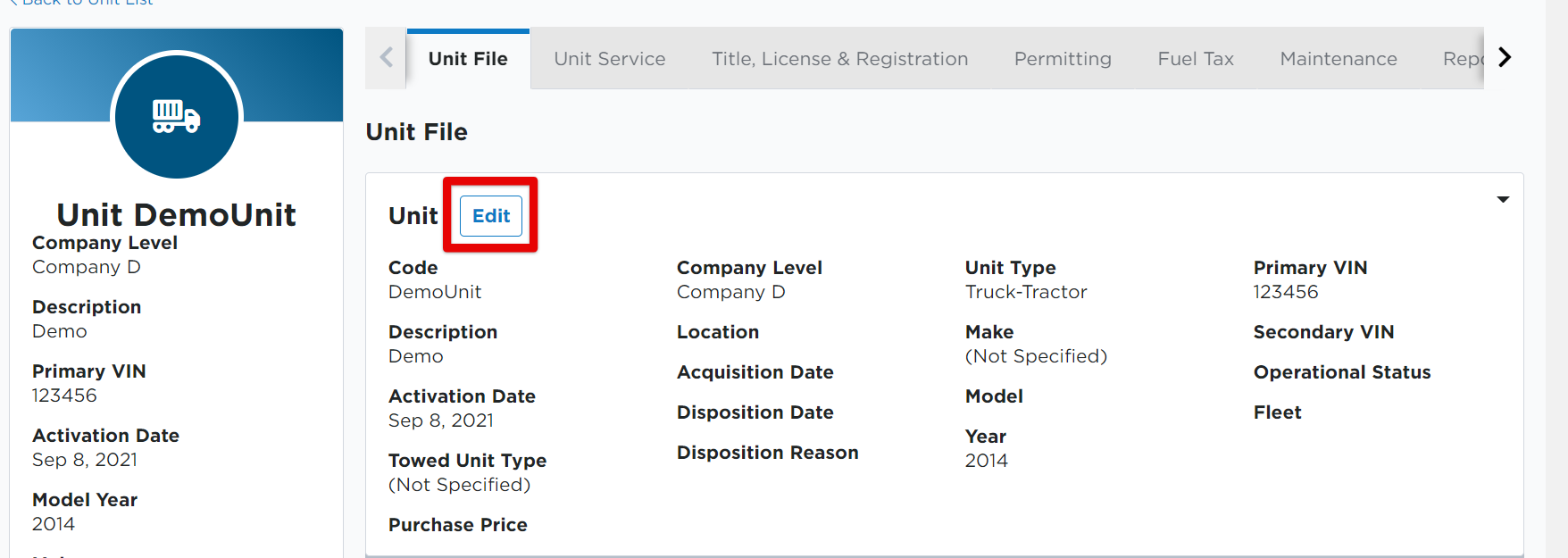
4) You can also select the checkbox next to the unit. An "Update Status" button will appear near the top of the search box.

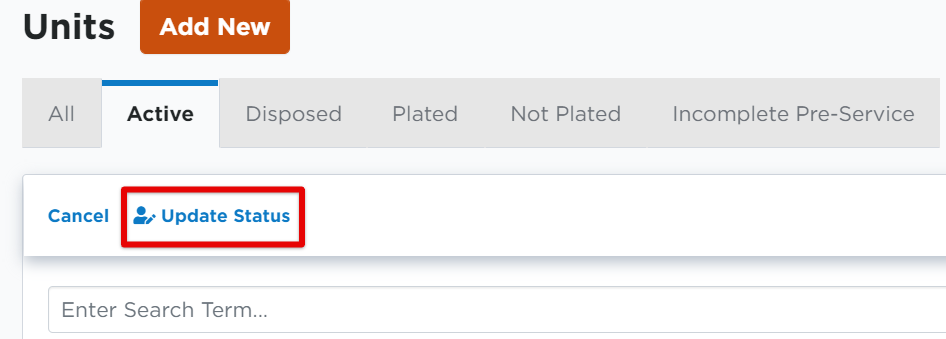
Fill in the required fields. Click Delete.
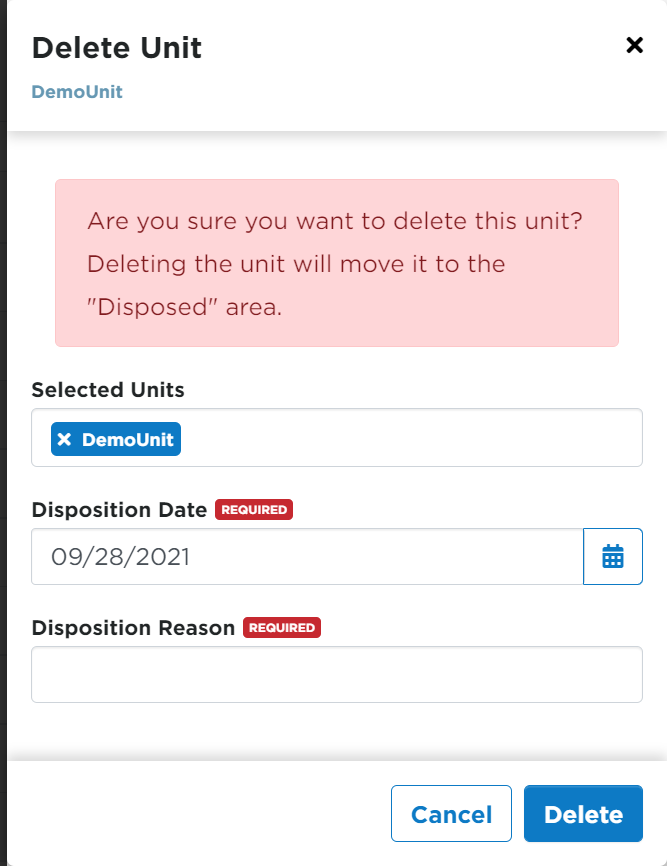
Dispose of Multiple Units at Once
Check the box/es next to each unit you need to dispose.

Click "Update Status" link that appears above the search box.
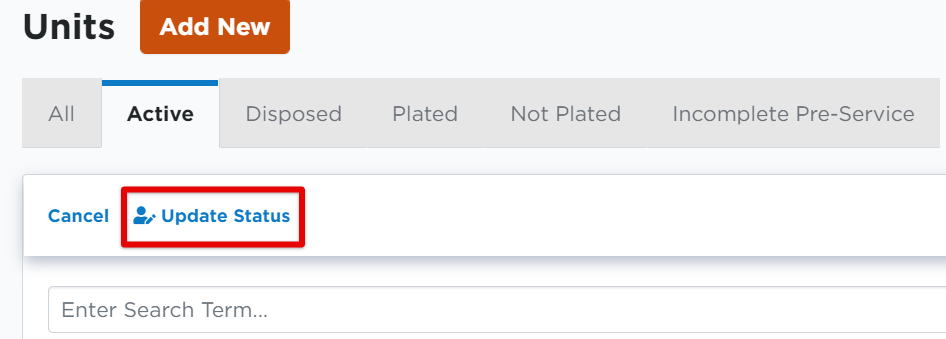
You will notice that all units selected appear in the "Selected Units" field. Enter in the required information and click Delete.
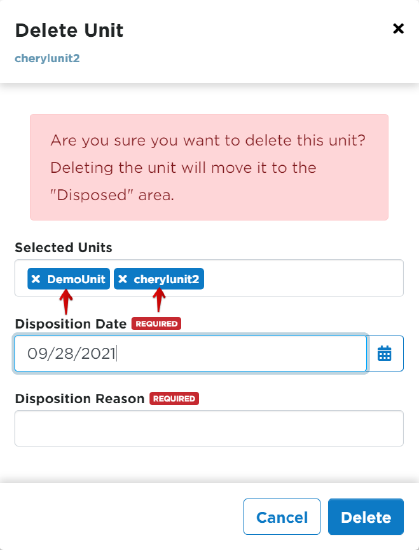
Note: While the term 'delete' is being used, the unit will not be removed from the system. Instead, it will go into the Disposed Units view.
Reactivating a Disposed Unit
There may be instances when a disposed units gets reactivated at a company, perhaps after repairs. If the disposed unit file is still within Encompass, they can be reactivated and put into an active status.
Go to Vehicles > List and select the Disposed tab.
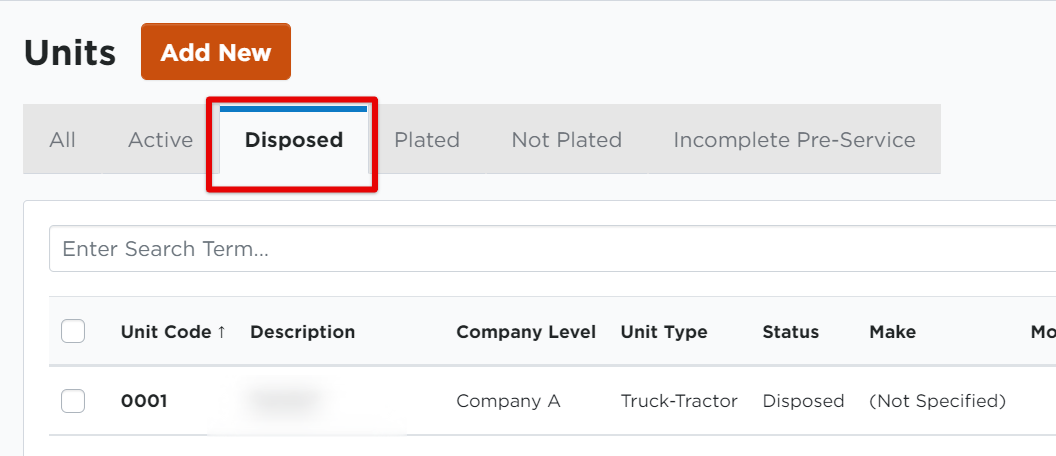
There are a few methods you can use to reactivate:
1) Hover the unit in question. A pencil icon will appear. Click to Edit the unit.
Scroll to the Disposition Date field, and remove the date. The Disposition Reason will automatically disappear. Click Save.
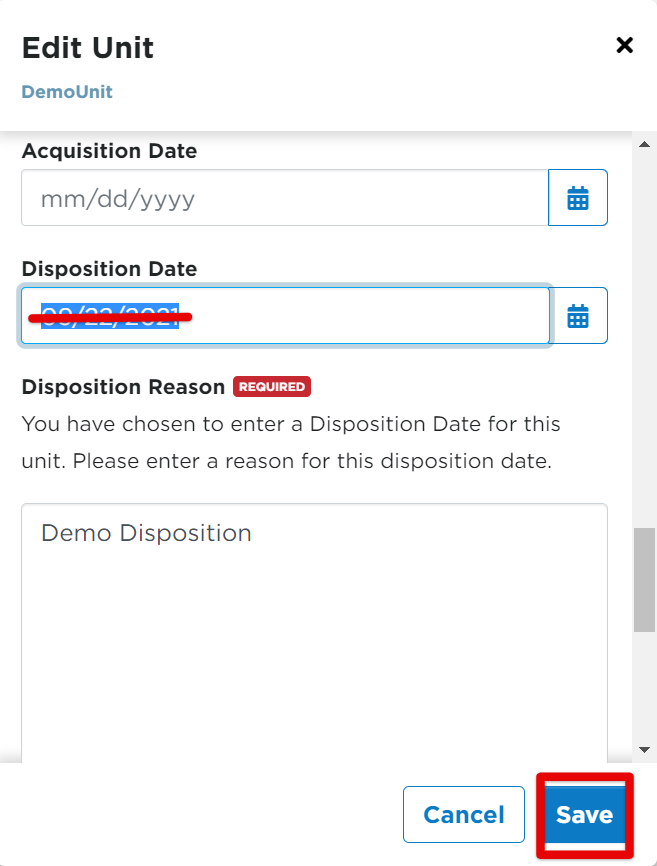
2) Or, click on the unit code to open the unit's file. Then, click Edit.
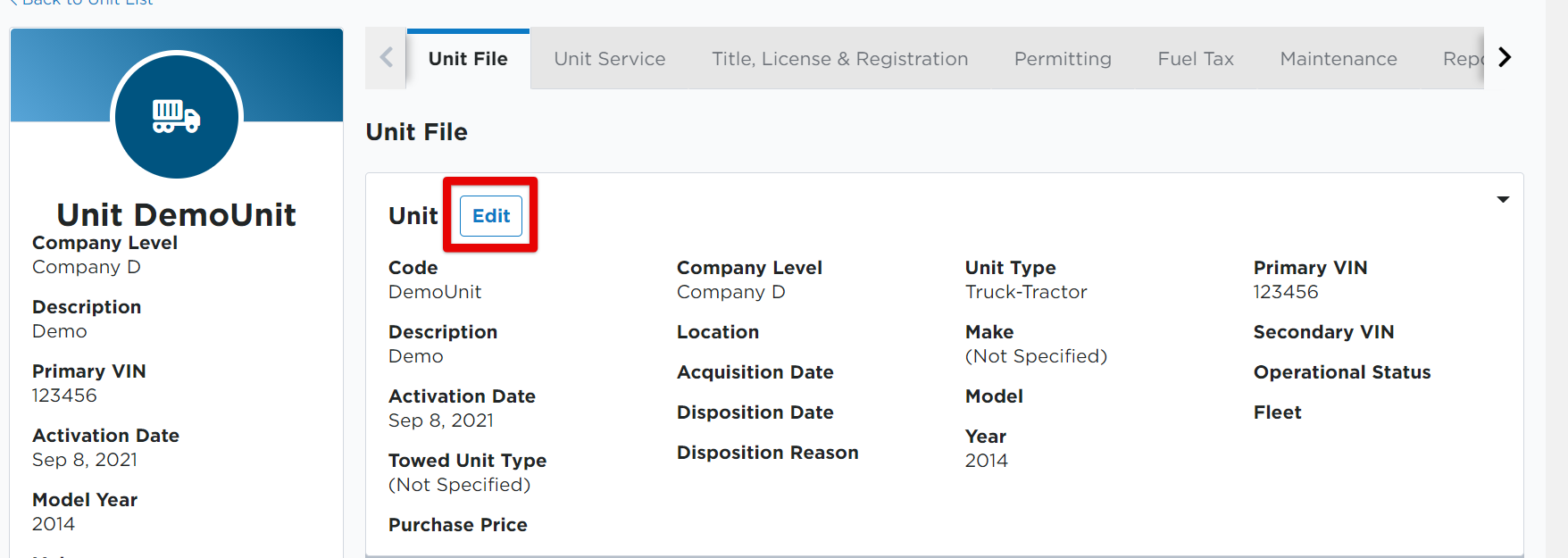
Follow the same steps as above, by removing the date and clicking Save. The unit will then no longer display in the Disposed tab, but instead be shown as Active.