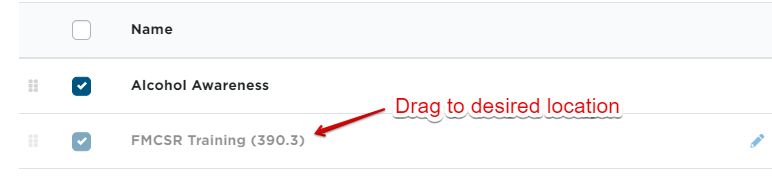Encompass Training Setup
There are a few housekeeping items you will want to complete before you can fully utilize the Training feature in Encompass.
Training Coordinator & Enabling Online Training
Go to Settings. Locate the Training box and select Online Training Coordinator.
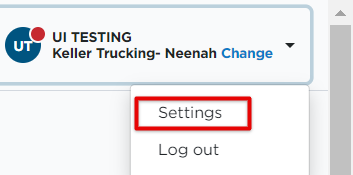
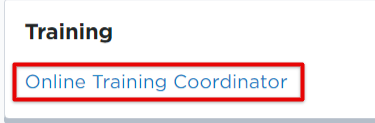
Enable Online Training needs to be toggled on in order for the Training feature to show in your Encompass system. Enter in the person who would be in charge of maintaining the training information in Encompass. Please note: the information you enter here will be visible in the employee's training portal in case they need to contact you. If you prefer not to have your phone number displayed, for example, simply leave that field blank.
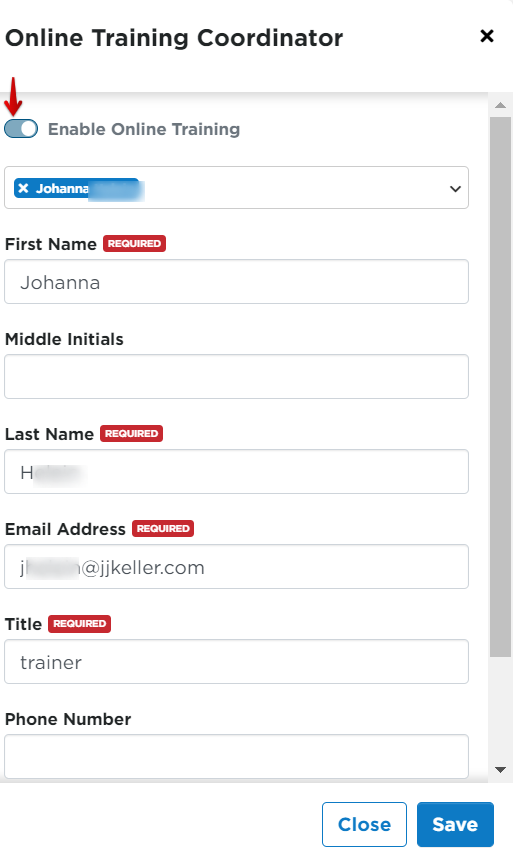
Training Checklist Items
The next important step is to set up your Training Checklist Items. It is recommended to first review/make note of all of the online courses you are going to eventually enroll drivers in. This will help you when naming the training checklist items; you may even want to have the Training Courses tab open in another window so that you can better determine what to title your Checklist items. Additionally, there should be one checklist item per online course.
While in your Settings, locate the Checklists section. Select Training Checklists.
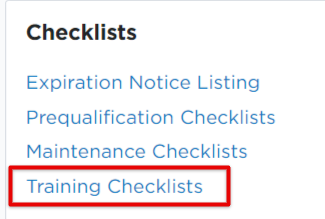
Add New
To add a new Training Checklist Item, click Add New.
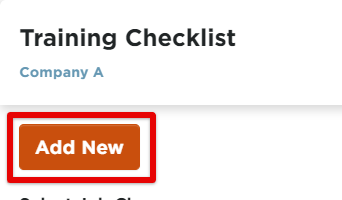
- Enter in a name for the checklist item; if this is for an online course, you might want to title it something similar to the name of the course itself. This will make it easier when assigning a checklist item to a course in the future
- Toggle on/off if this is Mandatory/Not Mandatory.
- Choose a date increment: how often will this checklist item need to be fulfilled. If the pre-determined increments do not suffice, you can add your own by clicking the + button.
- If you would like the system to automatically make note that this training is due a certain amount of days from hire, check the box next to Enable Initial Training. This will prompt the system to indicate that this training checklist item is due for completion on a specific date from the time the employee was hired.
- Current Instructor: although this is not a required field, if this is for an online course, you could put Online in this field.
- Assign to Job Class: Here you will select which job class/es this training checklist item is assigned to. Any time an employee is assigned to the specific job class, this checklist item will display as an item to be completed in their training file.
- Click Save when finished.
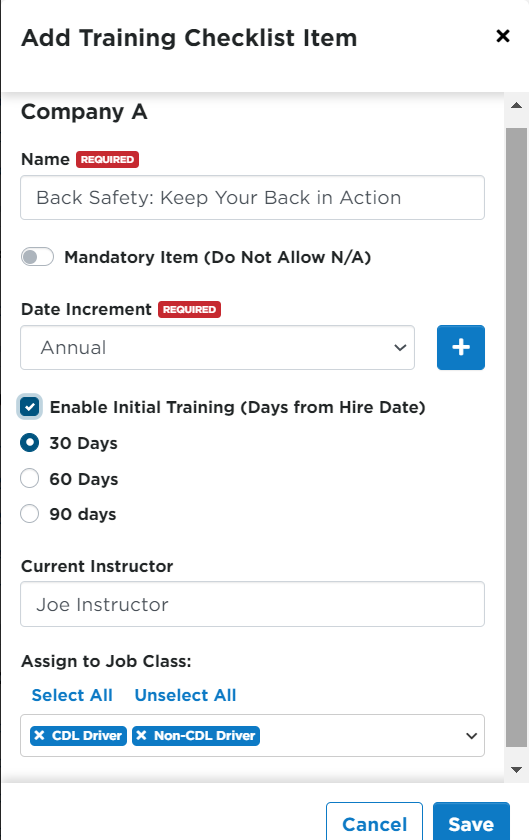
Continue to create checklist items for the remainder of your courses. As checklist items are created, employees are able to be enrolled in the online courses and the associated training checklist item can be assigned. See Enrolling Employees in Training Courses for more information, making sure each employee has an email address in their employee file.
Editing/Managing Checklist Items
To edit and manage already-existing checklist items, first choose the job class you'd like to edit within. Then, hover over the line item and click the pencil. An editor fly-out will appear. Make any necessary edits and save.
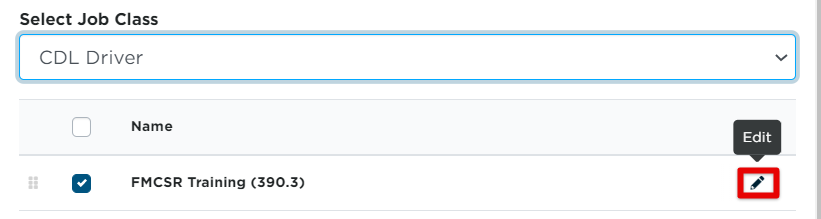
You can also rearrange the order in which the checklist items appear in the employee's Training file. Click and hold the "stack of dots" to the left of the checklist item title. Drag it to your desired location within the list.