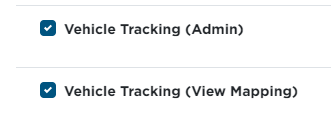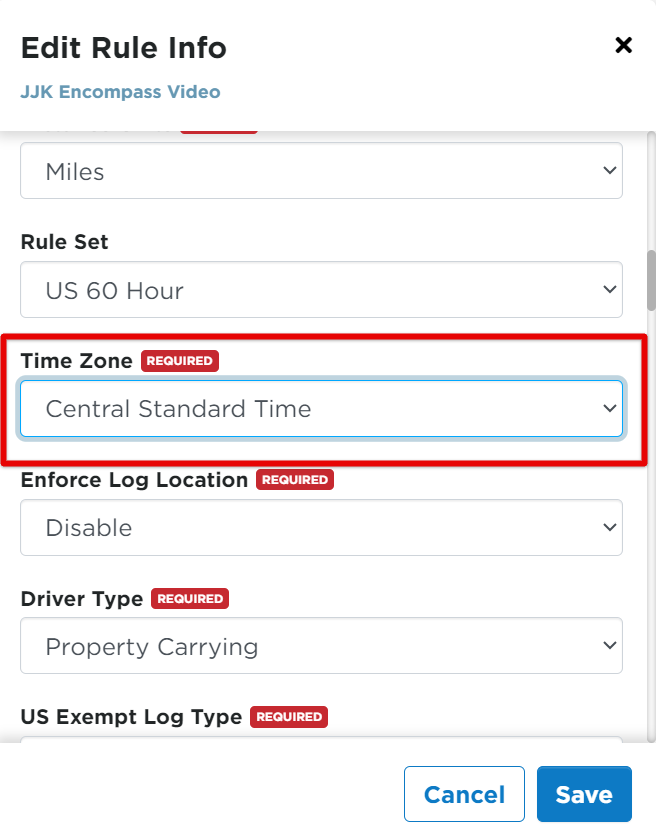Mapping Basics
Go to Vehicles > Live Map or Drivers > Live Map.
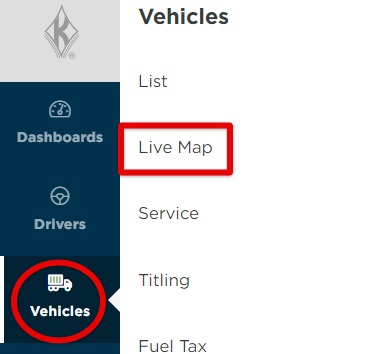
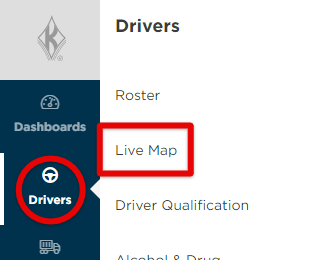
You can also view the Map on the Encompass Dashboard/s.
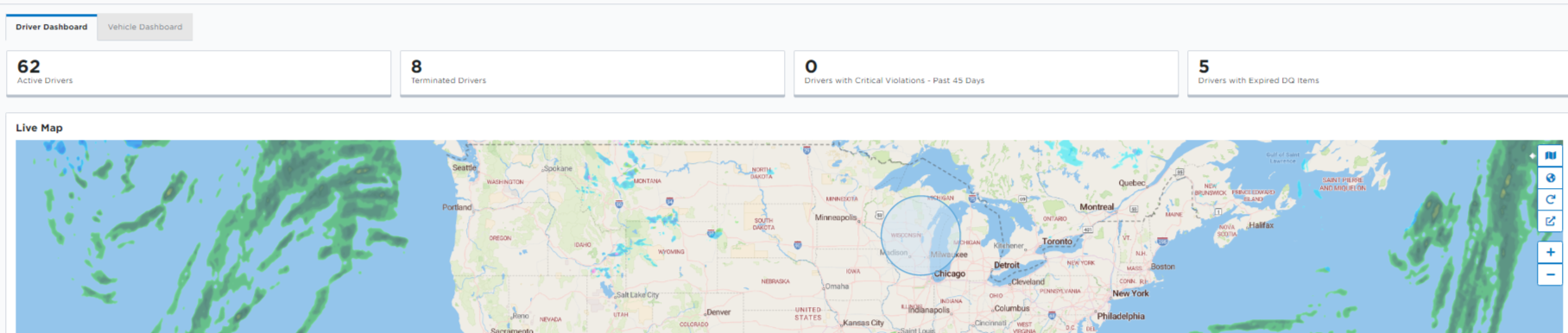
Mapping Basics

View Live Map
This opens the live map in another window. You can keep this map window open as you work through other areas of Encompass if desired.
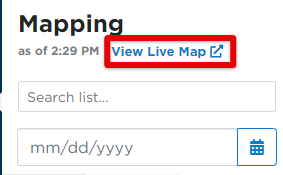
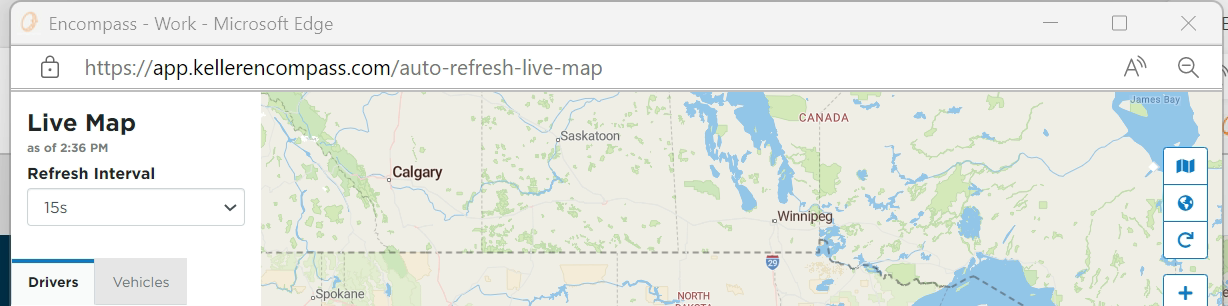
Search List
Search for a specific driver/vehicle in the list.
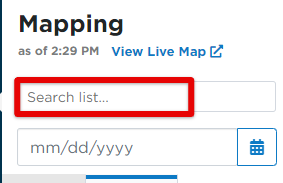
Map Date
View mapping data for a specified date.
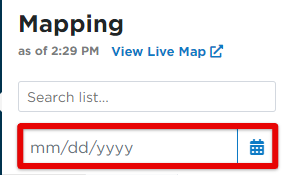
Drivers/Vehicles Tabs
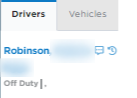
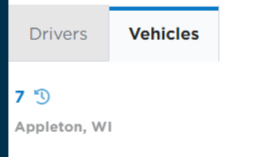
The drivers listed under the Drivers tab are utilizing ELDs with the Encompass® ELD application. If utilizing vehicle tracking, the list of tracked vehicles will be under the Vehicles tab. (See Vehicle Tracking for more guidance around vehicle tracking setup, etc.)
Note: Drivers/Vehicles cannot be added to this list directly.
Click on the driver name/unit code to zoom into the ELD/tracking device location. Click the vehicle indicator on the map to open additional details.
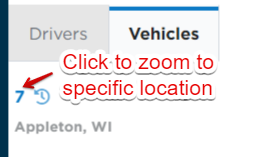
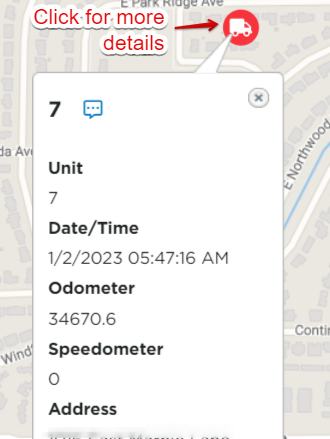
Click the clock icon next to a driver/vehicle to view its history.
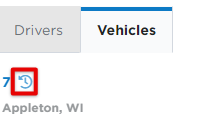
Q: What if there are drivers missing from this list?
A: Since the drivers are populated from the Encompass® ELD application utilizing an ELD, the driver needs to be connected to the ELD, which provides the GPS information. Additionally, the driver must have internet/network connection for that information to be transmitted from the ELD application to Encompass.
Q: Why are the times "in the future"?
A: The time is based off of what Time Zone your company is set to. If it seems like the time is "in the future", you may need to confirm your company's Time Zone. This can be viewed/edited by going to Settings > Company Level Listing. Click Edit Rules and scroll to the Time Zone section.
>
>
Additional Map Functions
Located on the right side of the map is a menu of options for viewing the map, refreshing the map, zooming, etc.

Zoom
Use the + and - icons to zoom in/out on the map. Click and drag on the map itself to move around.
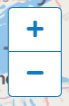
Add Map Landmark

| Address Entry | GPS Coordinates Entry |
|
Name the landmark and enter a specific address to create a Landmark.
|
On the map, click the + to pinpoint specific coordinates.
Or, click Create Landmark to enter specific coordinate numbers.
|
Map Styles
The globe icon offers various styles to view the map in: satellite, terrain, transportation, etc.

Refresh
The circle arrow icon refreshes the map to display the current ELD/tracking device status/location. Visit Auto-Refresh Map for information on setting a specific refresh interval.

Live Map Pop-Out
The square+arrow icon will open the Live Map in a new window. Here you can view the same information as detailed above, but now you're able to work in other areas of Encompass while keeping the Live Map open, if desired.


ACCESS ROLES
Administrators will need to provide access to users for vehicle tracking. See User Roles (Permissions) for more information about granting user access.