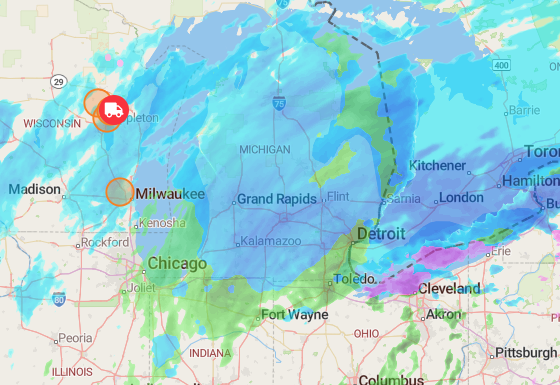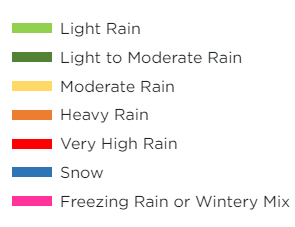Map Legend
Click the map icon to open the Map Legend.

Tracking Status shows current engine information.

View/Hide
Items can be shown or hidden on the map. For example, if you have ELDs and other vehicles that are using Vehicle Tracking devices, you may only want to see the Vehicle Tracking units on the map. Click on Display ELDs to strike through that item in the legend and, in return, the map will not display the ELDs. To undo that action, click Display ELDs again.
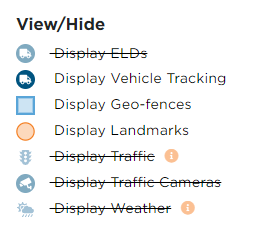
Display Geo-fences and Display Landmarks show any geo-fences/landmarks you have set up in Encompass. Blue circles are geo-fences; orange circles are landmarks. Clicking on the landmarks will display more details.
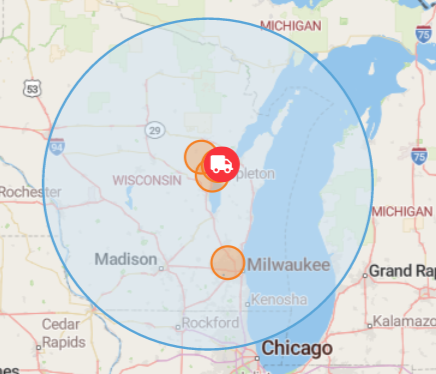
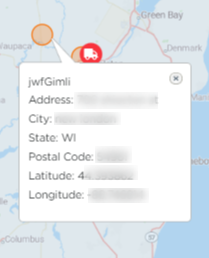
Display Traffic and Display Traffic Cameras shows traffic conditions and individual traffic camera indicators on the map. Zooming further into the map will continue to display additional traffic cameras.
Note: If you don't see traffic information, zoom in on the map a little bit further.
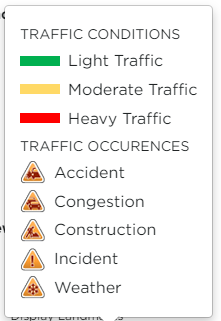
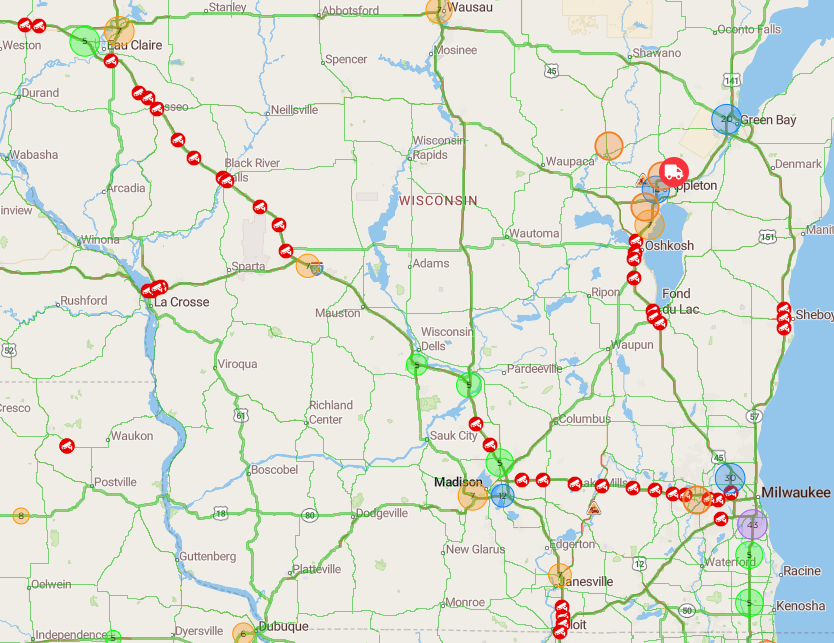
Display Weather will show weather conditions across the map.