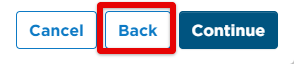Purge Driver Qualification Information
The steps below walk through the process of purging Driver Qualification information in the new/"new UI" version of Encompass. .
Reminder: This process is permanent. There is no "undo" or restore option available. Please purge records with caution.
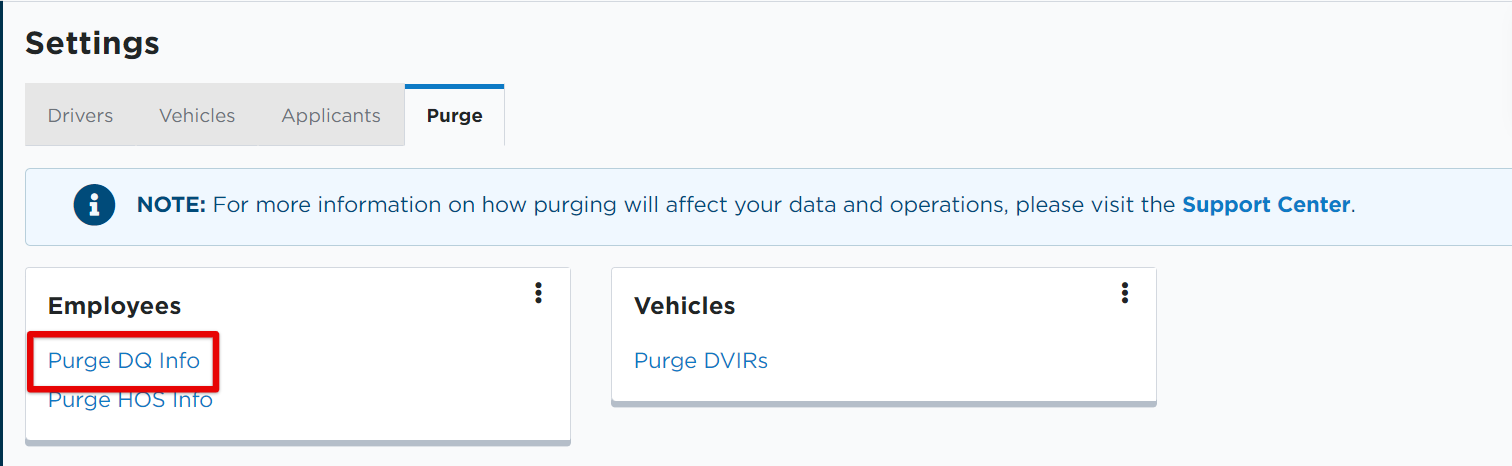
Next, set the parameters for the purge. When finished selecting parameters, click Continue.
- The user can choose to purge DQ records from specific company groups/locations, job classes, employment statuses, all employees, or specific employees.
- The user can also specify to purge from a specific date range of terminated employees.
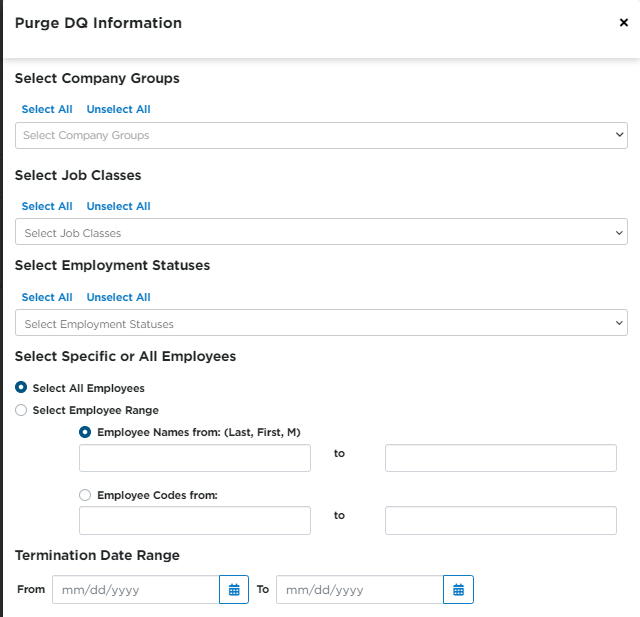

The next screen will display all employees specified from the set parameters.
- Employees that have DQ records that are OK to remove will be selected with a checkbox.
- Those who have files that should be retained, as noted by the WARNING box at the top, will be unchecked and not included in the purge.
- A red "X" will appear in the DQ (Driver Qualifications) and SPH (Safety Performance History) columns if there are files related to those areas that should be retained.
- To view a list of only employee records that are able to be purged, toggle on "Exclude employees with records that must be retained by law".
- Prior to purging, you can export this list to Excel to review further, if desired.
- If there are additional employees you see in the list that you do not want to include in the purge, uncheck the box next to their name.
When finished confirming the list to be purged, click Continue to proceed.
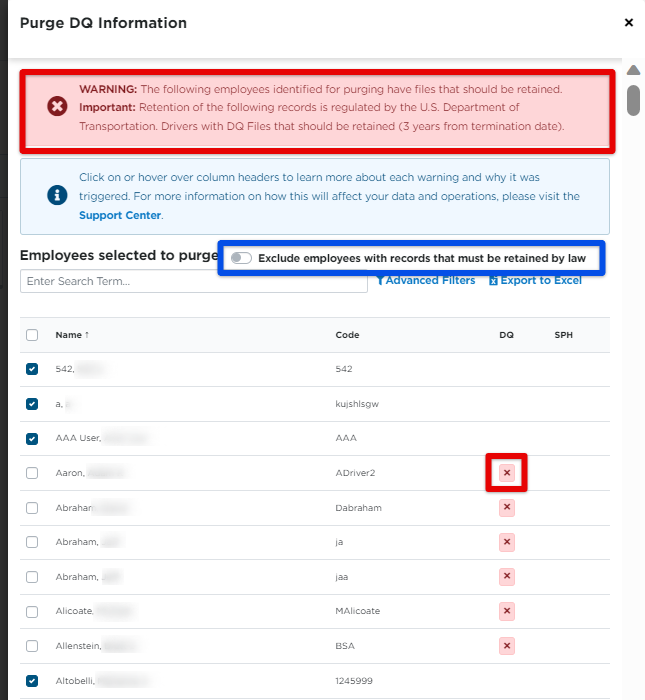

Confirm the final list of records to be purged. If you again find an employee with records that you do not want to be included in the purge, hover over the employee's line and click the trash can to remove them from the purge list. Click Continue to proceed.
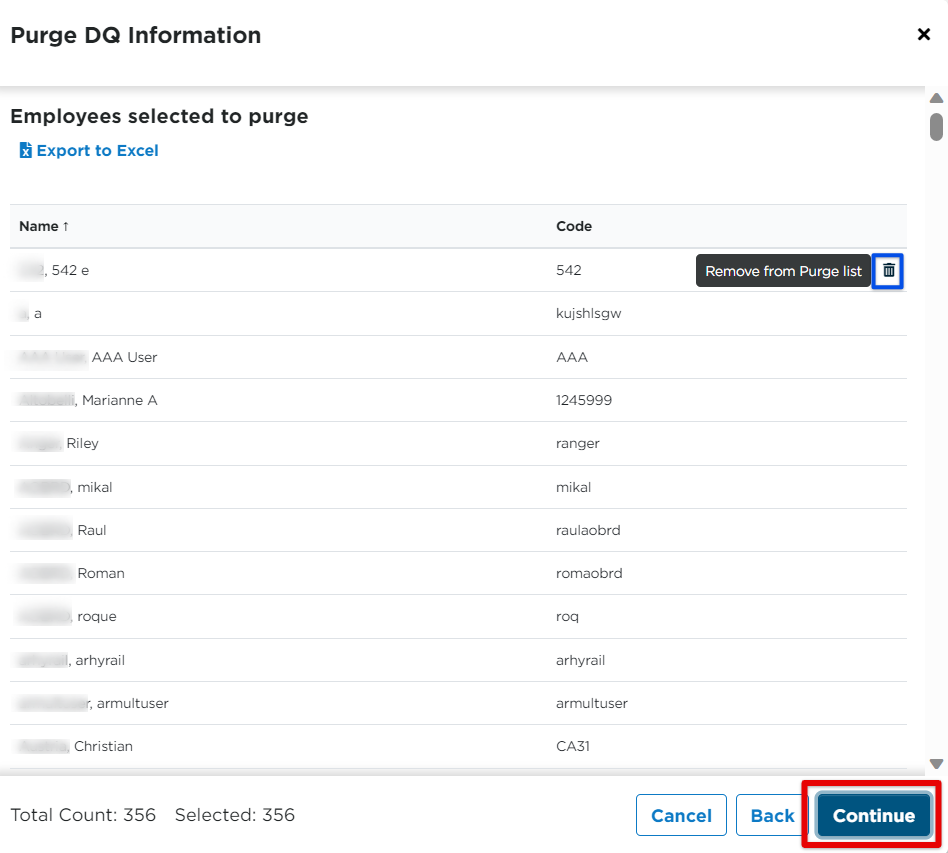
Note: At any time, you can click the Back button to the Parameters screen in order to edit/update your selected parameters.
Choose if you want the purge update to be sent to your email address, or enter a different email address. Click Purge when ready to begin the purge of all selected employee driver qualification records. A message will generate that states that the purge has been started. Dependent on the amount of records that are being purged, this process could take several hours to complete.
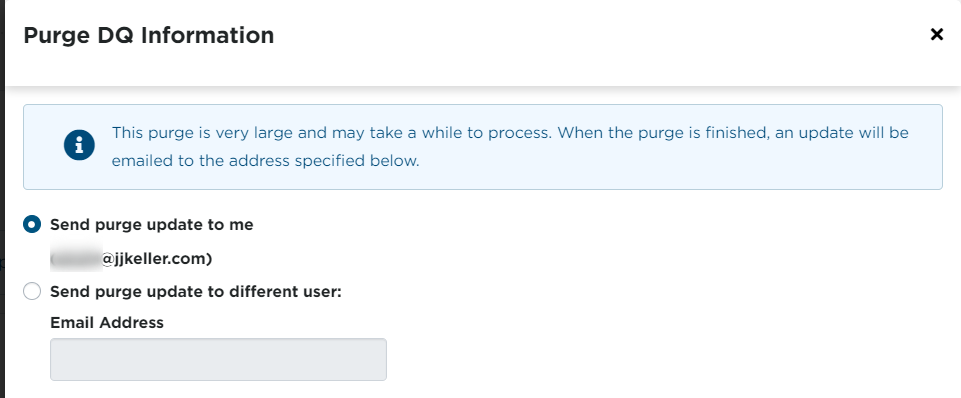

REMINDER: CLICKING PURGE IS A PERMANENT DELETION OF ALL SELECTED RECORDS.