Employee's Confidential File
The Confidential File tab is an area of the employee file that requires an additional User Role/permission to view it. This file typically contains specific Prequalification and Maintenance items as defined in the checklists. Common examples are tax/pay-sensitive prequalification items such as an I-9 or W-4 form. Certain medical records could be stored here, as well.
Permissions Needed
Specific permissions are needed for an Encompass user to view the items in the Confidential File tab. Go to Settings > Users.


Locate the user needing the Confidential File area permissions and click Edit Roles.

Check the box next to the desired view/edit permission/s for Confidential Files & Attachments. If the Encompass user should have full access to the Confidential File tab, select all of these boxes.

Determining What Kind of Files are Confidential
In the Encompass Settings, you can determine which checklist items/files will be "Confidential". Go to Settings > Prequalification or Maintenance Checklists.
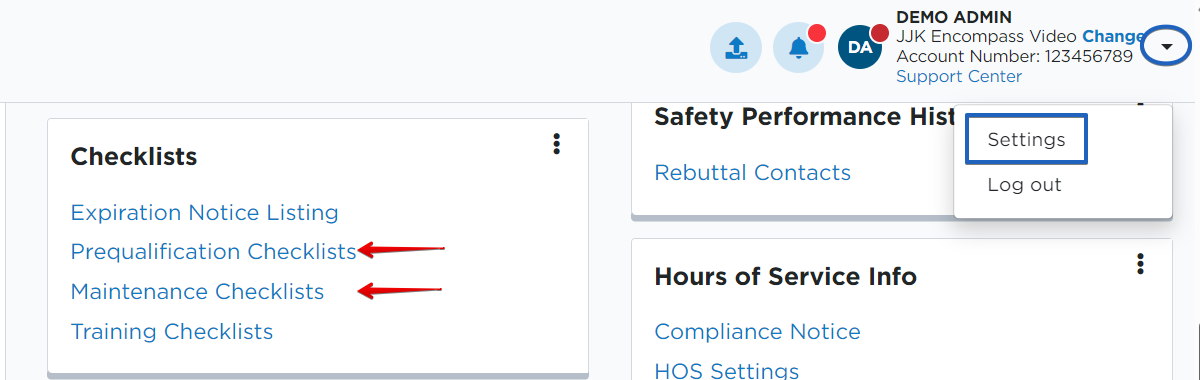
Add New Checklist Item
Click Add New to add an item to display as an option when adding to an employee's Confidential File.
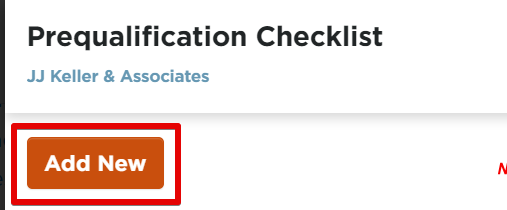
Determine a name for the item. If you would like to allow the item to be added to an employee's file multiple times, turn that toggle on.Toggle on other options as desired. The Default Status field selection here will auto-populate when you add a new item to the Confidential File. For File Type, select Confidential. Save when finished.

Repeat as needed until all desired Confidential file types have been set up. Continue below for information on adding items to an employee's Confidential File.
Add Items to Confidential File
To add new files to an employee's confidential file, first go to Drivers > Roster. Then, select the employee in question.


Select the Confidential File tab.

Click Add New from the desired checklist section to add a new item.

Items that have been deemed "Confidential" while setting up your checklists will appear in the Checklist Item dropdown; select a checklist item from the list. Enter the date. Select an appropriate status if different than the auto-populated status. Add any notes as desired.

Click Save to close and return to the Confidential File tab. Click the arrow to display Save & Add Attachment or Save & Add New options.
If you select Save & Add Attachment, you can then attach the appropriate file to the checklist item.

Add Attachment Later
If you need to add an attachment/file to the item, hover over the line and click Add Attachment.

Drag the file from your device to the box in Encompass. The file will scan/process and then attach to the checklist item.

View the Attachments
To view the attachment, click the paper clip next to the item. Then, you can click on the attachment to download it to your device for viewing.




