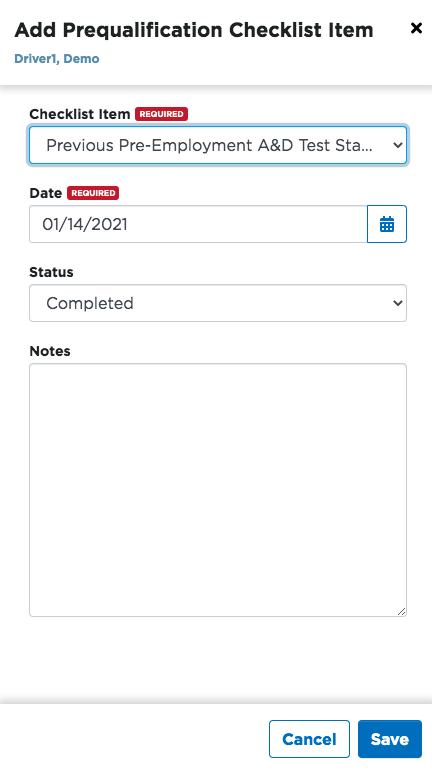Alcohol and Drug Prequalification Checklist
The prequalification checklist is designed to help obtain, complete, and record DOT and company-required information when an employee is first hired.
There are two options when editing this information:
- Edit the entire list at once, which will not allow the entry for specific notes at the time
- Edit an item individually, which will allow the entry for specific notes
When viewing the Alcohol & Drug file, scroll down to the Prequalification Checklist section.
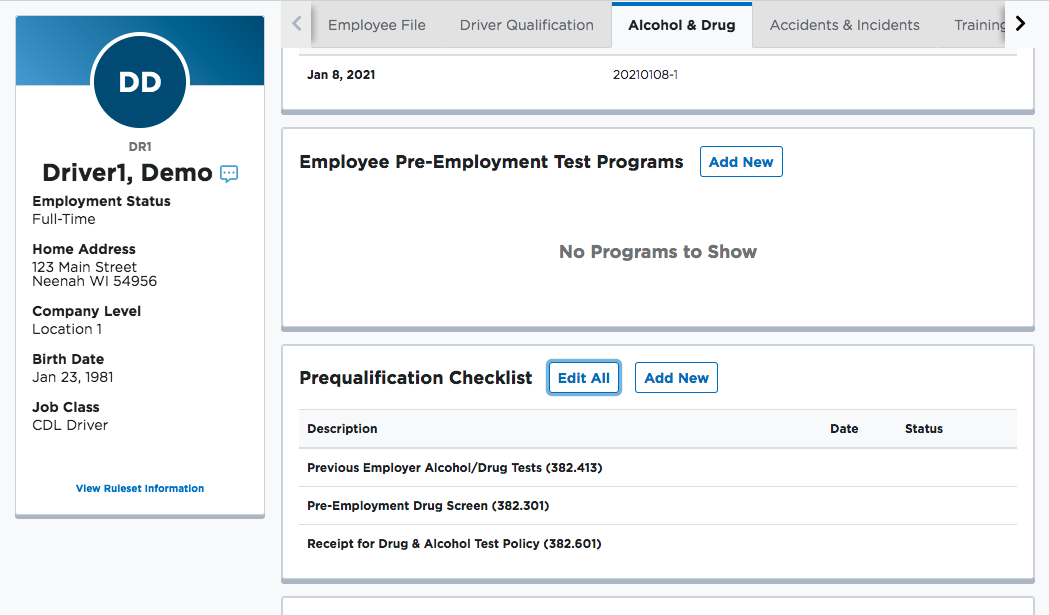
Edit All
To update the entire list, or multiple items at once, select Edit All.
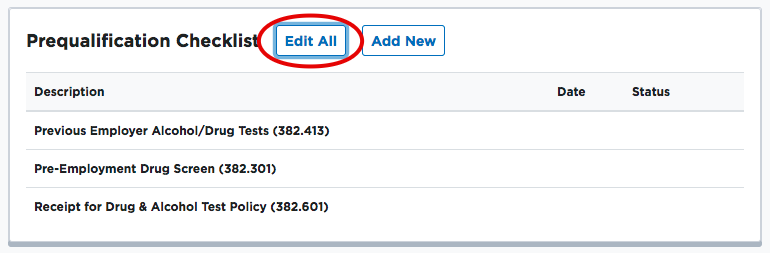
The Edit Prequalification List screen will be shown. Fill in the items per the following:
1. Description - The item itself it not editable; this is simply the name of the checklist item
2. N/A - Turn the N/A switch on if this item is not applicable to this employee.
Note: There may be items that have this switch disabled. This means that the administrator is marked the checklist item as required and must be entered.
3. Date - Enter the date (mm/dd/yyyy or mm-dd-yyyy format) of process or completion. Either type in the date or use the date picker next to the field.
4. Status - After the date is entered, the status may default to a value for the user. This would be a default value setup by the administrator. If the item remains as Not Specified, use the drop-down to select a value -- i.e., Complete, Received, or Issued.
Once all necessary information is entered, select Save.
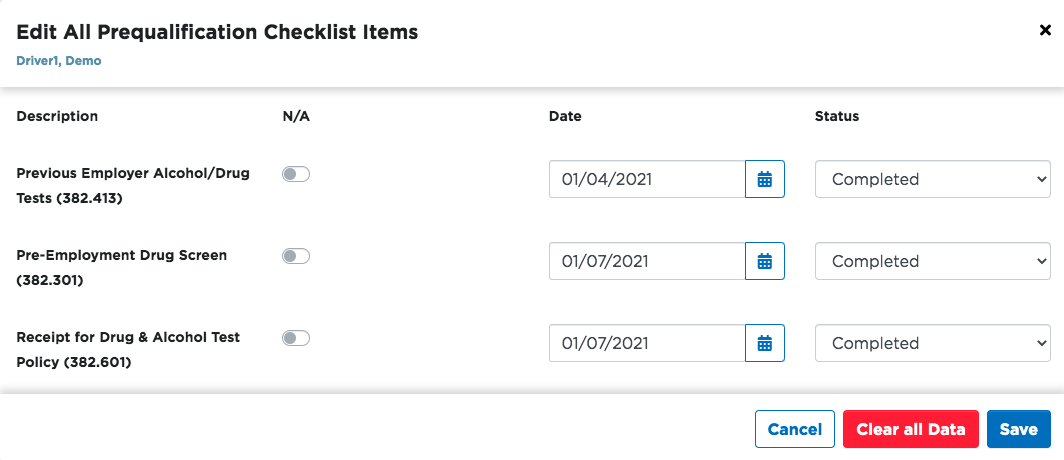
Note: The Clear All Data will delete both completed and due dates for the entire list, along with any attachments saved with the items.
Edit Individual Checklist Items
While viewing the Prequalification Checklist, hover over the right of the checklist item and action buttons will display. Select the pencil icon to Edit the checklist item.
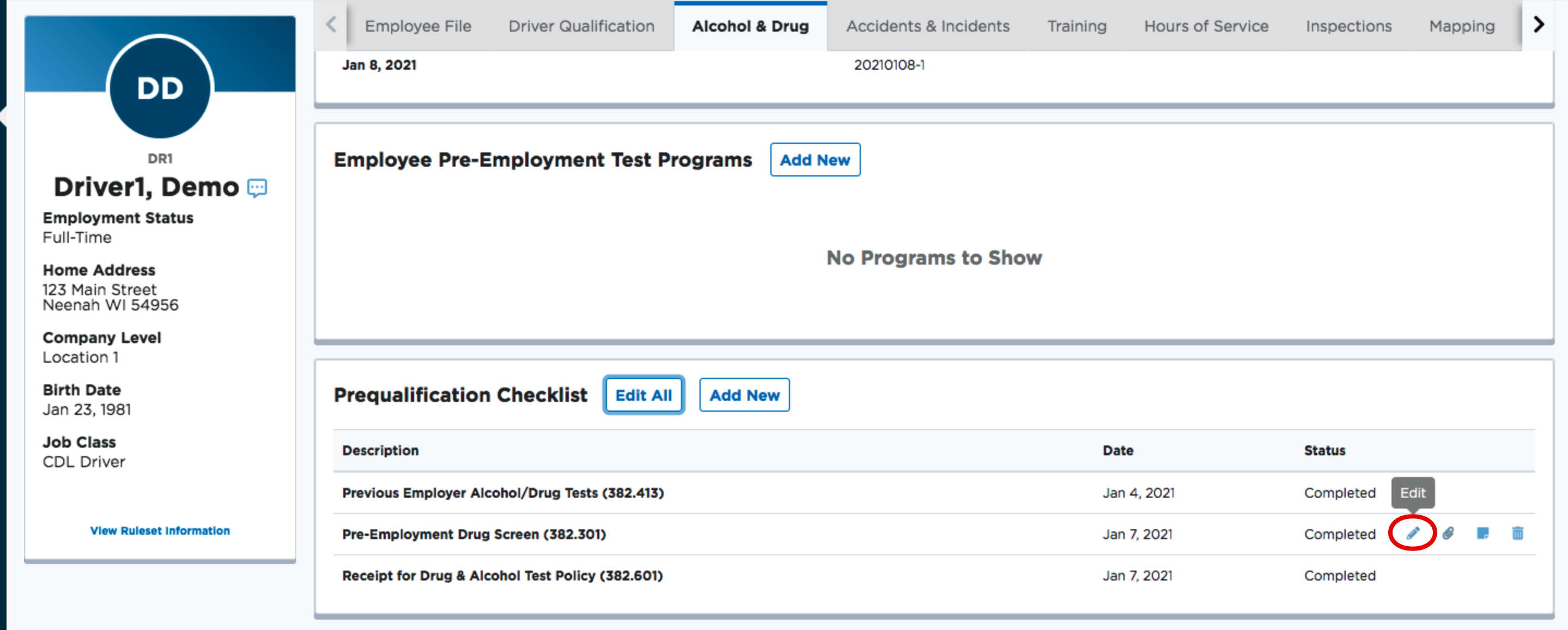
The Edit Prequalification screen is then shown.
- Not Applicable - Select Not Applicable if the item is not applicable to the employee. If the switch is on, the system will no longer see the item as applicable and will ignore it. Note: There may be items that have this box shaded out. This means that the administrator has made this item required.
- Date - Enter the date (mm/dd/yyyy or mm-dd-yyyy format) of process or completion. Either type in the date or use the calendar option next to the field.
- Status - After the date is entered, the status may default to a value for the user. This would be a default value setup by the administrator. If the item remains as Not Specified, use the drop-down to select a value -- i.e., Completed, Received, or Issued.
- Notes - While this text box is rather large, only the first line of the note will appear on reports, so it is suggested to make any notes as brief as possible.
Click Save or Save & Add Attachment when completed.
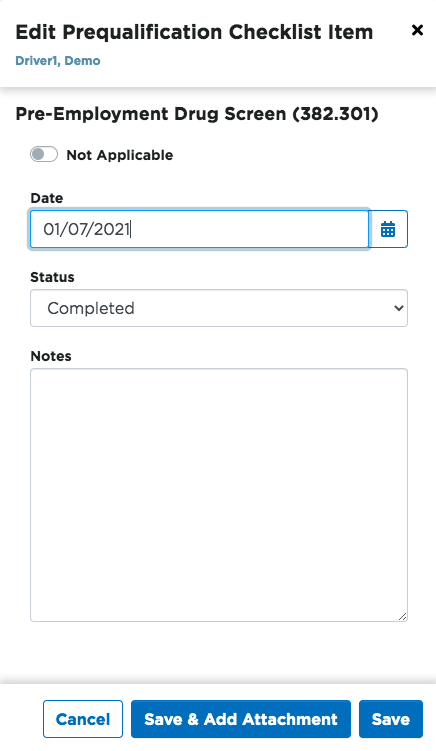
Adding an Attachment
Click Save & Add Attachment at the time the checklist item is edited/added, or, use the hover menu to the right of the checklist item to add an attachment.
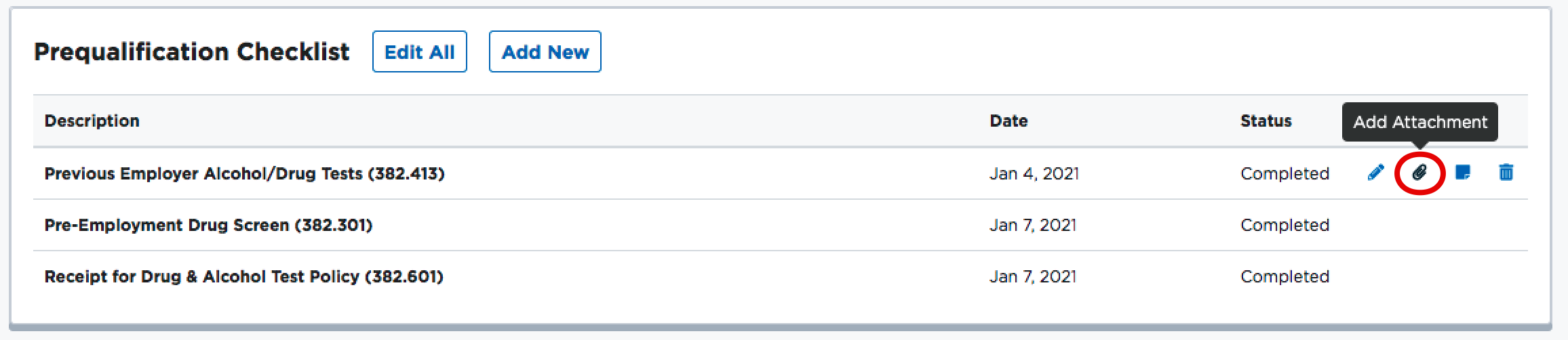
Click in the box to browse to the file location, or drag the file into the square from its file location. Click Close once added.
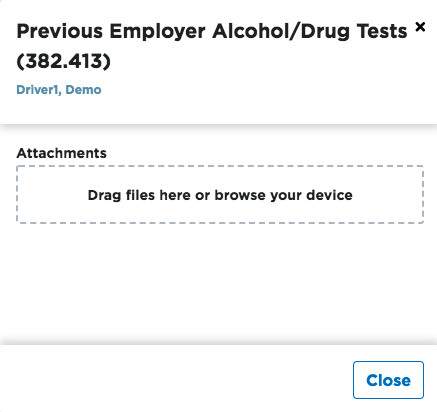
Adding Ad Hoc Checklist Items
There may be situations where a checklist item might not apply to an entire group of employees, but instead, they apply to an individual. The Add New option is available at the top of the checklist.
To add a single checklist item for an individual employee, click Add New.
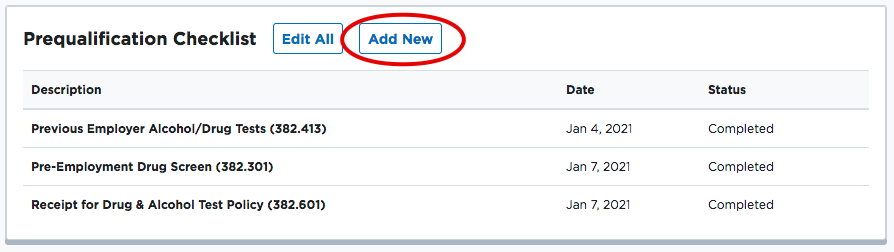
The user will then be taken to the Add Prequalification Checklist Item menu.
1. Checklist Item Drop Down - This drop-down menu will contain any existing checklist items that have NOT been assigned to this driver's job class.
2. Date - (Format as mm/dd/yyyy or mm-dd-yyyy or use the date picker) The date the item was processed or completed.
3. Status - This will auto-fill if the administrator has set this up. Otherwise, use the drop-down to select a status.
4. Notes - While this text box is rather large, only the first line of hte note will appear on reports, so it is suggested that you make any notes as brief as possible.
Click Save.