Tracking Vehicles in Encompass
Track vehicles in Performance Management > Mapping.
Note: If also using Video Event Management, these maps are separate. View video event trips in the Video Performance sub-tab under Performance Management.
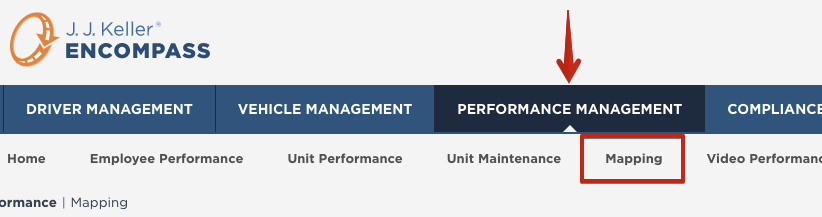
Drivers using ELDs will be listed under the Drivers tab on the left side of the Live Map. To view tracked vehicles, click the Vehicles tab.
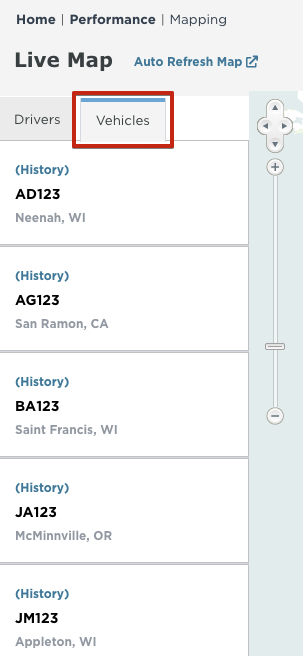
Click on History above the Unit Number to view recent tracking history for that unit.
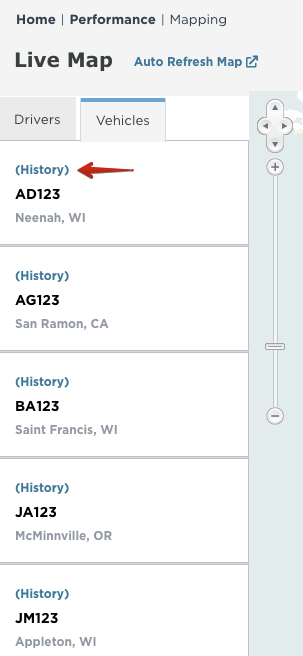
The history map will provide detail for one vehicle at a time. The history will show bread crumbs related to a particular date/time, with the most recent activity at the top. This can be adjusted by changing the date and time for the Date From/Time and Date To/Time fields. Additionally, the time between points defaults to 15 minutes but can be adjusted. The GO Device will ping, at a minimum, every minute. It could ping more frequently–engine events (stopping/starting/etc.) will also cause additional pings. If the vehicle is turned off, the Go Device powers down and enters Sleep Mode. In Sleep Mode, the device periodically pings the server and checks for any pending firmware updates. These pings occur every 30 minutes for the first two days of being in Sleep Mode; after two days, it pings once every 23 hours.
In addition to the bread crumb trail, a linear representation will display providing more detail of the route taken by the vehicle.
Note: The speed listed next to the pings are calculated by GPS; they are not derived from engine data.
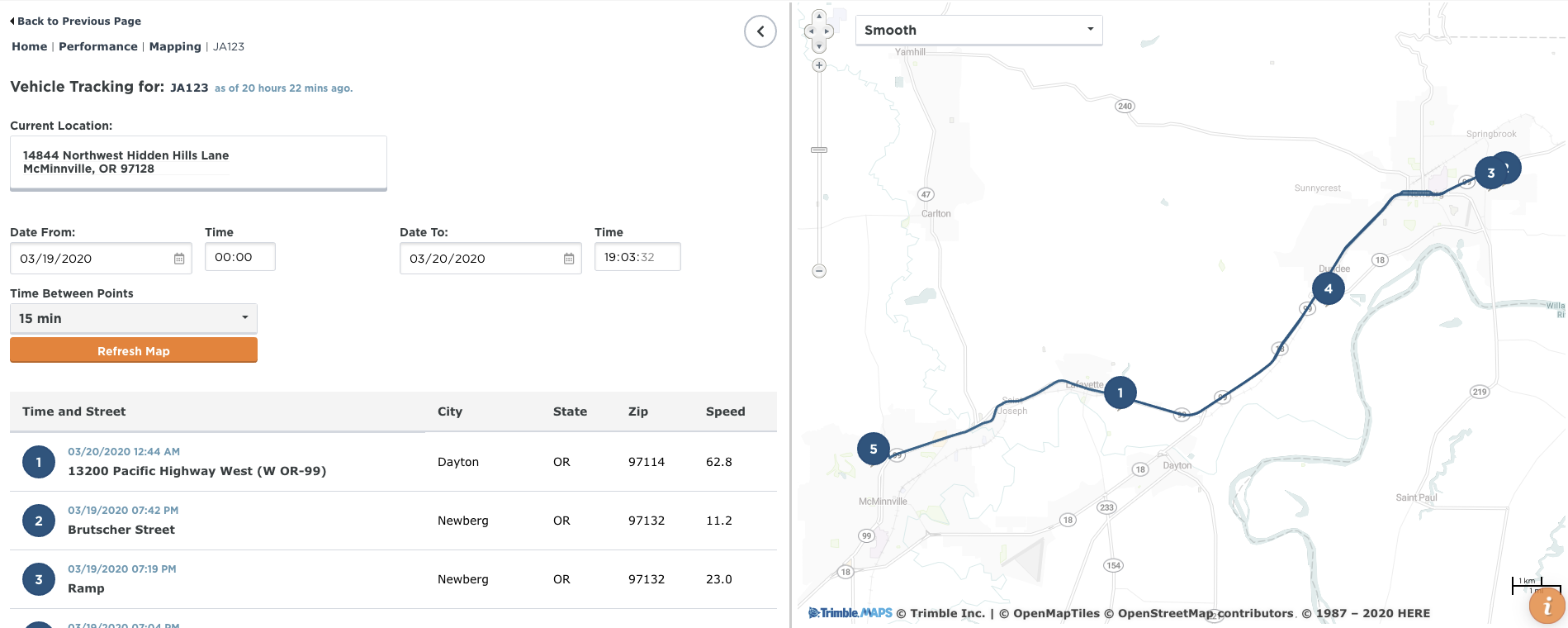
Map Legend
On the Live Map, click Show to expand the Map Legend.
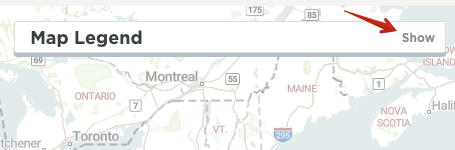
Click on the various items under View/Hide to display or hide items on the Map.
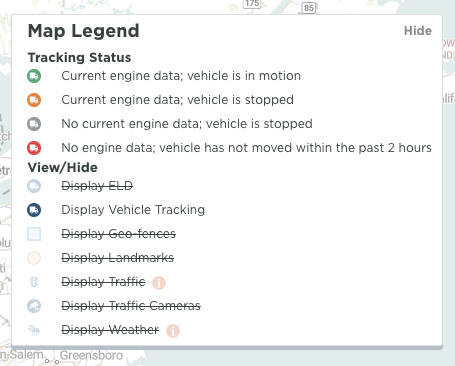
The images for Traffic Cameras are feeds from local traffic cameras. If the camera feed is down, an image will display that the image is temporarily unavailable.
Access Roles
Administrators will need to provide access to users for vehicle tracking. See User Roles (Permissions) for more information about granting user access.




