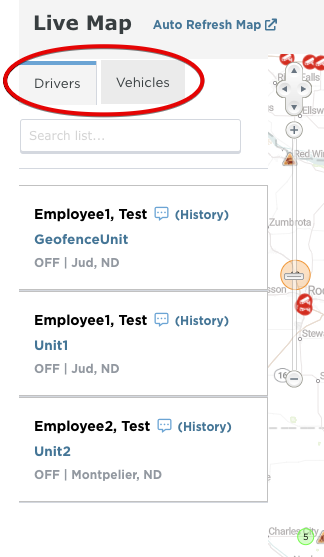Mapping
Go to Performance Management > Mapping.
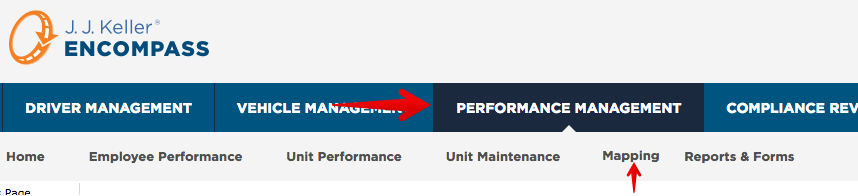
Live Map
The Live Map or Most Recent Position Map is what is shown when mapping is first clicked.
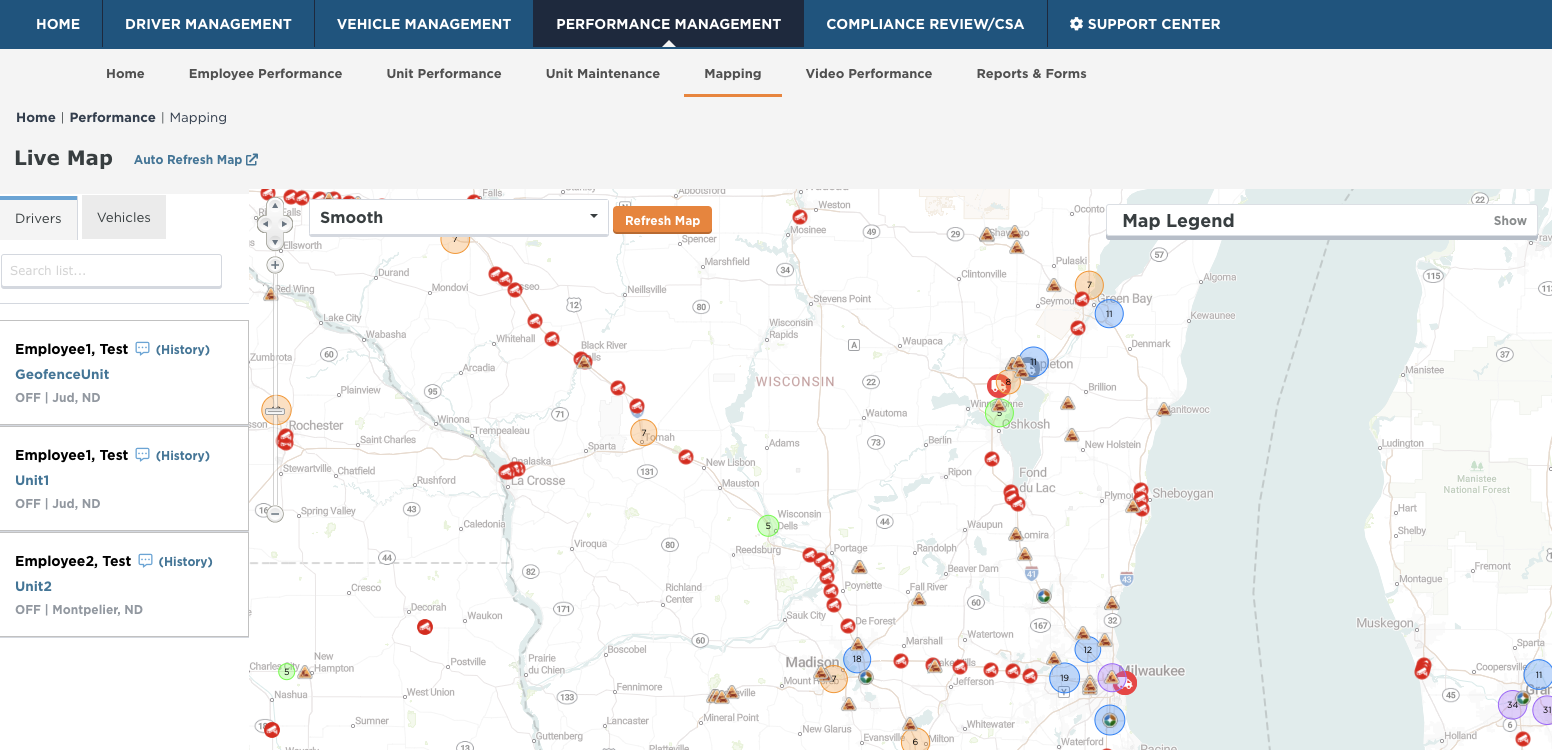
The map style can be changed by clicking the drop-down in the upper left-hand corner of the map, selecting a new style, and clicking Refresh Map.
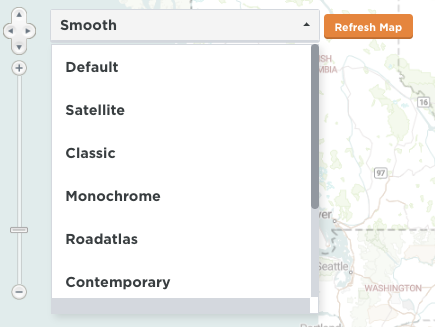
The list of drivers on the map is listed to the left of the map. The drivers listed here under the Drivers tab are utilizing ELDs with the Encompass® ELD application. If utilizing Vehicle Tracking, the list of tracked vehicles will be under the Vehicles tab. Click on the Unit Code to zoom in and center on that specific ELD/Vehicle Tracking Device.
Note: Drivers/Vehicles cannot be added to this list directly.
What if there are drivers missing from this list?
Since the drivers are populated from the Encompass® ELD application utilizing an ELD, the driver needs to be connected to the ELD, which provides the GPS information. Additionally, the driver must have internet/network connection for that information to be transmitted from the ELD application to Encompass.