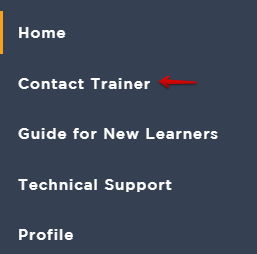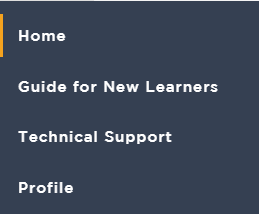Customize Learning Center Homepage in TMC
Customize the homepage of your Learning Center with the instructions below. You can add a logo, welcome message, etc.
First, click the dropdown next to your profile image in the top right. Then select Customize Learning Center.

You can choose to use your own custom logo for pages viewed by your learners or leave the default Learning Center logo at the top of each page.
*Images must be 300x300pixels or less.
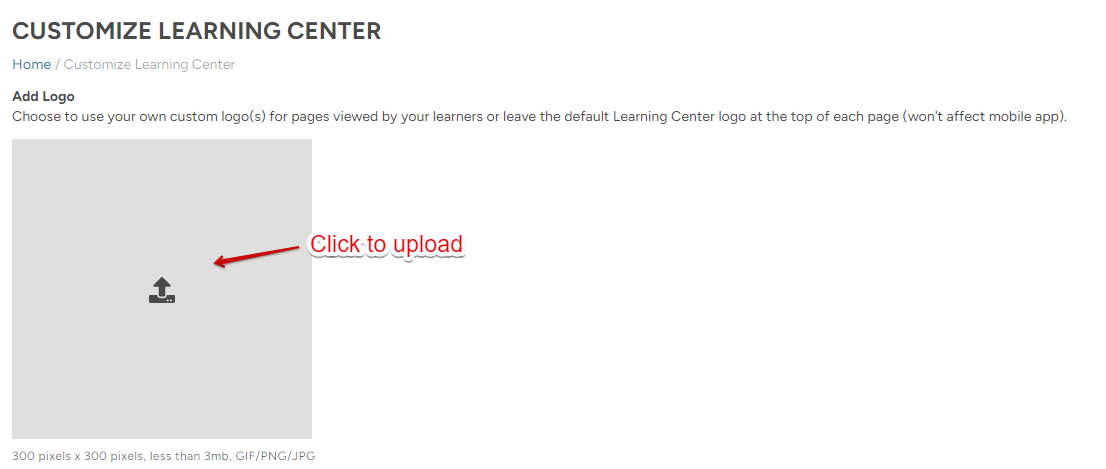
Next:
- Check the box if you do not want to allow your learners to be able to use the Contact Trainer feature
- Select which trainer's contact information to display in the Learning Center
- Home Screen Message: Here you can choose a customized message your students will see when they log into the Learning Center. You may choose to greet them with some instructions about which courses should be taken, or simply welcome them to the Learning Center. Simply leave the box blank if you do not wish to have any custom message/greeting.
Click Save when finished.
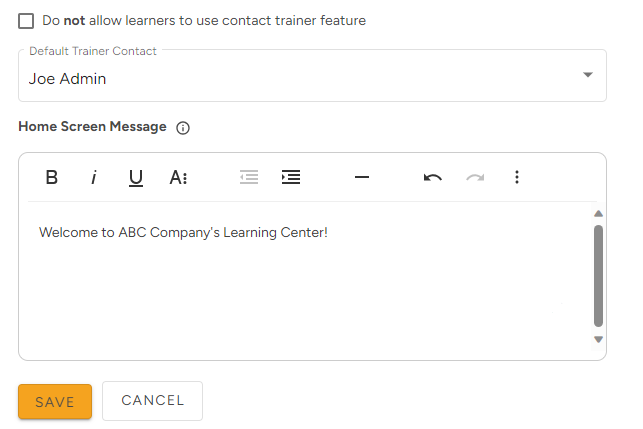
Confirm the changes.
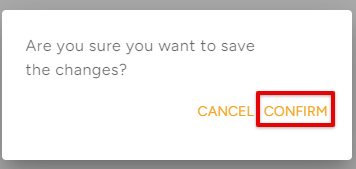
Now, in the Learning Center, the student will see the customizations.

If you checked the box to disable the Contact Trainer feature, the learner will not see that tab in their Learning Center menu of options.
|
Contact Trainer Enabled (Leave box unchecked)
|
Contact Trainer Disabled (Check the box)
|