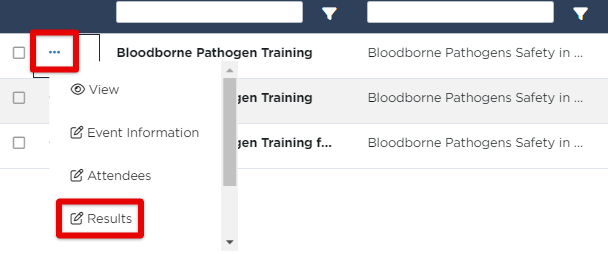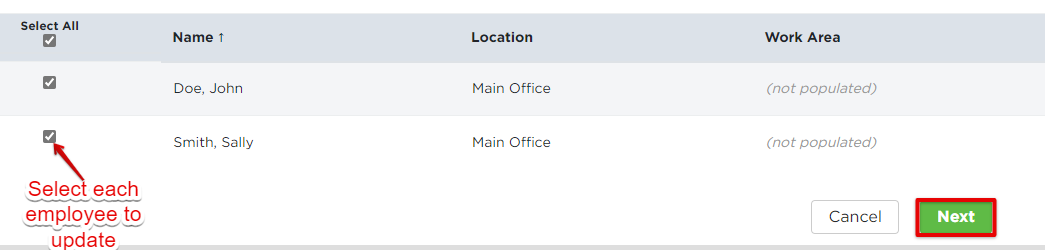Classroom Training Events
Classroom training events are individually tracked and scored in Safety Management Suite.
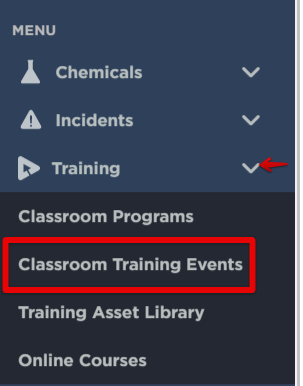
Adding a new Classroom Training Event
Click + Add New.

Complete all required fields and any other optional fields as needed. Click Save when finished.
- Program Title is the name of the existing Classroom Program in Safety Management Suite. For more information on Classroom Programs, click here.
- Note: Only SMS users can be assigned as the Facilitator.
- The Additional Facilitators field allows you to input the name of any additional facilitator/s for the training, if applicable. The additional facilitator will not receive email notification of the Classroom Training Event.
- The description will be displayed in the email to the assigned facilitator.
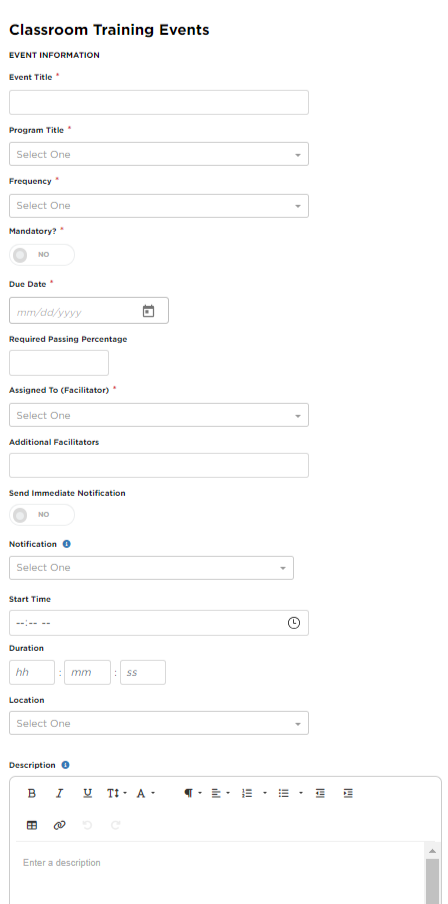
Adding Attendees to Classroom Training Events
Once the event has been created, click the plus sign under Attendees.
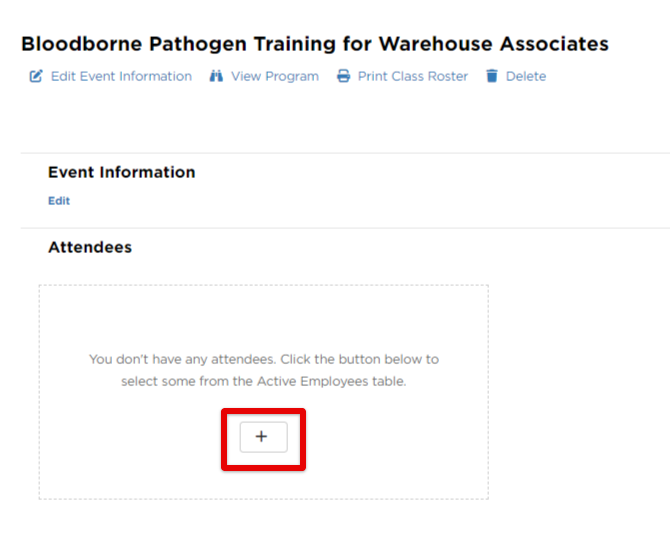
Select the Employees that you would like to attend the Classroom Training. *Employees must already be added in Safety Management Suite to invite them to a Classroom Training Event. Click here for more information about adding Employees.
If you have many employees, use the Search bar at the top or filter to find the necessary employees more easily. Once all necessary employees are selected, click Save.
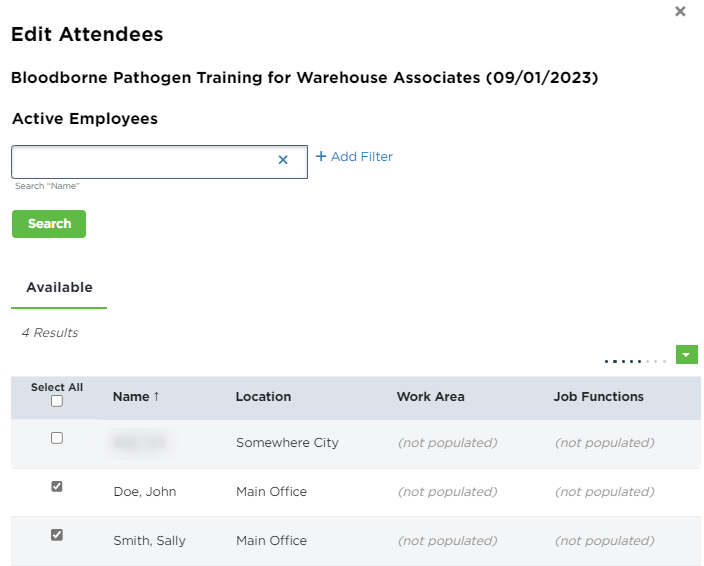
Adding Attachments/Notes to Training Events
After the event has been created and saved, you have the ability to add attachments and/or notes. Click Add or the plus sign under Attachments and/or Notes.
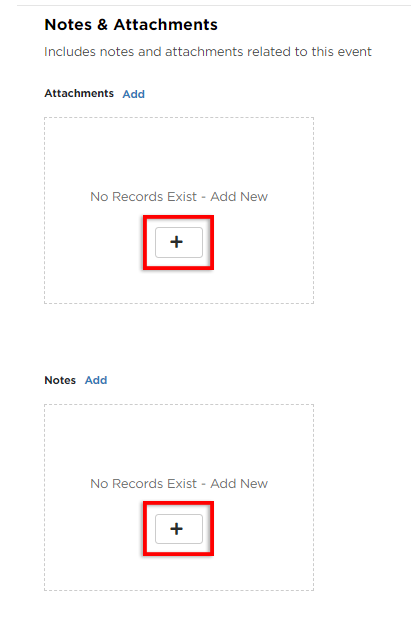
Choose a file from your computer/device. Enter a description, if desired. Click Save.
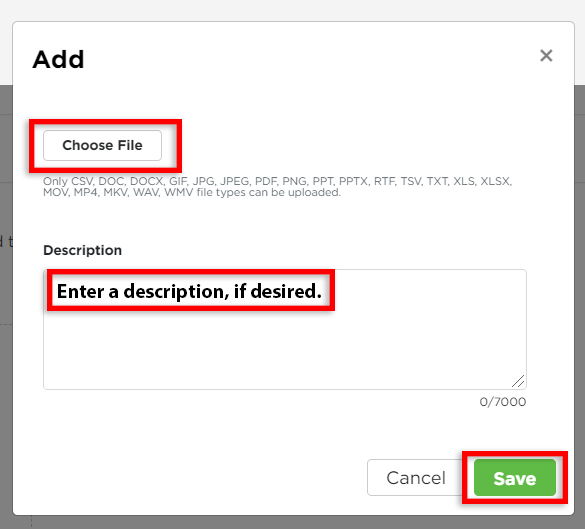
Entering Training Event Results
Once an employee completes a training, you will need to enter the results in the training event. Click Edit Results under Attendees or under the Event Title to select and edit results for multiple/all employees at once. Additionally, you can click Edit Results under the individual employee to edit their individual result.
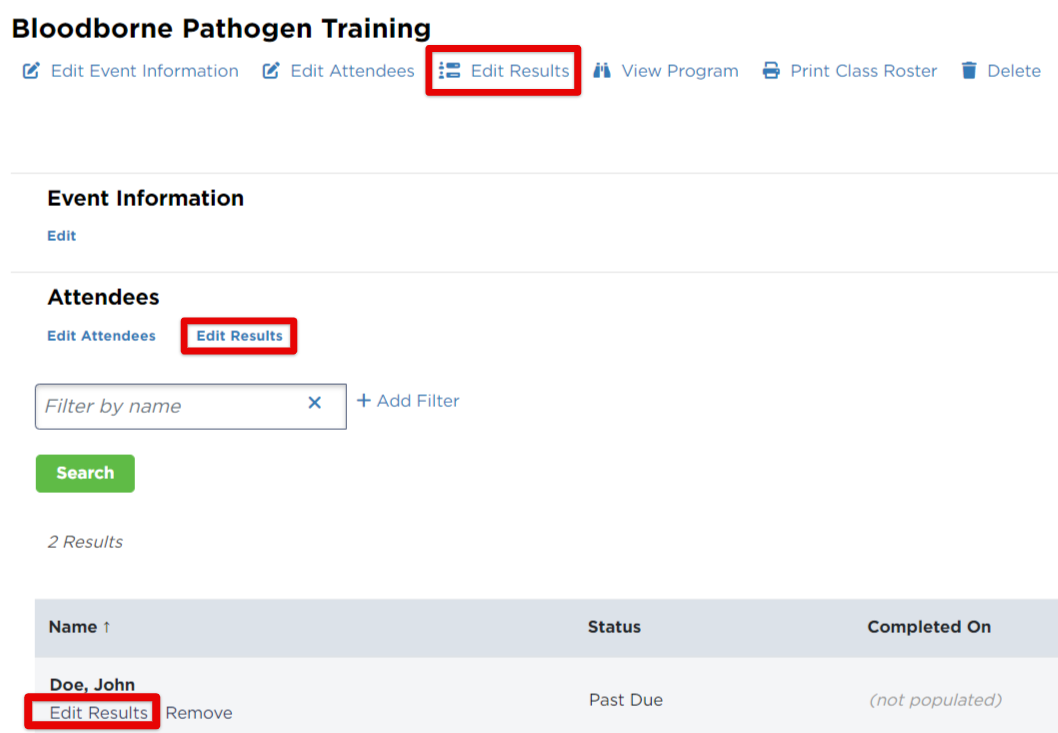
You can also update results from the main Classroom Training Events home page. Click the "three dots" next to the event title, and then click Results to select the employee/s to update training results for.
Continue with the remaining steps below.
Enter the results and click Save.
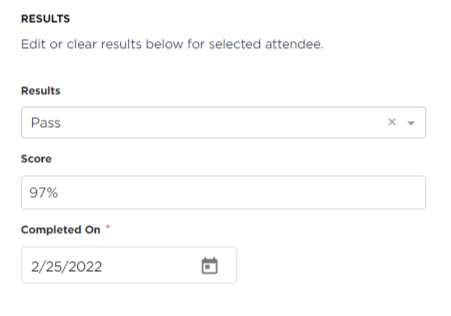
Once results for all employees have been entered, the status of the classroom training event will be marked as Complete.

The system will record the date you add the results as the Completed On date for the class. To change the Completed On date of a completed Classroom Training Event, edit the Event Information and select the correct date in the Completed On field.
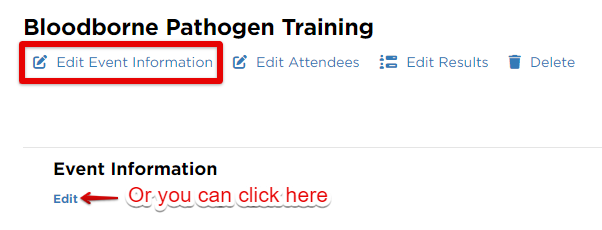
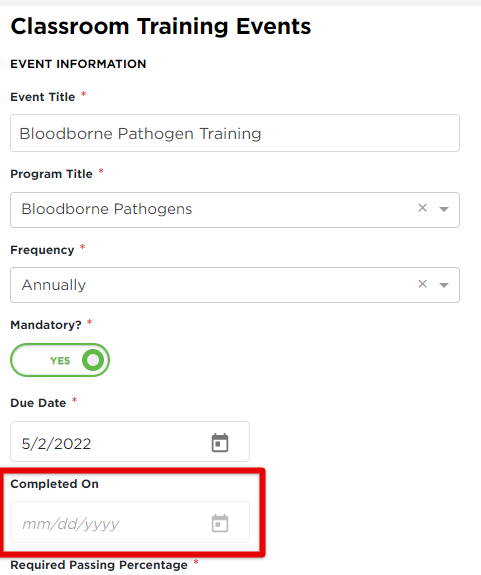
View Program
When in the classroom training event's page, click View Program to view the curriculum and other information associated with the event.

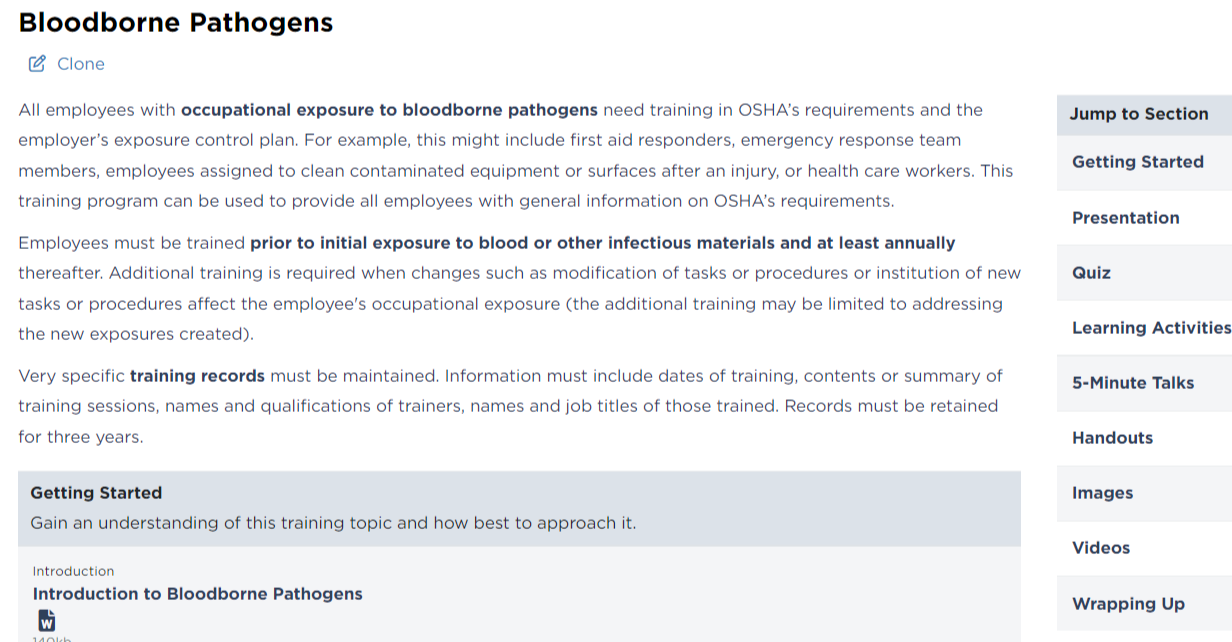
Print Class Roster
You are able to print a roster for the training event. This feature produces a PDF with the event information, including a list of attendees with a signature line for each. Any notes and references to attachments included on the event are also displayed. This file can then be re-uploaded to the event once completed.

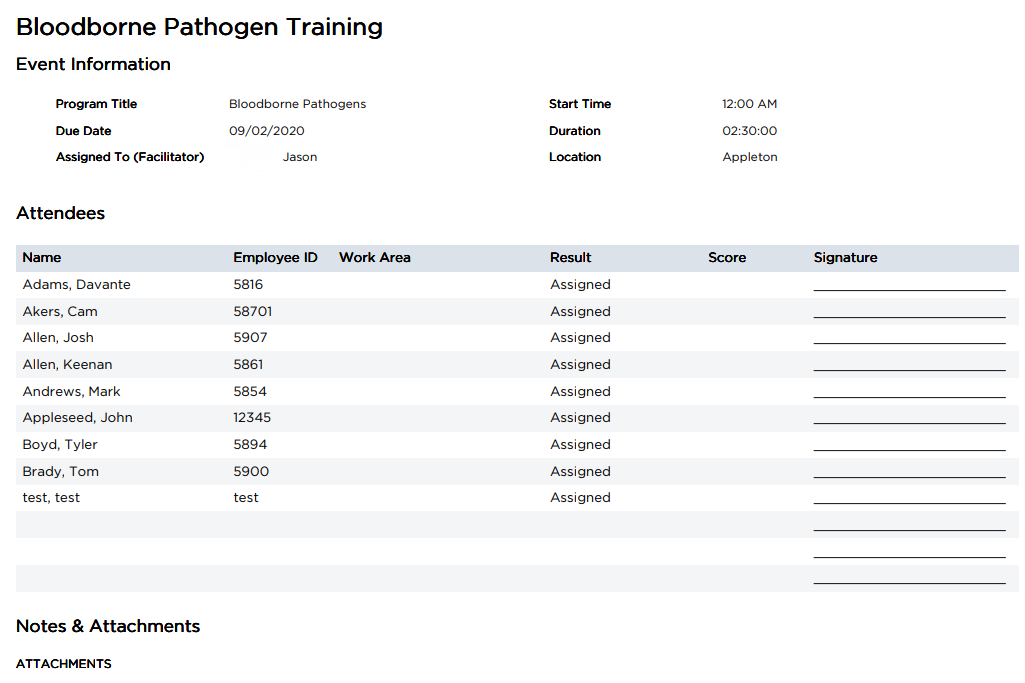.png?revision=1&size=bestfit&width=856&height=576)