Online Courses
Access J. J. Keller courses in one complete list. View the catalog of courses, enroll learners, manage enrollment details, and view past enrollments.
To access Online Courses, click the menu item under the Training dropdown on the left side.

In order to enroll in online courses, Enrollments must be available. If you have questions about the amount of enrollments, or would like to purchase more, contact J. J. Keller Sales at 1-800-230-4094.

Click on a topic to jump to that section of the article:
- Viewing Online Courses
- Enrolling Learners into a Course
- Viewing/Managing Enrollments
- Learner's View of Enrollment Email
- Printing a Certificate
- Learner Printing a Certificate
Viewing Online Courses
You can view course details and preview the course. Search for a specific topic/title, or use the +Add Filter to narrow down results.

Underneath the desired course title, click View to see details about the course.

At the top of the course page, you can Preview a video clip of the course.


You can also click Preview under the course title on the previous page.
Expand the various sections to view more information. In this example, you can see that this Aerial Lifts for Construction course is 25 minutes long.
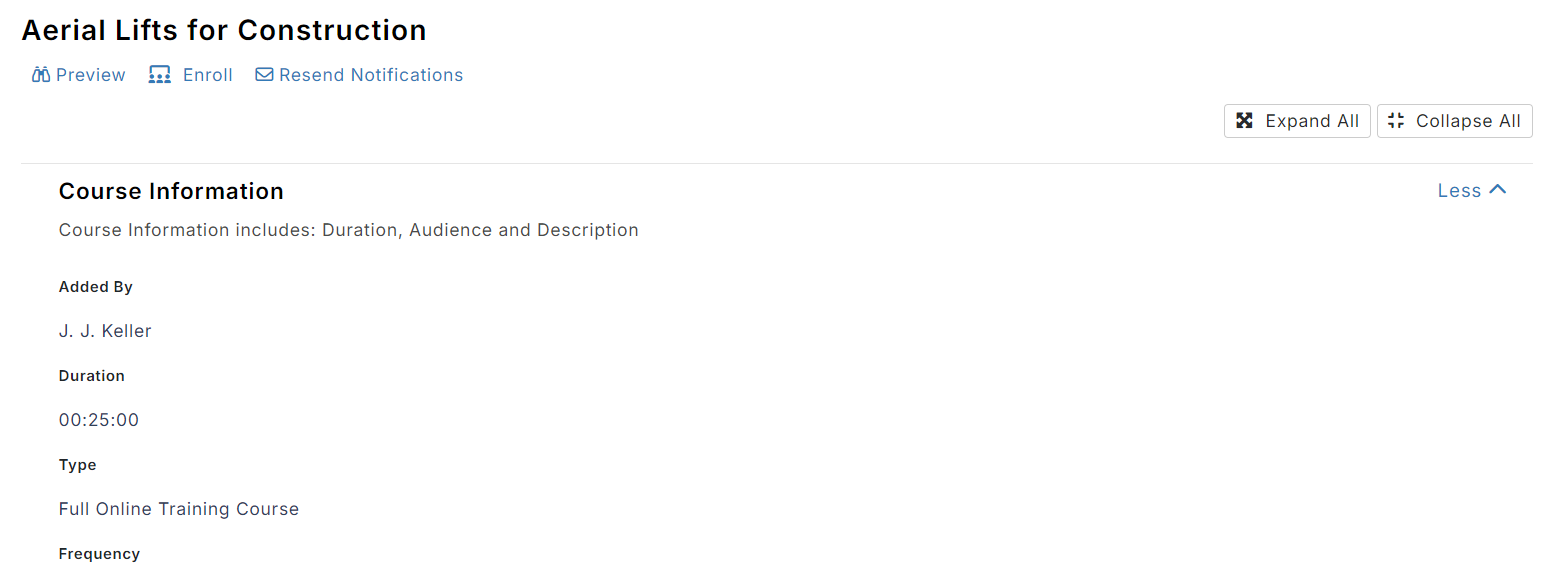
In the Course Settings section, you can view or edit the score required of a student to pass the course.
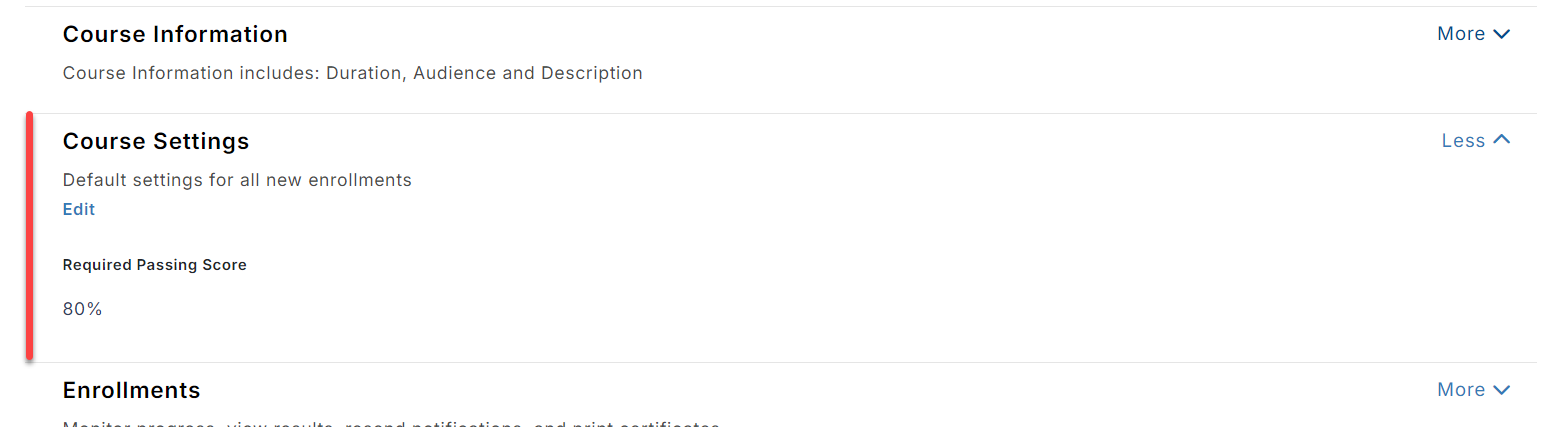
Enrolling in Courses
First, search for/locate the desired course. There are a few locations you can Enroll learners in to a course.
- From the main, courses table, underneath the course title

- By selecting View under the course title and clicking Enroll at the top

- By clicking View under the course title and scrolling to the Enrollments section to click Enroll there

Upon clicking Enroll, you will walk through various steps to enroll learners.
- Enter the Due Date in which the training needs to be completed. The course completion due date can be a maximum of 180 days from the enrollment date.
- Choose whether or not the learner can print a completion certificate on their own.
- Enter the score required of the learner in order to pass the course
- Announcements and reminders will be sent to the Work Email/employee record on file for the learner. For learners without a work email, you can provide the email address for the person/s that will coordinate announcements. That person can then forward the enrollment notification to the appropriate learner, if applicable.

Next, you will select the learners to enroll in the online training course. Check the box to the desired learner/s. Click Save when all learners are selected

A message will be displayed in the lower left indicating that the learners are being enrolled.

Once enrolled, a success message will display and you are brought to the course details page.

Viewing and Managing Active Enrollments
Enrollments can be maintained by viewing the course. From the Online Courses page, click on the name of the training, or click View beneath the title.

Scroll to the Enrollments section.
By default, All Open enrollments are displayed so that progress can be easily monitored. To Do, Past Due, Complete (if there are completed enrollments for this course), and Expired enrollments can also be viewed.

Underneath a learner, select Edit Enrollment to change the due date, ability to print certificate, and passing score. Select Resend Notifications to resend the email notification to the learner to complete the training. Select Unenroll to remove the learner from the course assignment.

Learners view
When a learner is enrolled in a course, they will receive an email (if they have an email entered in SMS) from JJKellerResponse@t.jjkeller.com with login credentials. They will click Log In Now to begin the training.
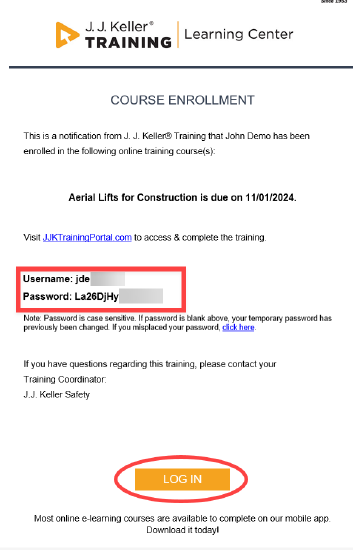
Printing Online Course Completion Certificates
Admins can print learners' certificates for completed online training enrollments. Note: This is only an option for Online Courses, not Classroom Training Events.
Go to Training > Online Courses and select the course from the list, or click View underneath.


Under the Enrollments section, select the "Complete" tab. Under the learner's name, you will see options to Print Certificate with and without a signature line.

A .pdf file will generate, allowing you to download the certificate to your device.

Learners Printing Their Own Certificates
As mentioned earlier, during enrollment, admins can allow learners to print their own certificates by toggling on Allow Learner to Print Cert. (Admins can also edit the enrollment after the fact if they later decide to allow learners to print their certificates.)
If this has been toggled to Yes, the student will need to be logged into the Learning Center. Next to the course they want to print a certificate for they will see "three dots". They can click on the dots and choose to print certificate with or without signature line.



